Engage åhörarna med presentatörslägen i Microsoft Teams
Mötesdeltagare tenderar att vara mer fokuserade och få en bättre upplevelse när de ser en presentatör tillsammans med en presentation. En interaktiv presentatör hjälper också till att vägleda en publik tillsammans med visuella tips samtidigt som du minskar informationsöverbelastningen.
Genom att använda ett föredragshållarläge, till exempel Standout, Sida vid sida eller Reporter i ett Teams-möte i stället för att bara dela skärm- eller fönsterinnehåll, blir du en mer engagerande och integrerad del av presentationen.
Följande exempel visar hur varje föredragshållarläge visas för en målgrupp:
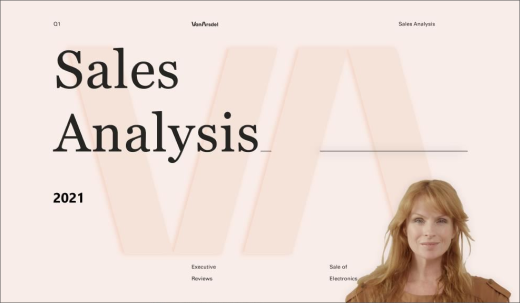
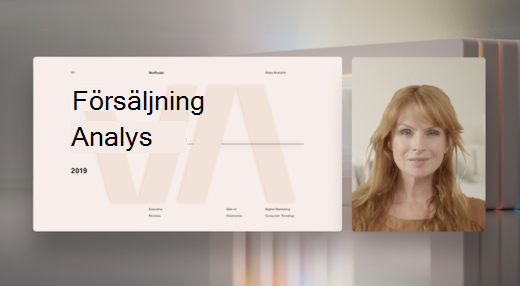
föredragshållarläge
för 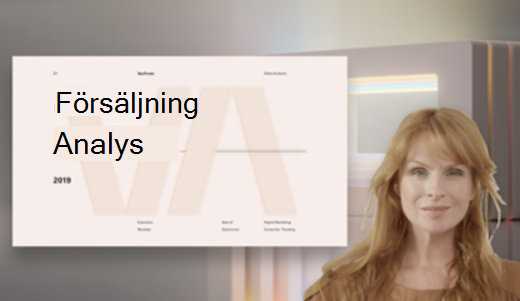
Använda föredragshållarläge
-
När mötet har startat väljer du Dela innehåll

Presentatörslägen
och alternativ för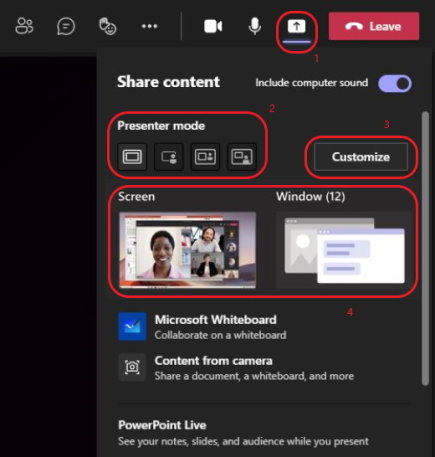
-
Välj önskat läge under Föredragshållarläge. Se också till att kameran är påslagen.
-
Innan du startar presentationen väljer du Anpassa och väljer en bakgrundsbild.
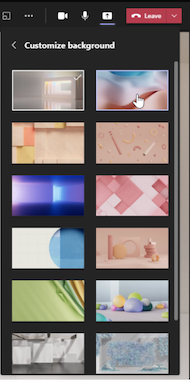
-
Om du vill starta presentationen väljer du att dela dittS-creen eller fönster på datorn eller enheten.
Obs!: Användning av interaktiva presentatörslägen med PowerPoint Live blir snart tillgängligt.
-
När presentationen börjar visas föredragshållarverktygsfältet kort högst upp på skärmen. I verktygsfältet kan du ändra föredragshållarlägen direkt, ge kontroll till en annan person och ta med datorljud.
Om du vill att verktygsfältet ska visas igen placerar du pekaren överst på skärmen där det först visades.
Tips: Om du vill behålla verktygsfältet på skärmen gör du så att det visas igen, hovra över det och välj sedan Fäst verktygsfältet

-
Om du vill sluta dela en skärm eller ett fönster väljer du Sluta presentera i föredragshållarverktygsfältet eller väljer Sluta dela i möteskontroller längst ned till höger.
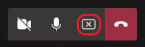
Obs!: Anpassning av föredragshållarläget är tillgängligt som en del av det offentliga förhandsgranskningsprogrammet och kan genomgå ytterligare ändringar innan de släpps offentligt. Om du vill få åtkomst till den här och andra kommande funktioner byter du till den offentliga förhandsversionen av Teams.
Med föredragshållarlägena kan även presentatörer anpassa hur innehållet kommer att orienteras på skärmen och justera videons storlek så att den passar presentationen bättre.
Anpassa videovisning
1. Använd knapparna Placering i förhandsgranskningsfönstret för att styra var videor ska visas i relation till innehållet.
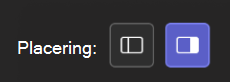
2. Förstora eller minska videostorleken med skjutreglaget Storlek . Dra cirkeln åt vänster för att minska storleken på en video eller åt höger för att förstora storleken på en video.
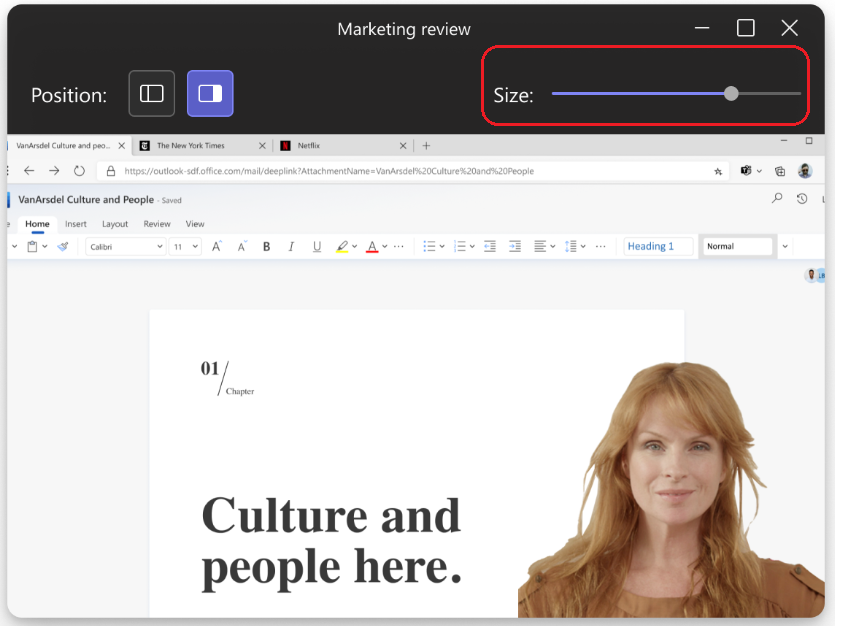
Fler saker att veta
-
Interaktiva presentatörslägen är endast tillgängliga för skrivbordsversionen av Teams.
-
Mötesdeltagare som använder mobil- eller onlineversionerna av Teams ser ett delat fönster eller en delad skärm och en presentatörsvideo separat.
-
När du använder ett interaktivt föredragshållarläge visas ett litet, flyttbart bild-i-bild-fönster för att visa vad åhörarna ser. Om du stänger det här fönstret och behöver det igen startar du om föredragshållarläget.
Relaterade länkar
Möten i Teams
Schemalägga ett möte i Teams
Dela innehåll i ett möte
Introduktion till PowerPoint Live i Teams










