Hantera närvarorapporter för möten i Microsoft Teams
Få insyn i mötesnärvaron med närvarorapporter. Aktivera närvarorapporter för att visa och ladda ned viktig närvaroinformation under och efter mötet.
Ta reda på vem som deltog i mötet, vilken tid varje person anslöt till och lämnade mötet och mycket mer. Din administratör måste aktivera den här funktionen för att den ska vara tillgänglig. Mer information finns i Närvarorapport för möten och webbseminarier i Microsoft Teams .
Organisatörer
-
Rapporter lagras tillsammans med organisatörens övriga data, till exempel e-postmeddelanden och kontakter.
-
Rapporter tas bort permanent om en organisatör lämnar organisationen och ingen annan kan komma åt dem.
-
Organisatörer kan aktivera eller inaktivera närvarorapporter i möten som de har skapat.
Medorganisatörer
Medorganisatörer kan visa och ladda ned närvarorapporter under följande villkor:
-
Mötet har schemalagts i Teams, inte i Outlook.
-
Se Under mötet medan mötet pågår.
-
Efter mötet, från möteschatten.
Obs!: Efter mötet kan medorganisatörer inte visa eller hämta närvarorapporter från mötesinbjudan.
Innan mötet
Så här aktiverar eller inaktiverar du närvarorapporter före mötet:
-
Gå till Teams-kalendern.
-
Välj ett möte.
-
Välj Mötesalternativ....
-
Aktivera eller inaktivera tillåt närvarorapport.
-
Välj Spara.
Deltagarna kan bestämma om de vill att deras information ska visas i närvarorapporter genom att gå till Inställningar > Sekretess i Teams och aktivera eller inaktivera Funktionen Identifiera mig i närvarorapporter.
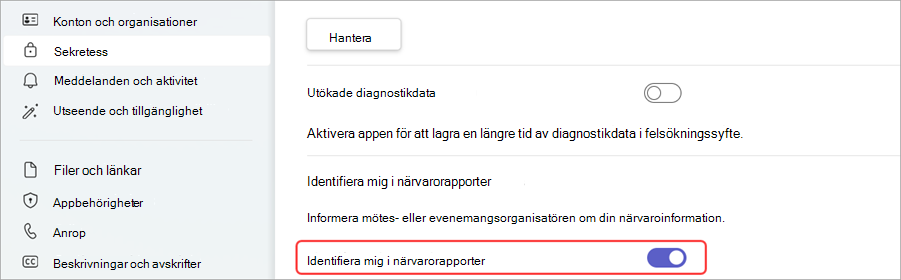
Kontakta IT-administratören om du vill ha mer hjälp med att hantera inställningarna för närvarorapport för möten.
Under mötet
-
Om deltagarfönstret inte är öppet väljer du Personer

-
Välj Fler åtgärder

-
Leta efter filen i enhetens nedladdningsmapp .
Efter mötet
Närvarorapporten hittar du på några olika platser.
I mötesinbjudan
I Teams går du till Kalender 
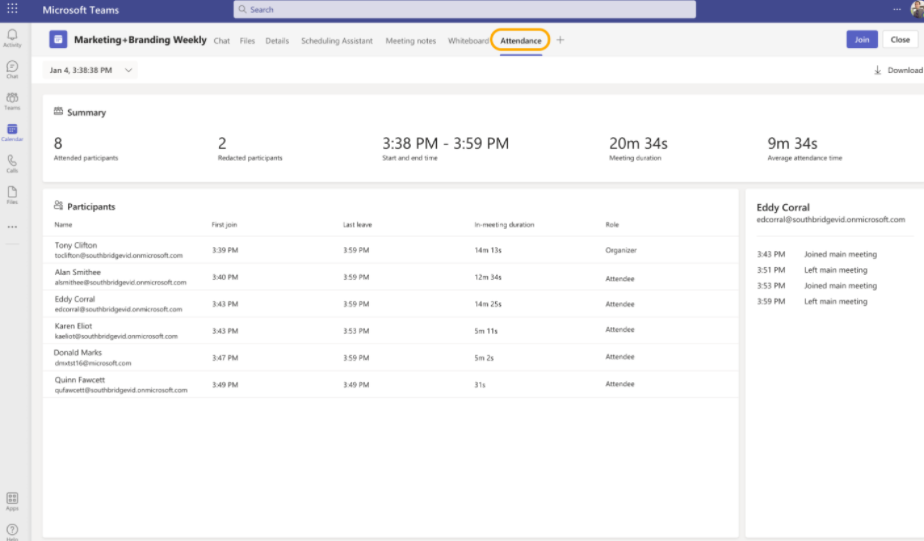
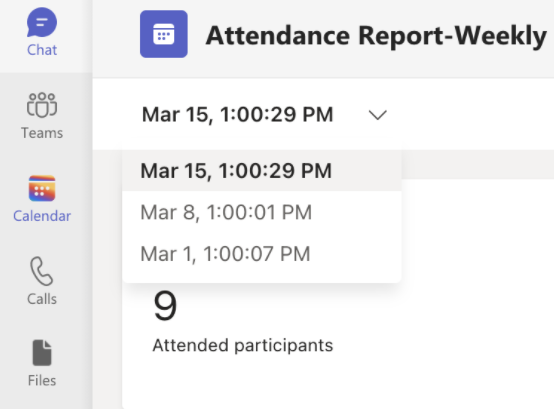
Meddelanden:
-
I kanalmöten är närvarorapporten endast tillgänglig för det senaste mötet från kanalen, men du kan gå till sidan med mötesinbjudningar i Teams-kalendern för alla kanalmötesnärvarorapporter.
Om du vill ladda ned CSV-närvarofilen för mötet väljer du Ladda ned 
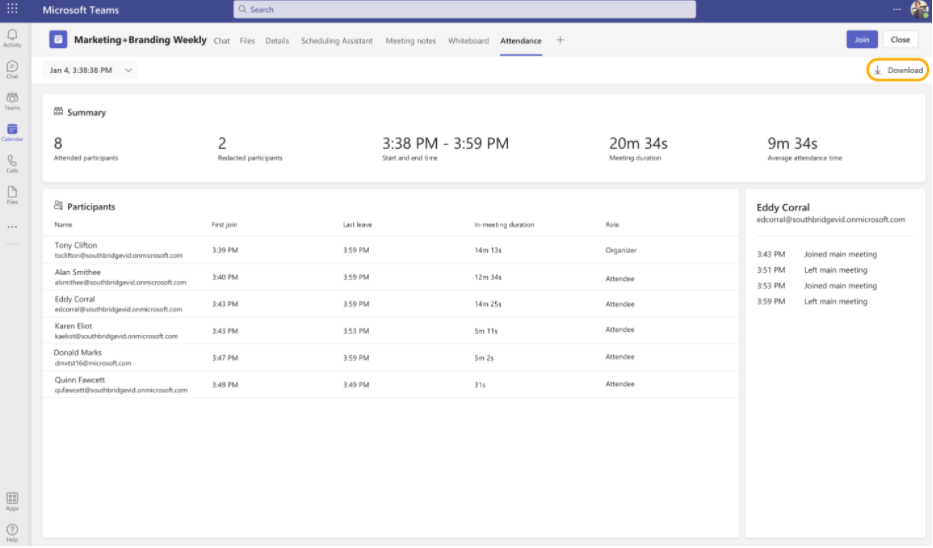
Obs!: Om du konfigurerar grupprum i dina möten visas närvaroinformationen i huvudmötets närvarorapporter.
I möteschatten
En panel med etiketten Närvarorapport visas i chatten ungefär fem minuter efter att mötet avslutats. Välj den för att ladda ned CSV-filen.
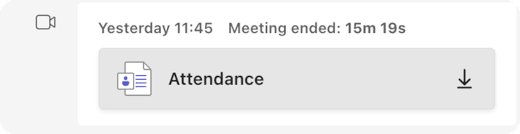
Obs!: För återkommande möten får du en unik närvarorapport efter varje förekomst. Panelen visas inte i möteschatten för möten med färre än 2 deltagare. Du kan fortfarande se rapporterna genom att gå till fliken Bjud in "närvaro".
Schemalagda kanalmöten
Panelen Närvaro stöds inte för kanalmöte. Om du vill visa närvarorapporter för möten som skapats i kanaler väljer du Fler åtgärder 

Välj sedan fliken Närvaro.

Åtagandeinformation
Organisatörer med en Teams Premium-licens kan komma åt den nya åtagandeinformationen, där de kan visa och ladda ned mötesdata, till exempel totala reaktioner, upphöjda händer, kameror aktiverade och mycket mer på fliken Närvaro efter ett schemalagt möte eller webbseminarium.
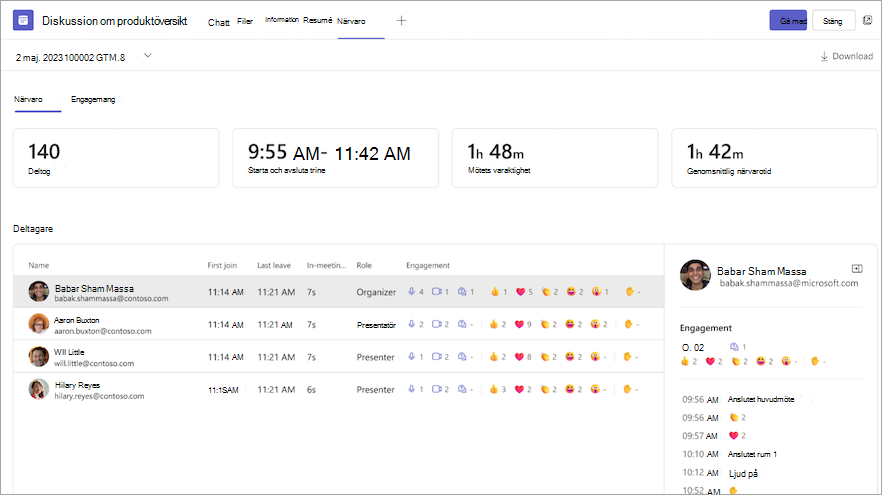
Kända problem och begränsningar
-
I möten med fler än 120 deltagare innehåller närvarorapporten som är tillgänglig under mötet endast en partiell lista över deltagare. Rapporten efter mötet innehåller hela listan.
-
Rapporten innehåller inte insikter från borttagna grupprum.
-
Rapporten innehåller för närvarande inte endast visningsdeltagare.
-
Om ett kanalmöte pågår och någon startar ett andra möte i samma kanalkonversation blir en närvarorapport endast tillgänglig för det andra mötet. Du kan gå till fliken Närvaro i Teams kalenderinbjudan för alla kanalmötesnärvarorapporter.
-
Om någon väntar i lobbyn och inte blir insläppt i mötet tas de inte med i rapporten.
-
När en deltagare är undantagen i ett möte inkluderas deras information fortfarande för den här tidsperioden i närvarorapporten.
-
Rapporten stöds inte för Möte nu i kanalmöte.
Visa närvarorapporter direkt i Microsoft Teams-mobilappenför att få insyn i dina möten och webbseminarier. Se registreringsdata för webbseminarier, tider då deltagare anslöt till och lämnade möten och mycket mer.
Obs!: Om du vill se alla närvarorapportdata kan du visa rapporten i Teams för skrivbordet eller webben.
Aktivera eller inaktivera närvarorapporter före ett möte
Så här aktiverar eller inaktiverar du närvarorapporter före mötet:
-
Gå till din Teams-kalender.
-
Öppna ett möte.
-
Tryck på Mötesalternativ

-
Aktivera eller inaktivera tillåt närvarorapport.
-
Tryck på Spara.
Deltagarna kan bestämma om de vill att deras information ska visas i närvarorapporter genom att gå till Inställningar med mera 

Kontakta IT-administratören om du vill ha mer hjälp med att hantera inställningarna för närvarorapport för möten.
Öppna en närvarorapport
Så här öppnar du en närvarorapport:
-
Öppna möteschatthistoriken.
-
Tryck på meddelandet Mötet avslutades .
-
Tryck på Mer > Närvarorapport.
Dela en närvarorapport
Så här delar du en närvarorapport:
-
Öppna en närvarorapport.
-
Tryck på Dela

-
Tryck på Skicka











