Redigera eller ta bort en mötesutskrift i Microsoft Teams
Redigera en transkription
Inspelningsägaren (personen som startade inspelningen) kan redigera den stängda bildtext transkriptionen efter att inspelningen har laddats upp till Microsoft Stream.
Obs!: Transkriptionsredigering är bara tillgängligt för inspelningar som har sparats i Microsoft Stream. Om din Teams-organisation redan har valt att spara inspelningar på OneDrive och SharePointär det här alternativet ännu inte tillgängligt.
Så här redigerar du en transkription:
-
Välj OneDrive

-
Välj Mina filer

-
Markera den inspelning som du vill redigera transkriptionen för.
-
Välj Öppna > Öppna i Stream.
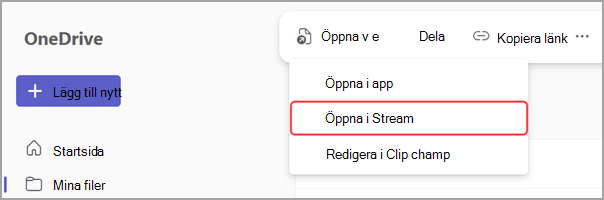
-
I Stream väljer du Transkription

-
Hovra över den del av transkriptionen som du vill redigera och välj Redigera

-
Gör ändringar i transkriptionstexten.
-
Välj Klar

Ta bort en transkription
När du tar bort en transkription i Teams tas transkriptionen också bort på Stream. Endast mötesorganisatörer eller medorganisatörer kan ta bort en mötesavskrift.
Ta bort från en Teams-chatt
Så här tar du bort en transkription från en Teams-chatt:
-
Öppna chatthistoriken för mötet som du vill ta bort en transkription från.
-
Hitta mötesutskriften i chatten.
-
Hovra över transkriptionsfilen och välj Fler alternativ


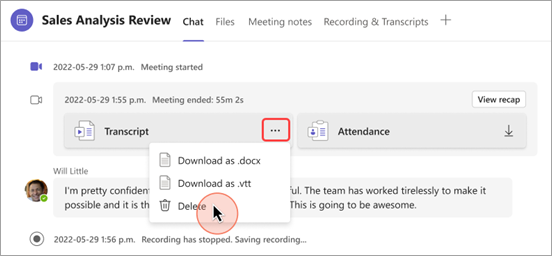
-
Välj Ta bort.
Ta bort från mötes sammanfattningen
Så här tar du bort en transkription via mötesrecap:
-
Öppna den tidigare möteschatten i Teams.
-
Välj fliken Sammanfattning .
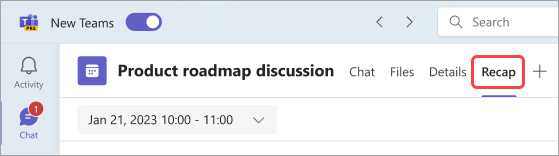
-
Välj Transkription

-
Om det finns avskrifter på flera språk väljer du den nedrullningsbara menyn för språk och väljer den du vill ta bort.
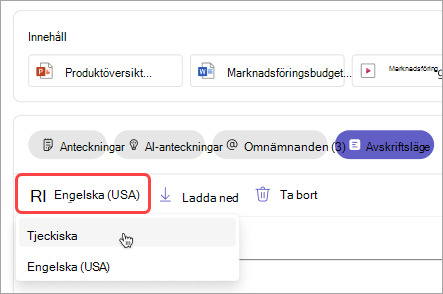
-
Välj Ta bort

Obs!: Om du tar bort en transkription innan du skapar AI-anteckningar är anteckningarna inte tillgängliga. Se till att generera AI-anteckningar genom att välja AI-anteckningar innan du tar bort transkriptionen.










