Акцентиране на нечие видео в събрания на Microsoft Teams
Акцентирането на видео е като да го закачите за всеки в събранието. Ако сте организатор или представящ, можете да изберете до седем човека видео канали (включително ваши собствени), които да маркирате за всички останали.
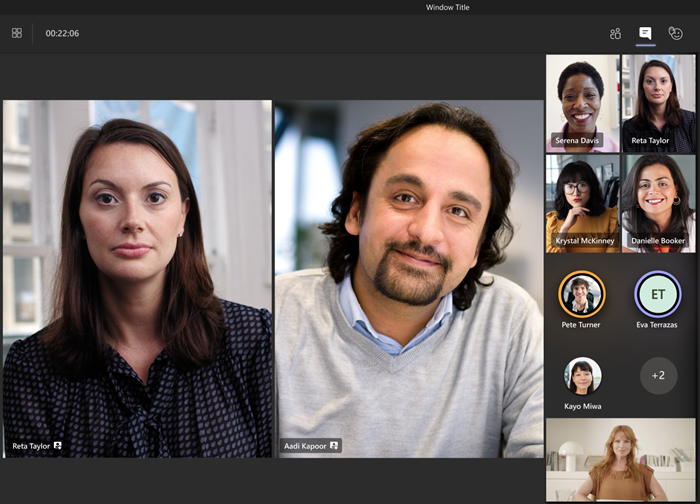
Забележка: Няма да можете да популяризирате видео, ако изгледът ви е зададен на Голяма галерия или Режим "Заедно".
Популяризиране на видеото на друг човек
Има няколко различни начина да го направите:
-
Щракнете с десния бутон върху видеото на човека и изберете Най-актуални


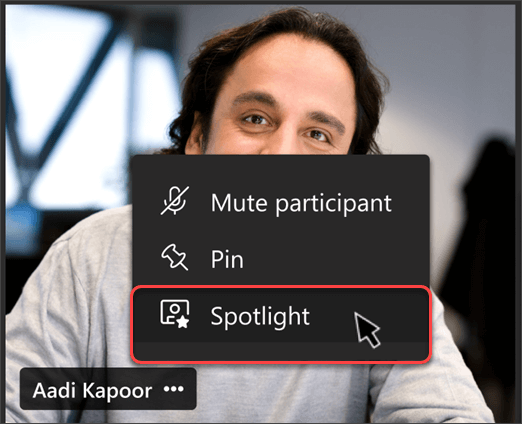
-
Изберете Хора


-
Когато сте готови да завършите информационното табло, щракнете с десния бутон отново и изберете Спиране на акцентирането

-
Ако са популяризирани няколко души, можете да спрете популяризирането на всички едновременно, като изберете Хора




Популяризирайте собственото си видео
Два различни начина да го направите:
-
Посочете видеото и изберете Още опции


-
Изберете Хора


Изберете Изход от информационното табло 
Ако сте организатор или представящ на събранието, можете да изберете до седем човека видеоканал (включително ваши собствени), които да маркирате за всеки в събранието.
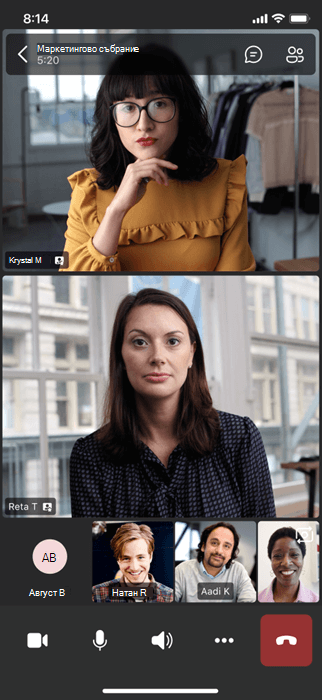
Има няколко различни начина да популяризирате видеоклип:
-
Натиснете продължително видеото или снимката на профила на човека, когото искате да популяризирате, и изберете Най-актуални за всеки


-
Изберете Още опции




За да спрете да популяризирате някого, натиснете продължително неговото видео и изберете Спиране на популяризирането 
Когато видеото на някого е популяризирано в събрание, това ще бъде основното видео, което виждате в Surface Hub.
За момента не можете да стартирате или спирате популяризирането на Surface Hub, но когато някой, който използва настолното приложение, популяризира видео, този видеоклип ще бъде популяризиран на Surface Hub, точно както е за хора на настолни или мобилни устройства.










