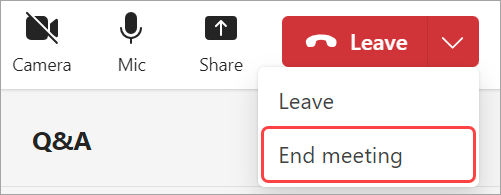Хостване на кметство в Microsoft Teams
Когато сте домакин на кметство, можете да насочите събитието да тече от начало до край. Подгответе се в зелената стая, стартирайте и спрете събитието, акцентиращи представящи и др.
В тази статия
Подгответе се в зелената стая
Подгответе се с други съавтори и представящи в зелената стая, преди да започнете кметство. Упражнявайте се със споделянето на съдържание, проверявайте настройките за аудио и видео и др. Докато се подготвяте в зелената стая, участниците ще чакат във фоайето, докато не започнете събитието.
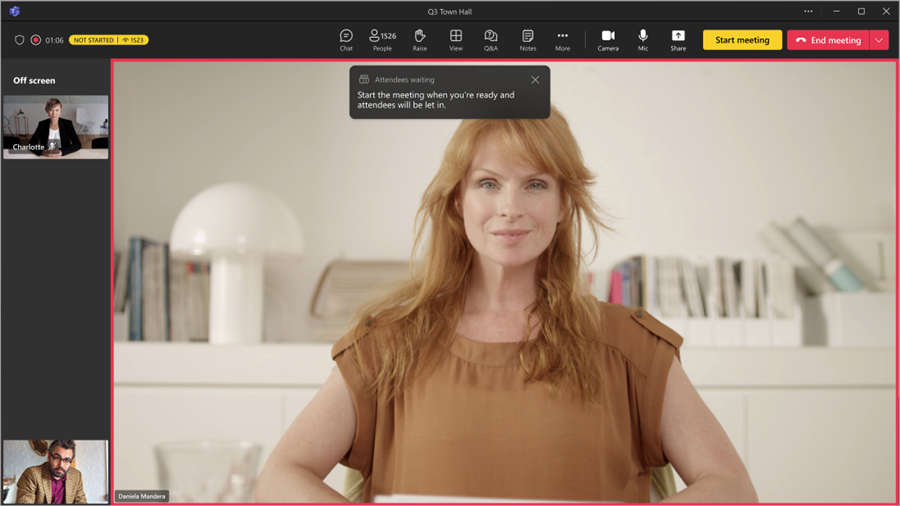
За да се присъедините към зелената стая:
-
Отидете в календара на Teams.
-
Изберете кметството, което искате да започнете.
-
Изберете Присъединяване > Присъединяване сега.
Автоматично ще се присъедините към зелената стая, където можете да настроите кметството, преди да стартирате събитието за участниците. Можете да изведете представящи на екрана, да настроите споделено съдържание и др.
Стартиране на кметство
За да стартирате кметство:
-
Отидете в календара на Teams.
-
Изберете кметството, което искате да започнете.
-
Изберете Присъединяване > Присъединяване сега.
-
Подгответе се с други представящи в зелената стая.
-
Изберете Стартиране на събранието , за да включите участниците в събитието.

Записът на събитието ще се стартира автоматично. След като стартирате събитието, можете да започнете да представяте и да представяте други представящи на екрана.
Представяне в кметство
Покажете определени представящи на екрана по време на кметството или представете свое собствено съдържание. Показвайте до девет представящи едновременно или до седем в Управление на това, което виждат участниците.
Направи някого представящ
Когато организирате кметство, можете да посочите представящи, които да изведете на екрана, за да споделите съдържание по време на събитието. За да направите някого представящ, променете ролята му, когато създавате кметство.
Включване и изключване на екрана от представящите
Преди и по време на кметството можете да изберете кои представящи да включите и изключите екрана. Когато представящ е на екрана, участниците ще могат да ги чуват да говорят и да виждат своите видеоклипове и споделено съдържание.
За да изведете представящ на екрана:
-
Изберете Хора


-
В екрана Участници посочете името на представящия, който искате да включите на екрана.
-
Изберете Още опции


За да извадите представящ от екрана:
-
Изберете Хора

-
В екрана Участници посочете името на представящия, който искате да свалите от екрана.
-
Изберете Още опции


Споделяне на съдържание с помощта на RTMP-in
По време на кметството организаторите и представящите могат да използват външен кодер и да позволят на RTMP да интегрира различни типове мултимедия в събитието. Насладете се на споделяне на екрана с по-високо качество, видеопродукция и др.
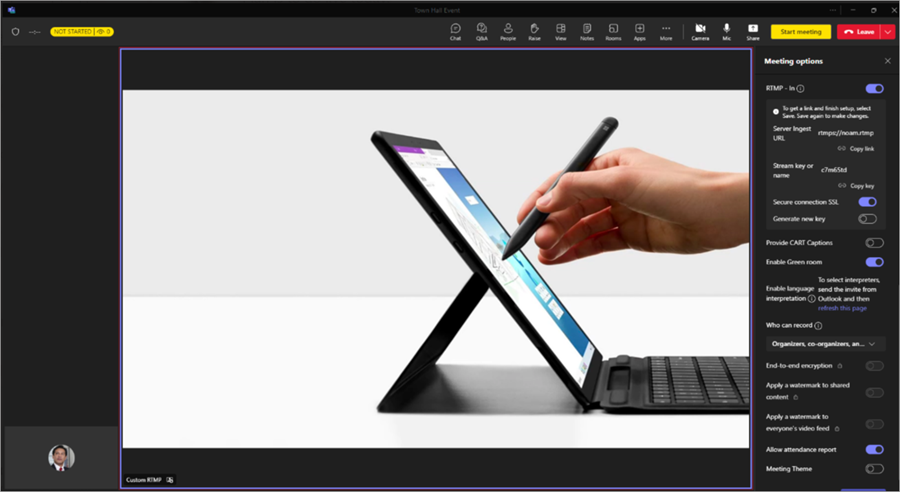
Научете повече за използването на RTMP по време на събитието ви тук.
Управление на Q&A
Преди и по време на събитието вие и другите представящи можете да работите с участниците чрез Q&A. В зависимост от настройките на събитието участниците могат да публикуват и отговарят на въпроси, докато чакат събитието да започне, както и по време на събитието.
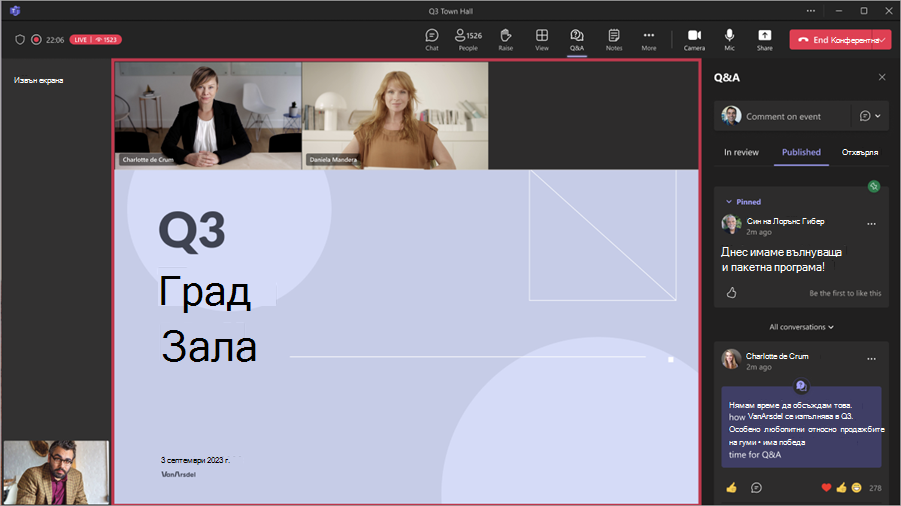
Промяна на настройките на Q&A
За да промените настройките на Q&A на събитието:
-
Изберете Q&A в прозореца на събитието.
-
Изберете Настройки на Q&A

-
Променете настройките на Q&A на събитието:
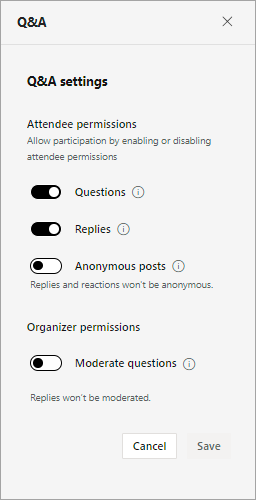
-
За да забраните на участниците да публикуват въпроси, изключете превключвателя Въпроси .
-
За да забраните на участниците да отговарят на публикувани въпроси, изключете превключвателя Отговори .
-
За да позволите на участниците да публикуват въпросите анонимно, включете превключвателя Анонимни публикации .
Забележка: Отговорите и реакциите на участниците няма да бъдат анонимни.
-
За да изисквате от организатора да преглежда въпроси, преди да ги публикува, включете превключвателя "Умерени въпроси" .
Забележка: След като го включите, не можете да го изключите. Отговорите няма да се наблюдават.
-
-
Изберете Записване.
За да научите повече, вижте Q&A в събрания на Microsoft Teams.
Напускане или прекратяване на кметство
За да напуснете кметство, изберете Напускане в ъгъла на прозореца на Teams. Това няма да завърши събитието за всички.
За да прекратите кметството:
-
Изберете стрелката на падащото меню до Напускане в ъгъла на прозореца на Teams.
-
Изберете Край на събранието.