Наблюдаване на Q&A в събитие на живо в Microsoft Teams
Важно:
-
През септември 2024 г. ще бъдат оттеглени и заменени събития на живо от екипите. Направете първите стъпки в кметството в Teams за подобрена работа с виртуални събития.
-
За да научите повече, вижте Превключване от събития на живо на Microsoft Teams към кметство.
Когато се създава събитие на живо с опцията Q&A, участниците могат да взаимодействат с продуценти и представящи в наблюдаван Q&A.

Гледайте това видео за общ преглед на наблюдаването на Q&A в събитие на живо на Teams.
Преди събитието
Участниците могат да започнат да задават въпроси в Q&A веднага щом се присъединят към събитието дори ако събитието все още не е започнало. Тези въпроси са видими само за модераторите, докато модератор не ги публикува в събитието.
По време на събитието
По подразбиране Q&A ще бъде отворен за въпроси, когато събитието започне. След това модераторите могат да контролират кога участниците могат да задават въпроси с помощта на превключвателя Q&A.
Отваряне или затваряне на Q&A
-
Отворете екрана Q&A, като изберете Показване на


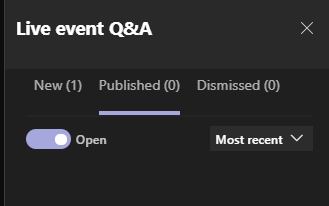
-
За да забраните на участниците да въвеждат въпроси, изберете превключвателя. След това превключвателят ще гласи Затворено.
Отговаряне на въпроси
Всички въпроси първоначално се появяват в раздела Създай .
Публично отговаряне
-
Изберете Публикувай над въпрос, за да го направите незабавно видим за всички.
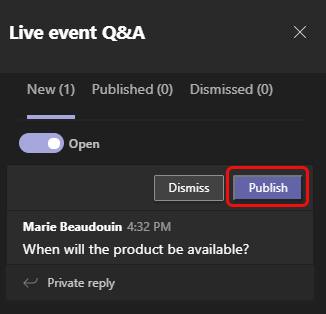
-
В раздела Публикувано въведете отговора си в полето за съставяне и изберете Изпращане на

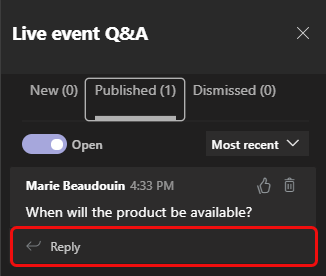
Забележка: Възможно е също да изпратите отговор и след това да направите въпроса и отговора публичен.
За да "харесате" въпроса, изберете иконата с палец нагоре, 
Отговорете насаме
-
В раздела Създай въведете отговора си в полето Личен отговор и изберете Изпращане на

Направете съобщение
За да изпратите съобщение до всички, въведете го в полето Правене на съобщение в долната част на екрана и изберете Изпрати 
Отхвърляне на въпрос
-
За да премахнете въпрос от Q&A, изберете Прекрати.
Въпросът се премества в раздела Отхвърлено .
Можете също да изтриете публикуван въпрос, като изберете иконата Изтрий 
След събитието
Когато събитието приключи, можете да изтеглите отчети, включително отчет за Q&A.
-
Отидете в календара на Teams и щракнете двукратно върху поканата за събитие.
-
Изберете стрелката надолу до Отчет на Q&A.
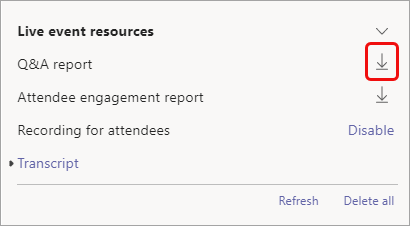
Отчетът се изтегля като файл на .CSV в папката "Изтегляния" на вашия компютър.
Искате ли да знаете повече?
Участие в Q&A в събитие на живо в Teams










