Микрофонът ми не работи в Microsoft Teams
Ако срещате проблеми с чуването на други хора в повикванията и събранията в Teams, проблемът е в това, че говорителът не работи или с микрофона ви. Ако другите участници могат да се чуват добре, проблемът е най-вероятно с микрофона ви.
Ето някои решения, които да ви помогнат да се върнете в течение.
Важно: За най-добра производителност се уверете, че имате инсталирана най-новата версия на Teams и най-новата актуализация на Windows или Mac OS .
За да научите повече за промяната на настройките за микрофон в Microsoft Teams (безплатна версия), вижте Управление на настройките на устройството в Microsoft Teams (безплатна версия).
Проверка на настройките за поверителност
За да използвате микрофона си в Teams, може да се наложи да промените настройките за поверителност на устройството или в интернет, за да дадете достъп на Teams до него.
-
Отворете настройките на устройството и изберете Поверителност & защита > Микрофон.
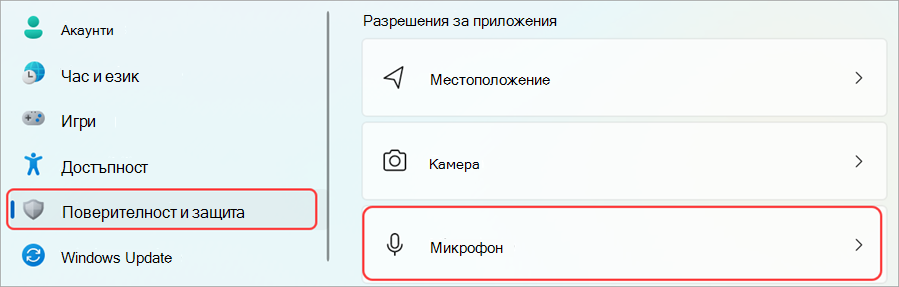
-
Включете превключвателя Достъп до микрофона .
-
Включете превключвателя Разрешаване на приложенията да имат достъп до микрофона . Ако Microsoft Teams се появи тук, уверете се, че превключвателят му е включен.
-
Включете превключвателя Разрешаване на настолните приложения да имат достъп до микрофона .
Забележка: Ако тези превключватели вече са включени, опитайте да ги изключите и включите отново, за да се уверите, че настройките са приложими.
-
Затворете всички приложения и рестартирайте устройството си.
Когато микрофонът ви не работи в Windows 10, това може да е проблем с драйверите. Отидете тук за инструкции "стъпка по стъпка", за да проверите драйверите за Windows.
-
Отваряне на "Предпочитания за системата"
-
Изберете Защита & Поверителност
-
Под Поверителност изберете Микрофон вляво
-
Уверете се, че е избрано Microsoft Teams
-
Затворете всички приложения и рестартирайте устройството си
Забележка: Тези настройки се отнасят само за Mac OS 10.14 и по-нови версии.
-
Отворете Настройки.
-
Докоснете Поверителност > микрофона.
-
Уверете се, че превключвателят за Microsoft Teams е включен.
-
Затворете всички приложения и рестартирайте устройството си.
Проверете разрешенията и настройките на браузъра си. Може да се наложи да "разрешите" микрофона си, за да работите в Teams.
Забележка: Microsoft Teams в уеб в момента се поддържа в Chrome, Edge, Firefox и Internet Explorer 11.
Независимо дали използвате Chrome, или други браузъри (като Microsoft Edge или Firefox), можете да започнете с Настройки (или Опции) и след това да намерите микрофона и камерата.
Например в Chrome:
-
Отидете в Настройки > Настройки за поверителност и защита > настройките на сайта > Преглед на разрешения и данни, съхранени в сайтове.
-
Оттук въведете "teams.microsoft.com" в полето Търсене .
-
Отворете групата "Microsoft.com" и превъртете надолу, за да намерите "teams.microsoft.com", и я изберете.
-
Тук задайте Микрофон и Камера на Разрешаване на достъп до тези устройства.
Включване на звука на микрофона
Ако хората в събранието не могат да ви чуят, е възможно да сте с изключен звук. Уверете се, че сте включили микрофона преди или по време на събранието.
Някои устройства имат опция за физическо изключване на звука на самото устройство, така че проверете дали бумът на слушалките ви не е в положение за изключване на звука (обикновено изправено или далеч от устата ви) или че физическият бутон за изключване на звука на вашия външен микрофон не е включен.
Повторно свързване на микрофона
Проверете дали микрофонът ви е свързан в настройките на Teams.
Преди събрание
-
До профилната си снимка в горната част на Teams изберете Настройки и още

-
Под Аудиоустройства се уверете, че микрофонът е избран от падащото меню Микрофон .
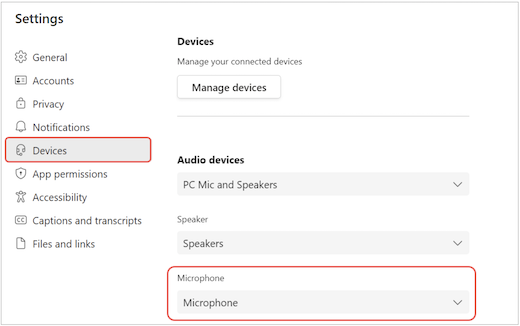
-
Изберете Провеждане на тестово повикване , за да тествате настройките си. Следвайте инструкциите от Тестово повикване бот и запишете кратко съобщение. Съобщението ще се възпроизведе вместо вас. След това ще получите резюме на тестово повикване и можете да направите промени в настройките на устройството си.
Забележки:
-
Функцията за тестово повикване в момента е налична само на английски език. Очаквайте скоро допълнителни езици.
-
Вашият тестов запис ще бъде изтрит веднага след повикването. Те няма да се запазват или използват от Microsoft.
-
Функцията за тестово повикване в момента не е налична в Teams за уеб.
-
По време на събрание
-
В прозореца на събранието на Teams изберете Опции за M ore

-
Под Микрофон
-
Уверете се, че звукът на устройството е включен; И
-
Уверете се, че устройството е избрано от падащото меню Микрофон .
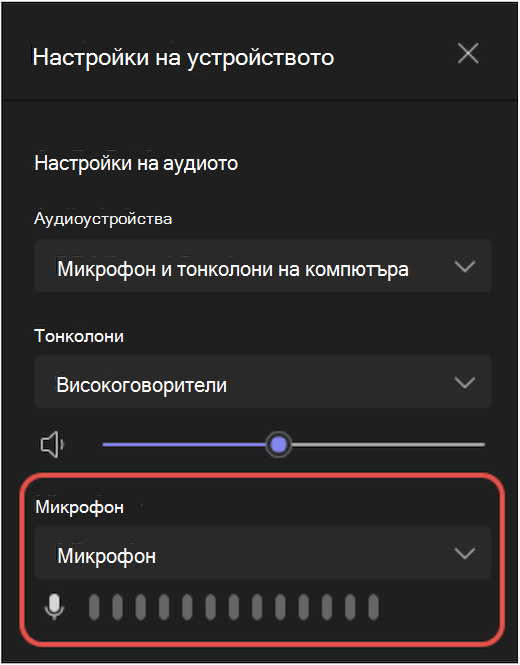
-
Ако микрофонът ви не е в падащото меню Микрофон , изключете го и го включете отново. Ако срещате проблеми с използването на Bluetooth микрофон, уверете се, че е зареден и не е свързан с друго устройство. След това опитайте повторно свързване.
Проверка на настройките на звука (Windows)
Отидете в настройките на Windows, за да се уверите, че микрофонът ви е включен и включен.
-
От "Старт" на Windows потърсете и изберете Настройки на звука.
-
Отидете на Въвеждане,
-
В Избор на устройство за говор или запис изберете вашия микрофон. Ако не виждате микрофона си тук, изберете Добавяне на устройство , за да го сдвоите;
-
Уверете се, че микрофонът ви е включен до Сила на звука.
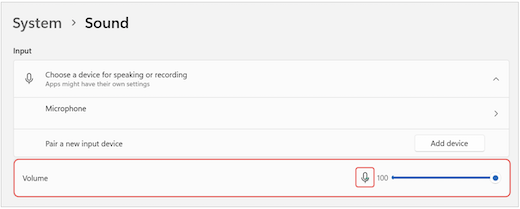
-
Ако все още срещате проблеми, опитайте да разрешите отново високоговорителя, като отидете в Разширени > Още настройки на звука. В раздела Записване щракнете с десния бутон върху микрофона. След това изберете Разреши.
Проверка на настройките за отдалечен работен плот (Windows)
Ако използвате отдалечен работен плот, проверете отново настройките за аудио на вашето локално устройство с Windows.
-
От "Старт" на Windows потърсете и изберете Връзка с отдалечен работен плот.
-
Отворете раздела Локални ресурси .
-
Под Отдалечено аудио изберете Настройки....
-
Под Отдалечено възпроизвеждане на аудио изберете Изпълнение на този компютър.
-
Под Отдалечен аудиозапис изберете Запис от този компютър.
-
-
Изберете OK, за да запишете промените.
Използване на аудиото на телефона
Ако вашият микрофон не работи след изпробване на решенията по-горе и видите едно от съобщенията по-долу, изберете Обади ми се отново, за да използвате микрофона на телефона си.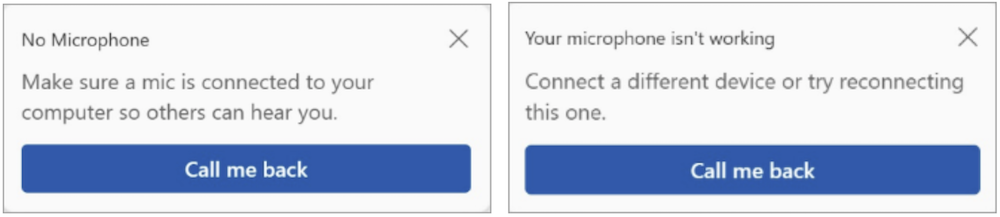
Въведете телефонния си номер и изберете Обади ми се, за да получите обаждане от Teams, което ще ви свърже към събранието. Аудиото ще идва от телефона ви, но друго споделяне на съдържание все още ще се извършва на работния плот.
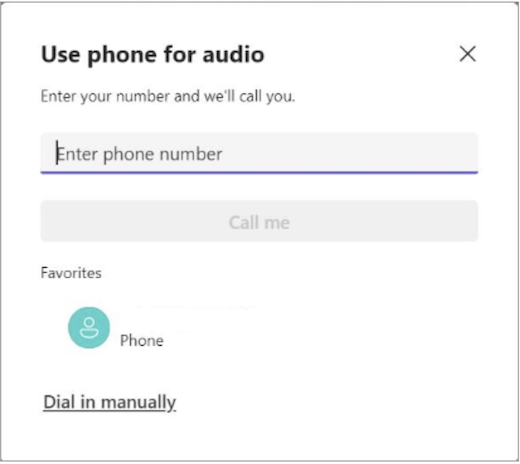
Сродни теми
Моят говорител не работи в Teams










