Редактиране или изтриване на запис на събрание в Microsoft Teams
Редактиране на транскрипция
Организаторите на събрания могат да редактират транскрипцията и скритите надписи на събранието, след като бъдат качени в Microsoft Stream.
Забележка: Редактирането на транскрипция е налично само за записи, които са записани в Microsoft Stream. Ако вашата организация в Teams вече е избрала да записва записи в OneDrive и SharePoint, тази опция все още не е налична.
За да редактирате транскрипция:
-
Изберете OneDrive

-
Изберете Моите файлове

-
Изберете записа, за който искате да редактирате записа.
-
Изберете Отваряне > Отваряне в Stream.
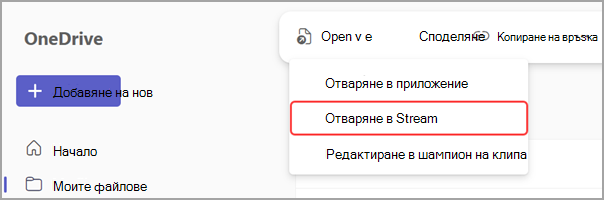
-
В Stream изберете Транскрипция

-
Посочете частта от записа, която искате да редактирате, и изберете Редактиране

-
Направете промени в текста на транскрипция.
-
Изберете Готово

Управление на разрешения за транскрипция
В Stream организаторите на събрания могат да управляват кой може да преглежда, редактира и изтегля транскрипция на събрание. Можете да редактирате разрешения за определени хора или за всеки с връзката.
Забележка: Някои разрешения може да не са налични в зависимост от правилата, зададени от вашия ИТ администратор.
За да управлявате разрешенията за транскрипция:
-
Изберете OneDrive

-
Изберете Моите файлове

-
Посочете записа, за който искате да редактирате разрешенията.
-
Изберете Още действия


-
Изберете Предоставяне на достъп

-
Въведете имената, групите или имейлите, на които искате да дадете достъп.
-
Изберете Редактиране

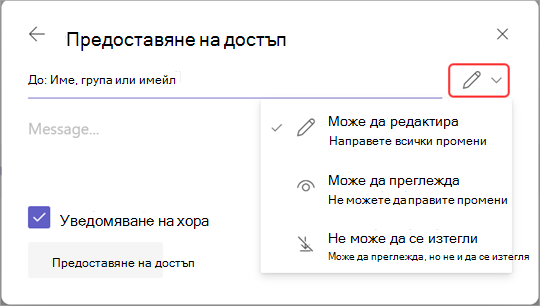
-
Изберете:
-
Може да редактира , за да им позволи да правят промени в транскрипция.
-
Може да преглежда, за да им позволи да преглеждат, но не и да правят промени в записа.
-
Не може да се изтегли, за да се предотврати изтеглянето на транскрипция.
-
-
Изберете Предоставяне на достъп.
Изтриване на транскрипция
Организаторите и съорганизаторите на събрания могат да изтрият записа на събранието.
Ако изтриете текст в настолното приложение Teams, и двете копия на записа ще бъдат изтрити в OneDrive и Exchange Online. Ако изтриете транскрипция в Stream, копието, записано в OneDrive, ще бъде изтрито.
Изтриване от съобщение за събрание
За да изтриете транскрипция чрез рекапитализация на събранието:
-
Отваряне на чата на предишното събрание в Teams.
-
Изберете раздела "Обобщи" .
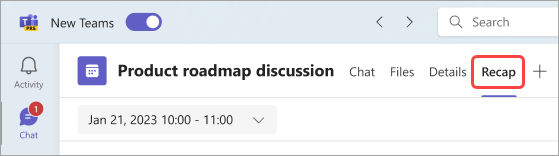
-
Изберете Транскрипция

-
Ако има транскрипции на много езици, изберете падащото меню за език и изберете този, който искате да изтриете.
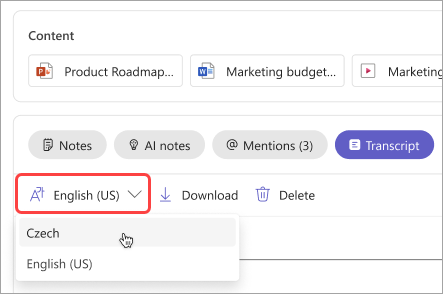
-
Изберете Изтриване на

Забележка: Ако изтриете транскрипция, преди да генерирате AI бележки, бележките няма да са налични. Не забравяйте да генерирате бележки с ИИ, като изберете AI бележки , преди да изтриете транскрипция.
Желаете ли повече информация?
Проблеми със записи на събрания










