Използване на фоайето в събрания на Microsoft Teams
В събрания на Teams фоайето на събранието не позволява на участниците да се присъединят към събрание, докато не бъдат допуснати от организатор, съавтор или представящ. Когато хората са във фоайето, организаторите, съавторите и представящите биват уведомени и могат да изберат кога да ги приемат в събранието.
В тази статия
Промяна на настройките на фоайето
Настройки на фоайето
Всяко събрание по подразбиране отговаря на настройките на фоайето, зададени от вашия ИТ администратор, но можете да ги променяте преди или по време на събранието. Промяната на някои настройки може да не е налична, ако събранието ви използва шаблон или етикет за чувствителност.
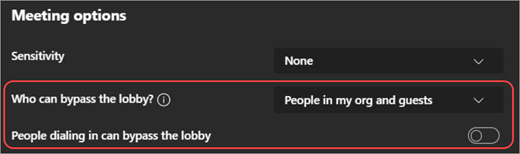
Изберете кой може да заобикаля фоайето
Като организатор на събранието можете да решите кой да се качва директно във вашите събрания и кой трябва да чака някой, за да го допусне.
Ако изберете хората да чакат, вие (и всеки друг, на когото е позволено да приема хора) ще виждате списък с хора във фоайето. Оттам можете да изберете дали да ги приемете, или да ги откажете.
|
Кой може да заобиколи фоайето? |
Какво се случва |
Препоръчва се, когато... |
|---|---|---|
|
Само организатори и съ организатори |
Като организатор на събранието вие и всеки съавторство можете да влезете директно в събранието. Всички останали ще чакат във фоайето. |
Искате всички останали да чакат във фоайето, докато не сте готови да ги допуснете. |
|
Хора, които са поканени* |
Всеки, който получи поканата, включително тези, на които е препратена, ще се присъедини директно към събранието. Хора без акаунт за Teams няма да заобиколи фоайето. Освен това се поддържат списъци за разпространение до 10 000 потребители. Ако не искате хората да препращат поканата на други хора, изключете Разрешаване на препращането в поканата. |
Искате определена ограничена група от хора, които са били поканени чрез техните акаунти в Teams, да се присъединят директно към събранието и всички останали да чакат във фоайето. |
|
Хора в моята организация |
Само хора от вашата организация могат да влизат в събранието ви директно. Всички останали ще чакат във фоайето. |
Искате всички гости и външни хора да чакат във фоайето, така че да можете да ги одобрявате един по един. |
|
Хора в моята организация и гости |
Хора във вашата организация и хората с достъп за гости могат да влязат директно в събранието ви. |
Искате всички външни хора (всеки извън вашата организация, с изключение на гости) да чака във фоайето, така че да можете да ги одобрите един по един. |
|
Хора в моята организация, доверени организация и гости |
Всеки от вашата организация и организации, с които вашият ИТ администратор е настроил връзка, или всеки, който се присъедини като гост, ще може да заобиколи фоайето. |
Искате някои външни хора (например хора, които се присъединяват без акаунт за Teams, и хора от организации, с които вашият ИТ администратор не е настроил връзка), да изчакат във фоайето, така че да можете да ги одобрите един по един. |
|
Всеки |
Всеки, който има достъп до връзката за събранието, влиза директно в събранието, включително хората, които се обаждат. В зависимост от правилата за събранието, зададени от вашия ИТ администратор, хората, които се присъединяват без акаунт за Teams,хора от ненадеждни организации и хора, които се набират, могат да бъдат поставени във фоайето, докато някой от вашата организация или надеждна организация не се присъедини към събранието дори ако е избрана опцията Всеки. |
Не искате никой да чака във фоайето. Искате всички да могат да се присъединяват към вашите събрания без конкретно одобрение. |
* За събрания на канали само тези членове на канала, които са директно поканени, могат да заобикалят фоайето.
Промяна на настройките на фоайето
Можете да промените настройките на фоайето преди, по време на или след събрание (в случай на серия събрания). Промените ще се приложат само за събранието, в което ги променяте, освен ако събранието не е част от серия. След това промените ще се приложат към всички бъдещи събрания в тази серия. За да промените настройките на фоайето по подразбиране, се обърнете към своя ИТ администратор.
Преди събрание
-
Отидете в календара на Teams и изберете събранието.
-
Ако събранието е част от серия, изберете Показване на серия, за да направите промени в цялата серия.
-
В По-подробно изберете Опции

-
Ако събранието е част от серия, изберете Показване на серия, за да направите промени в цялата серия.
-
-
В падащото меню Кой може да заобикаля фоайето? изберете кой може да заобиколи фоайето.
-
Включете или изключете Хора набиране може да заобиколи превключвателя за фоайето.
Забележки:
-
Когато този превключвател е включен, хората, които се обаждат по телефона, ще се присъединят директно към вашето събрание. Тази настройка е заключена, ако заобикаляне на фоайето е зададено на Всеки или Само организатори и съ организатори.
-
Ако се обадите, съ организаторите, които се опитват да влязат в разговора като организатори, ще изчакат във фоайето. Съавто организаторите могат винаги да заобикалят фоайето, освен когато Хора набиране може да заобиколи фоайето е изключено.
-
В зависимост от правилата, зададени от вашия ИТ администратор, е възможно хората с външно избиране да продължат да бъдат поставяни в лобито временно, докато някой от вашата организация или надеждна организация не се присъедини към събранието.
-
-
Изберете Записване. Промените ще бъдат приложени незабавно.
По време на събрание
Ако промените настройките на фоайето по време на събрание, хората, чакащи във фоайето, ще продължат да бъдат там.
-
В прозореца на събранието изберете Още действия



-
Изберете Кой може да заобикаля фоайето? и изберете настройката, която искате да приложите.
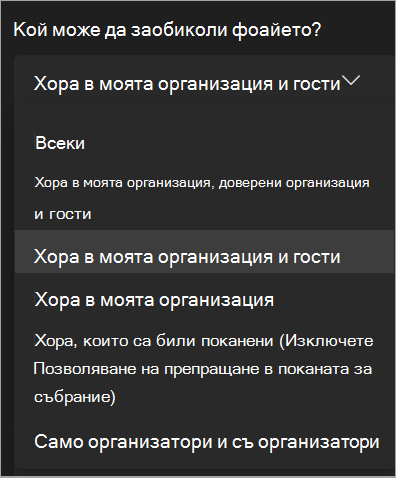
-
Включете или изключете Хора набиране може да заобиколи превключвателя за фоайето, ако е налично.
-
Изберете Записване.
Приемане или отказване на участници
След като събранието започне, вие, съавторите и представящите можете да приемате или отхвърляте хора от фоайето. Можете да промените ролите на събранието на участниците в опциите за събрание.
За да приемете или откажете участници:
-
Изберете Хора в прозореца на събранието.
-
Под Изчакване във фоайето:
-
Изберете отметката до името на някого, за да го допуснете.
-
Изберете X до името на някого, за да го откажете.
-
Изберете Приемане на всички, за да позволите на всички да са във фоайето.
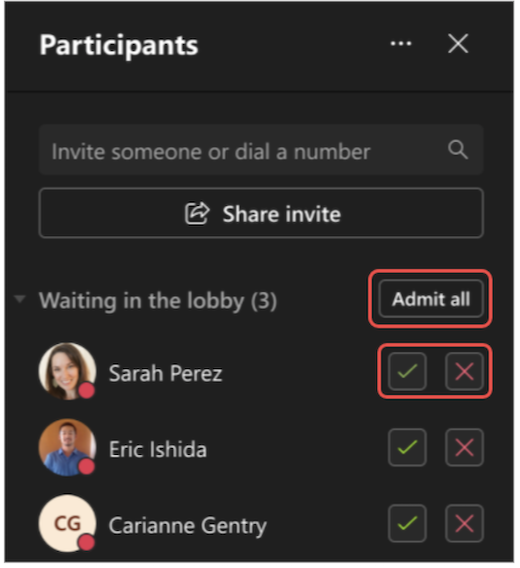
-
Изключване на фоайето за събрание
Ако искате всеки да се присъедини директно към събранието ви, задайте Кой може да заобикаля фоайето? на Всеки. Тази промяна ще се приложи за конкретното събрание или, ако промените тази настройка в серия събрания, за всички събрания в серията. За да промените тази настройка за всички нови събрания, които ще организирате в бъдеще, се обърнете към своя ИТ администратор.
Забележка: Ако първо се присъединят анонимни участници, те ще чакат във фоайето, докато гост потребител или някой от вашата организация или надеждна организация се присъедини към събранието. След това всички чакащи във фоайето ще бъдат автоматично пускани в събранието. За да позволите на анонимните участници да започват събрания, се обърнете към своя ИТ администратор.
Можете също да управлявате достъпа до вашето събрание, като премахнете хора или заключите събранието. За да премахнете хора от събранието:
-
Изберете Хора

-
Посочете името на лицето, което искате да премахнете.
-
Изберете Още опции











