Използване на контроли в събрание за вълнуващи места в Microsoft Teams
Сега, когато сте на събрание, разгледайте завладяващото пространство, за да видите какви контроли са налични и да взаимодействате с други участници. Отляво на вашия изглед ще забележите системното меню с Настройки и обратна връзка. Лентата с приложения по средата ще ви даде опции за общ преглед на местата, настройки за пространството и реакции. Бутонът Профил в долния десен ъгъл е мястото, където можете да персонализирате своите аватари.
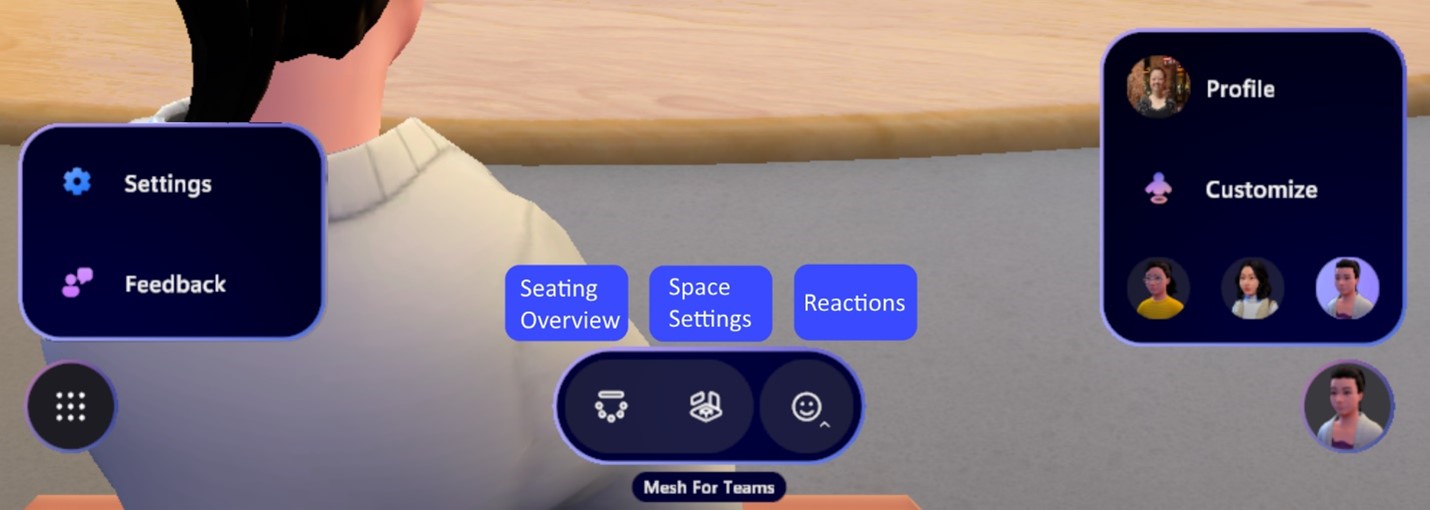
Прескачане до секция:
Регулиране на настройките
Променете цветовете, контролите и други за темата за вашето завладяващо пространство. Изберете Настройки 
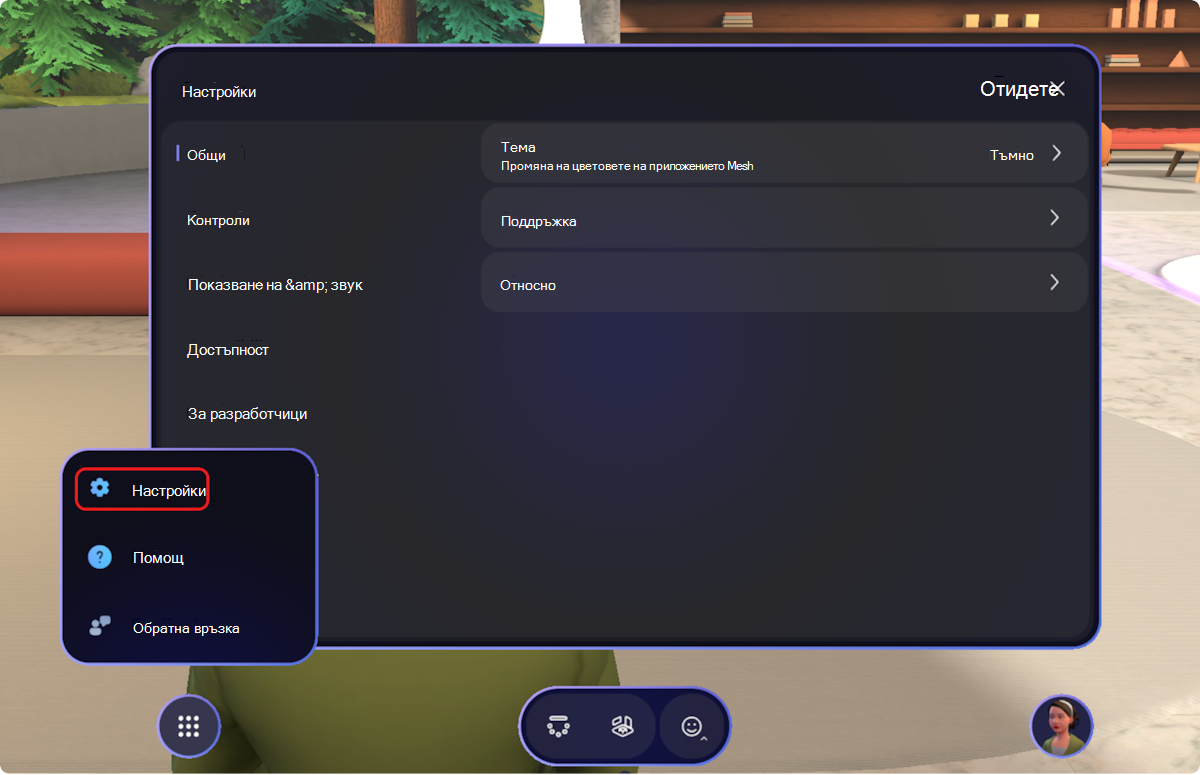
Опции за места за сядане
Преглед на картата за местата
Мрежата включва места за сядане, които ще ви помогнат да забележите къде се намират другите. Изберете място директно на картата, без да се налага да се премествате нагоре до седалката близо до таблицата, или изберете Оставяне на седалката.
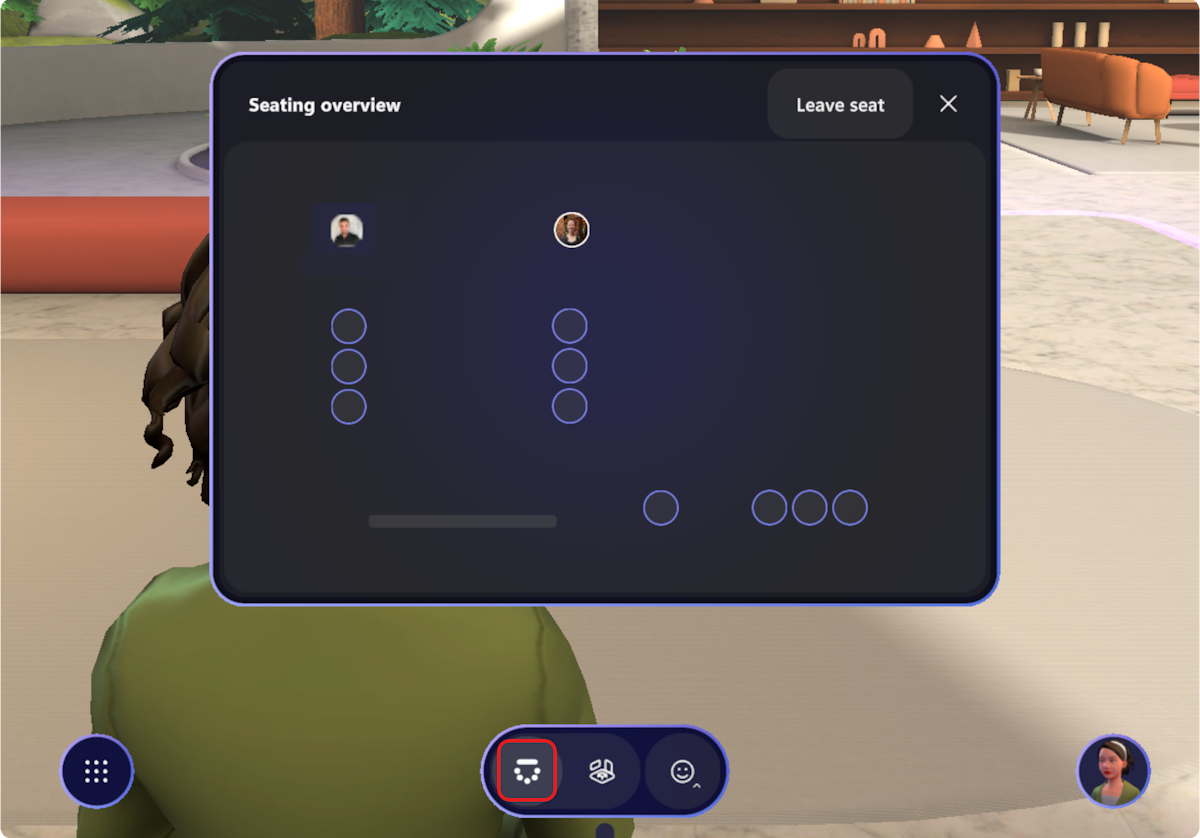
Промяна на местата за сядане
За да изберете нови настройки за местата в рамките на завладяващото пространство, изберете Настройки за пространството > Настройки за сядане в лентата с приложения.
Забележка: Има възможност за организиране на места за оазиса – малък и оазис – голяма среда.
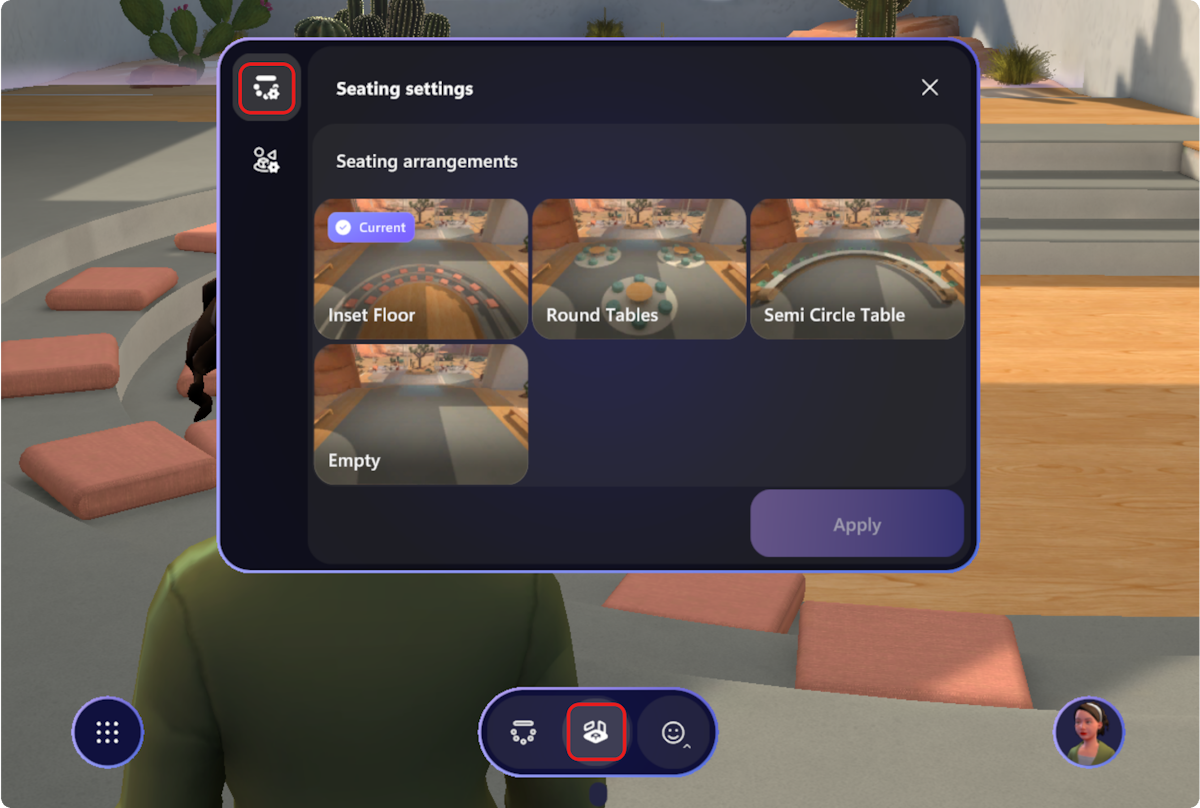
Промяна на средата
Изберете от няколко среди с помощта на настройките на средата. Lakehouse ще бъде избран по подразбиране.
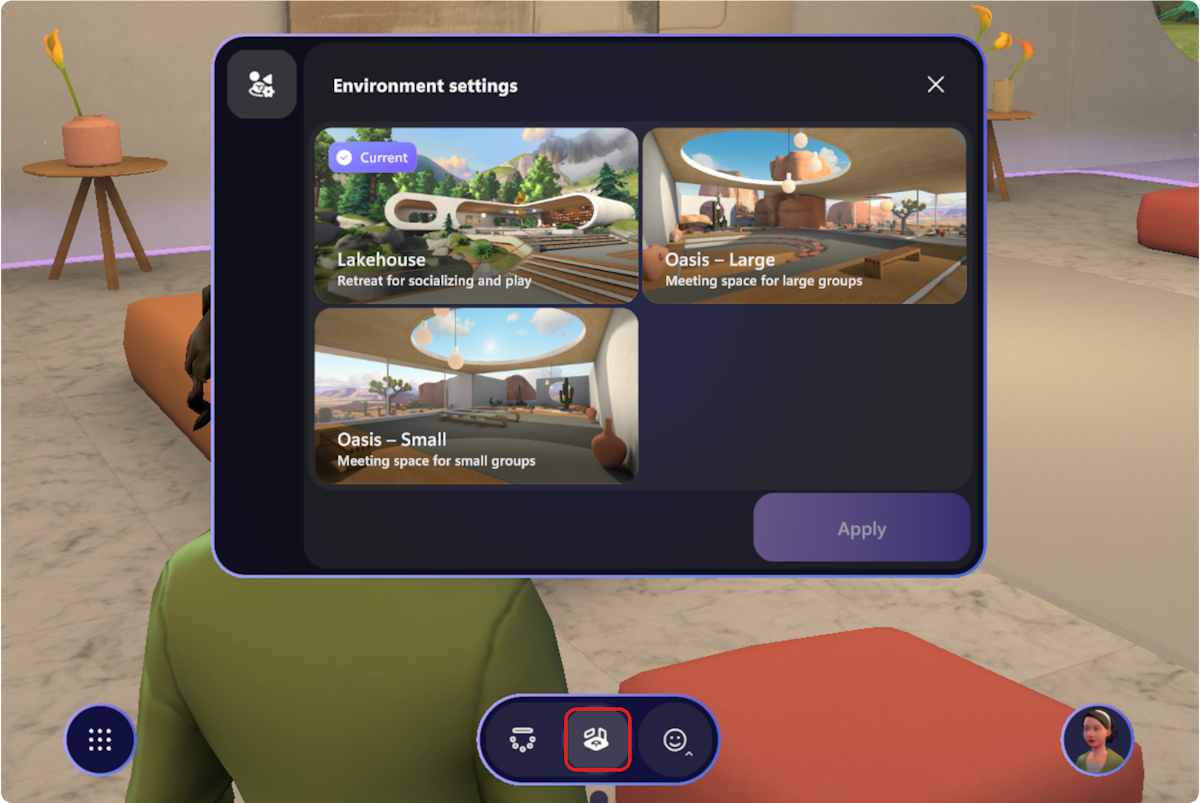
Забележка: Както околната среда, така и подредбите на местата ще продължат да съществуват с завладяващото пространство. Ако излезете от завладяващото пространство и се върнете по-късно, средата и подреждането на местата ще останат същите.
Социални игри и дейности
Средата на Lakehouse сега се предоставя със следните интерактивни елементи:
Музикални сфери: Изберете сферите за възпроизвеждане на музикални звуци.

Радио за включване/изключване на музика: Включете радиото, за да изпълнявате музика в завладяващото пространство.

Сфери за разделяне на лед: Изберете сферите с приятел за започване на разговори. Пример за това ще бъде: "Каква е любимата ви дейност на открито?"

Торбичка с боб: Хвърляне на игра – спечелете, като вкарате най-много торби в дупката. Ето какво да направите:
-
Кликнете с левия бутон на мишката върху чантата с боб, за да я вземете с ръка.
-
След като кликнете върху торбичка с боб, ще преминете в режим aim:
-
Преместете курсора на мишката, за да се прицелите там, където искате да го хвърлите.
-
Натиснете клавиша за интервал на клавиатурата, за да пуснете чантата с боб.
-
-
Ляв щракване с мишката, за да хвърли чантата с боб.

Бонбонено печене: Общувайте и създавайте отново опита от събирането около лагерния огън. Ето какво да направите:
-
Щракнете с левия бутон върху стик за маршмел с мишката, за да го вземете.
-
За да изпечете блатото, просто отидете до подпалнището, така че блатото да е над огъня.
-
Натиснете клавиша за интервал на клавиатурата, за да пуснете бонбонката.

Вдигнете ръка и други реакции
В завладяващото пространство има няколко начина да реагирате. От завладяващото пространство използвайте менюто Реакции в лентата с приложения, за да анимирате своя аватар със съответните жестове на тялото.
От събрание на Teams изберете Вдигнете ръка и React от менюто на събранието, за да споделите реакциите си с други участници в събранието на Teams. Тези реакции няма да анимират аватара ви в завладяващото пространство.
В завладяващото пространство
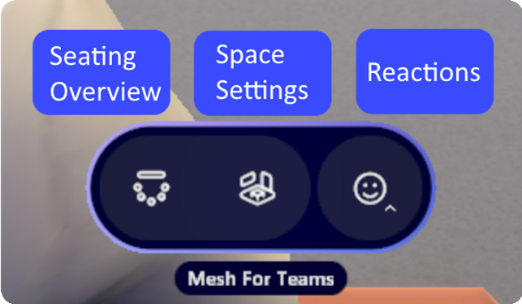
В събрание на Teams

Вашият профил
Профилът в долния десен ъгъл на лентата с приложения ви позволява достъп до вашите лични данни и опции за персонализиране на аватар.
Изберете Персонализиране , за да настроите фино облика на аватара, докато сте в завладяващо пространство.
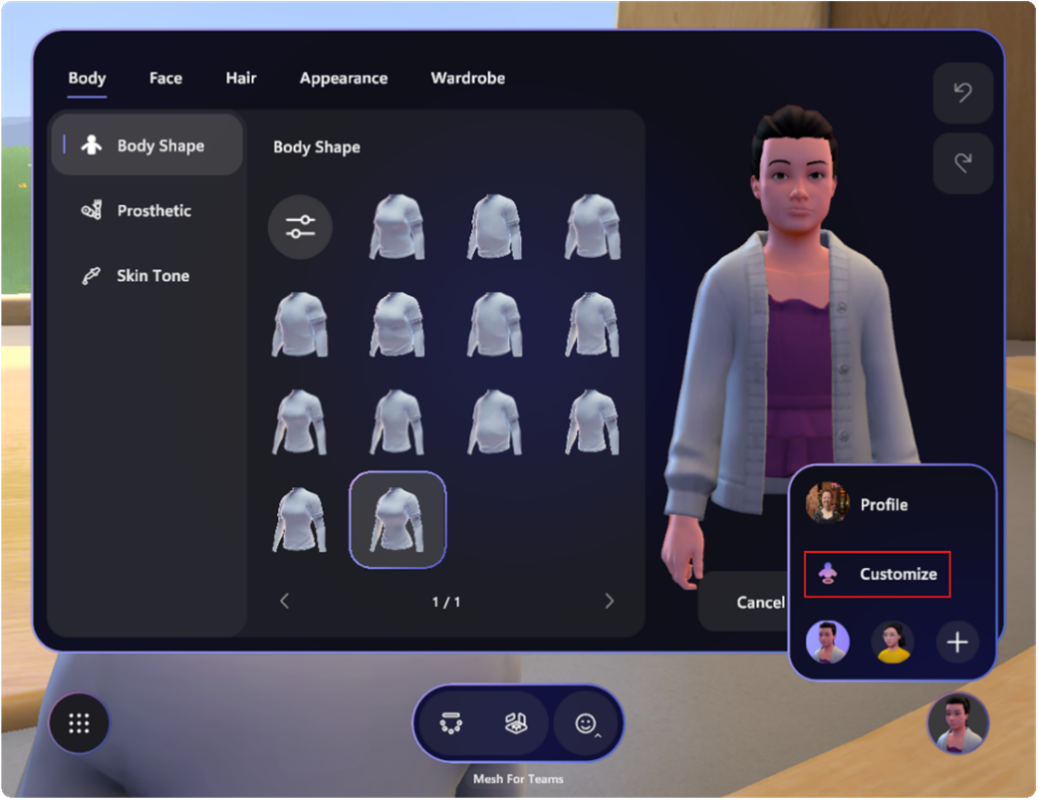
За да научите повече, вижте Персонализиране на аватар в Microsoft Teams.
Галерия и сцена на Teams
Когато някой сподели съдържание в събрание на Teams, споделеното съдържание ще се покаже на виртуалната сцена в завладяващото пространство. Под виртуалната сцена участниците в завладяващото пространство могат да видят галерия, показваща участниците в Teams, които не са в завладяващото пространство.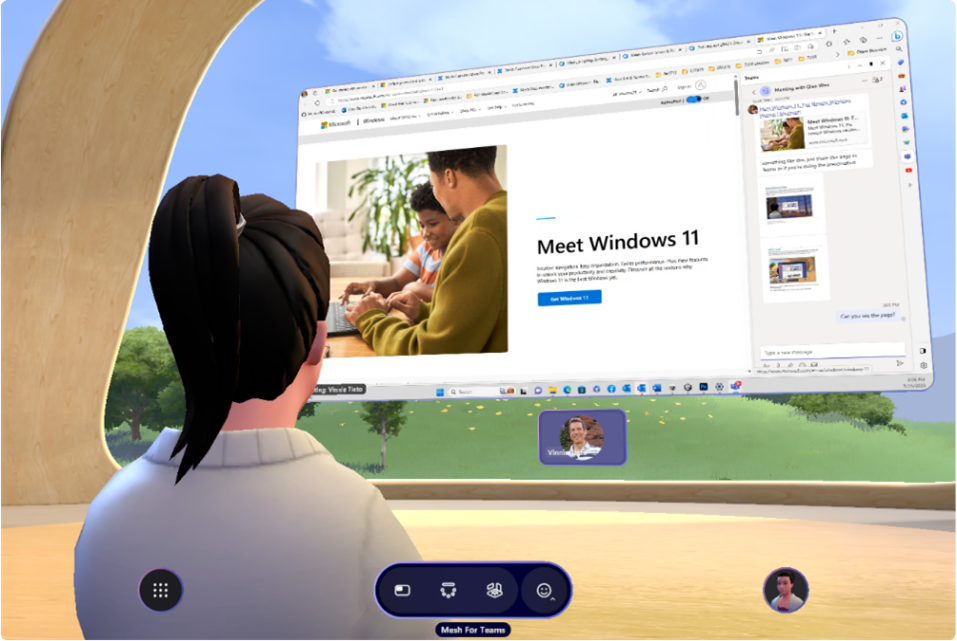
Личен етап
Независимо къде се намирате в завладяващото пространство, винаги можете да видите споделеното съдържание на събранието точно пред вас. Когато друг участник споделя съдържание на сцената в събрание на Teams, ще имате достъп до персонален етап през лентата с менюта, която отваря по-голям прозорец за преглед на споделено съдържание. Изберете Отваряне на личен етап , за да отворите този изглед.
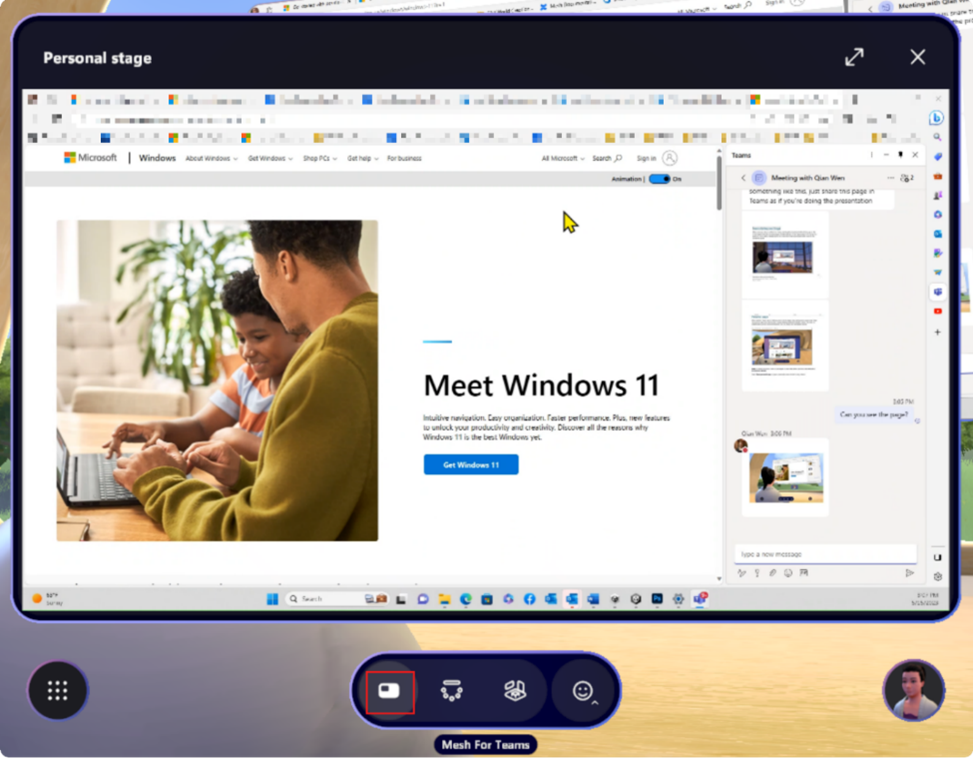
Забележка: В Teams или предизвикателство 2, когато някой започне да споделя екрана си, ще видите известието "Споделянето на екрана започна".
Взаимодействия с участниците
Преглед на визитката на участника
Всеки участник в вълнуващи места има етикет с име, показан над неговия аватар.
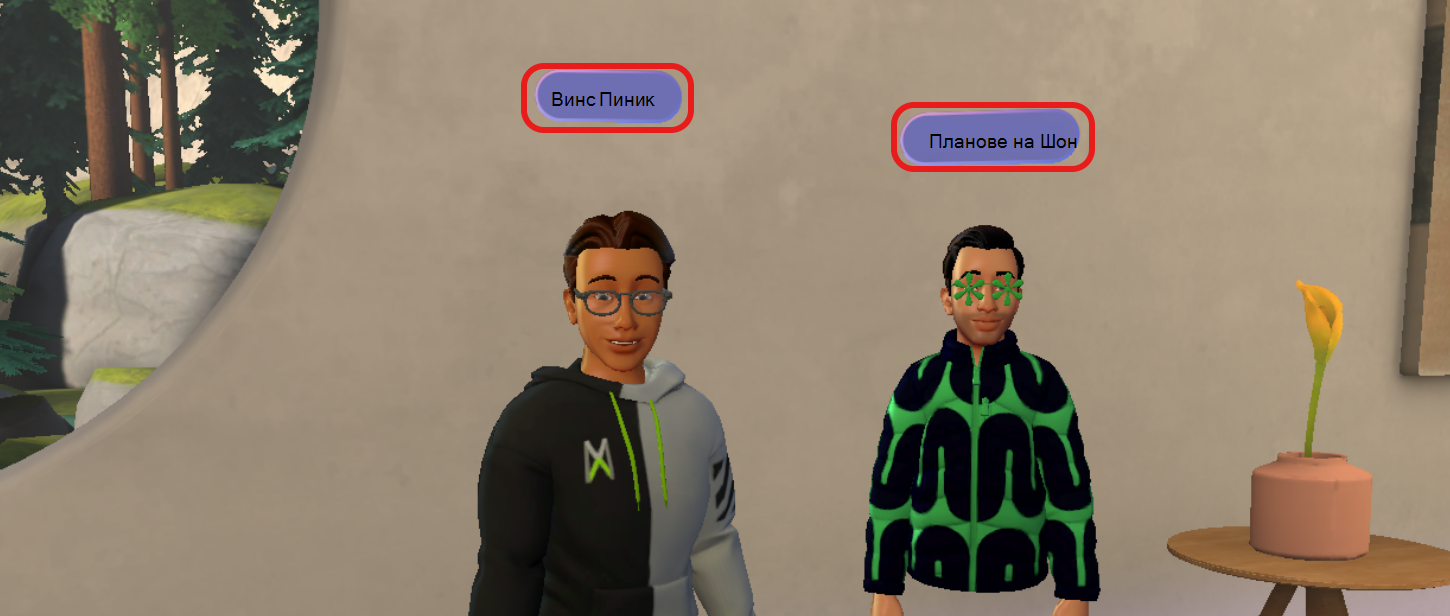
Етикетите на имена светят, когато участникът говори. Те могат също така да включват икона на VR, ако участникът е присъединен от устройство "Предизвикателство" и показва състоянието на изключване/включване на звука на участника.
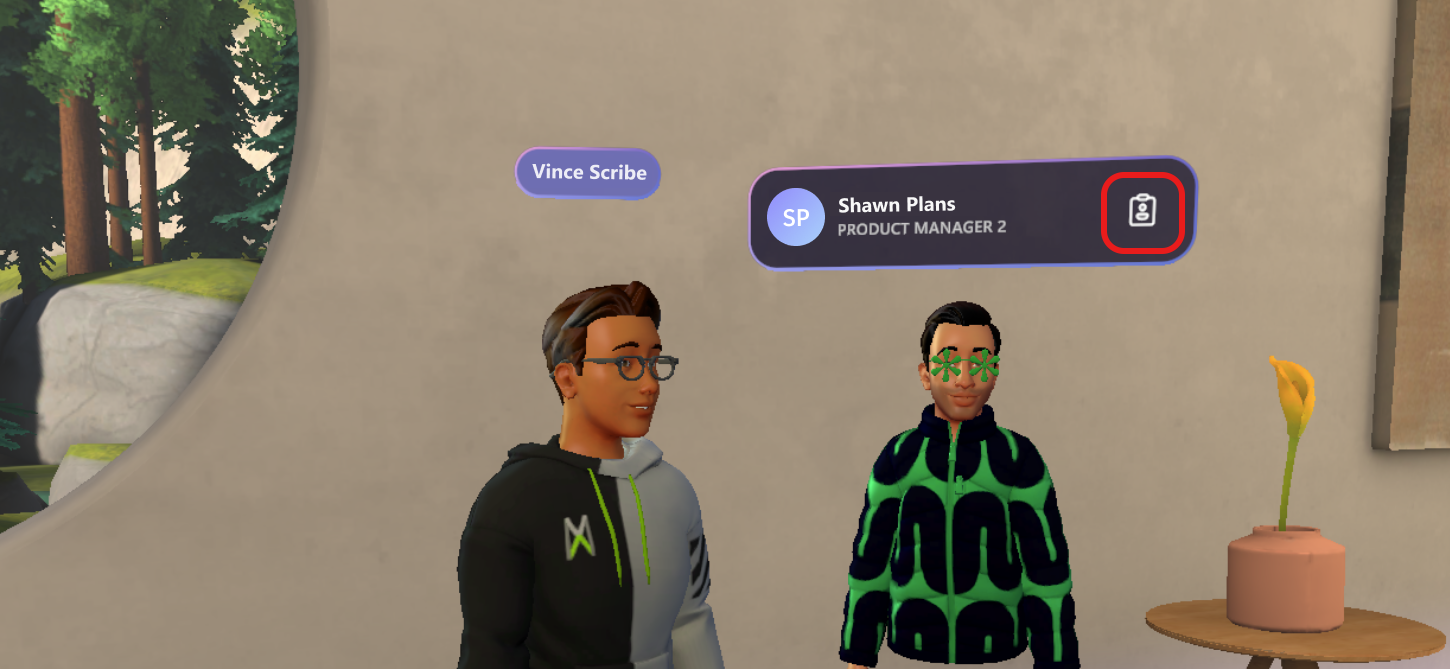
Изберете иконата на визитка, показана по-горе, за да се покаже пълната визитка на участника:
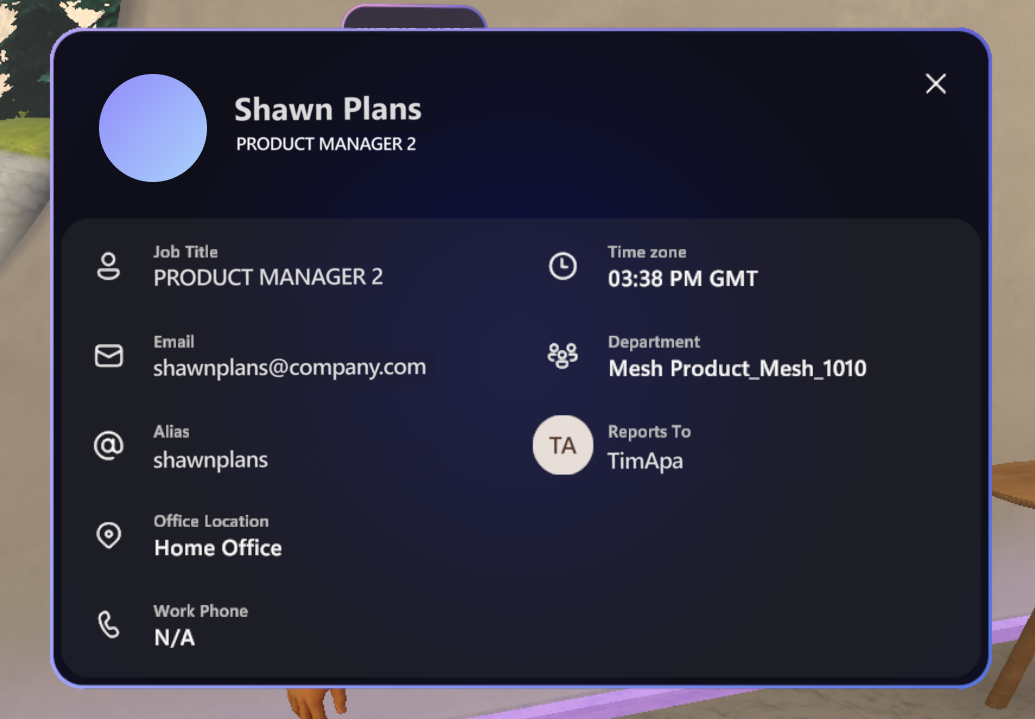
Вижте кой участва в събранието на Teams в завладяващото пространство
Участниците в събрание на Teams, които се присъединят към завладяващо пространство, ще имат 3D етикет до имената си в изгледа на събрание на Teams.
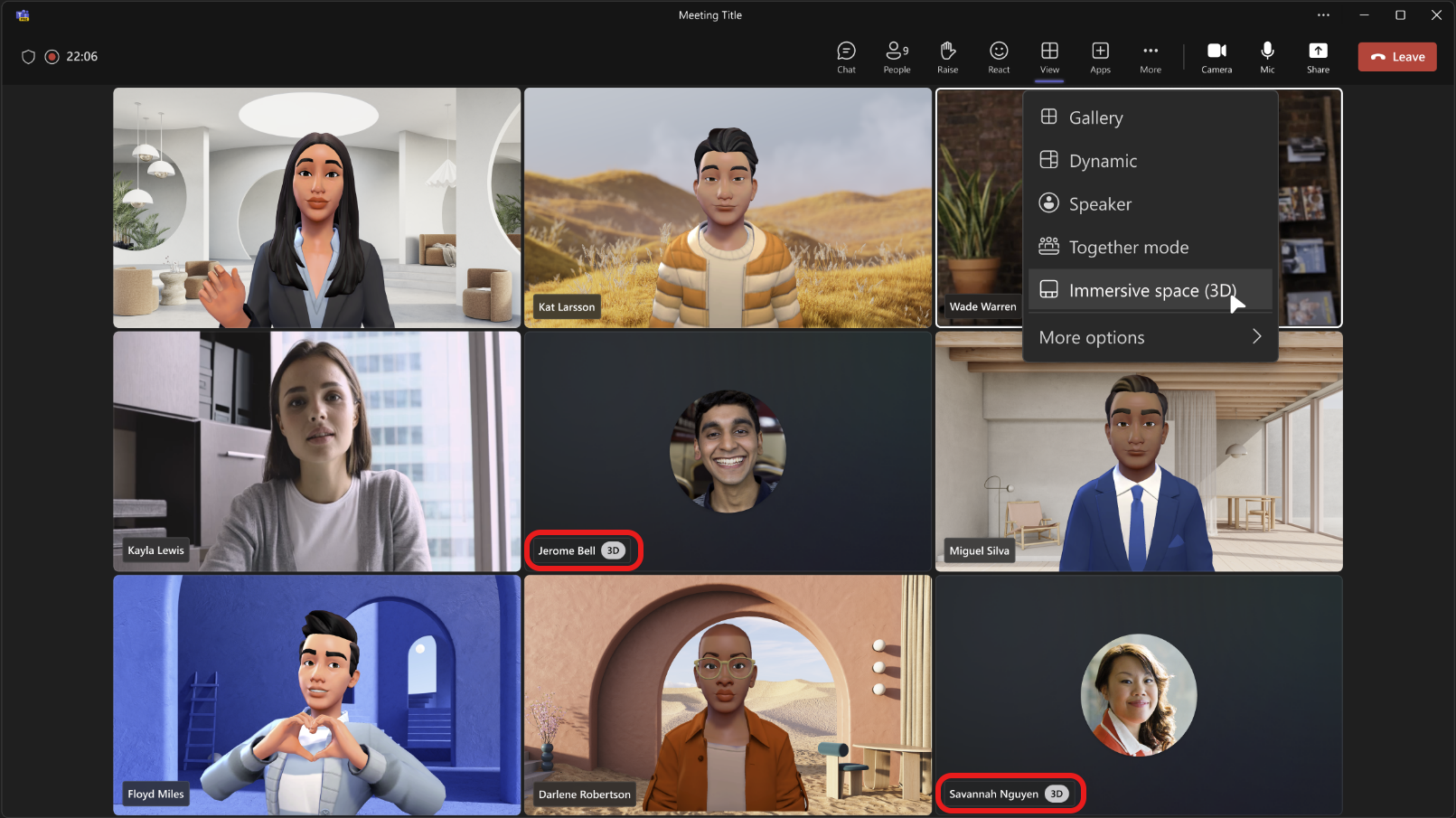
Изпращане на обратна връзка
Имате въпрос, проблем или предложение? Ето два начина за подаване на обратна връзка:
Предоставяне на обратна връзка от вътре в завладяващи места
-
Изберете бутона на системното меню в долния ляв ъгъл на екрана.
-
Изберете Обратна връзка.
Предоставяне на обратна връзка от менюто Teams
-
Изберете Настройки и още

-
Изберете Помощ > Дайте обратна връзка.
-
В диалоговия прозорец Обратна връзка следвайте инструкциите, за да въведете подробни данни за вашия проблем.
Свързани теми
Свързване по нови начини с Microsoft Mesh
Присъединяване към събрание като аватар в Microsoft Teams
Първи стъпки с вълнуващите пространства в Microsoft Teams
Отстраняване на неизправности за завладяващи пространства










