Управление на регистрирането на уебинар в Microsoft Teams
Настройване на регистрация
Добавете структура към уебинар с допълнителни настройки и изисквания за регистрация. За да промените регистрацията за участниците, отворете уебинар от календара на Teams и отидете на Регистриране > конфигурация.
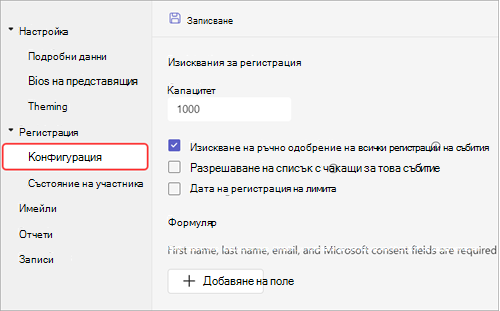
Оттук можете да внедрите следното:
-
Capacity – задайте ограничение за броя на хората, които могат да се регистрират за уебинар.
-
Изискване на ръчно одобрение за регистрация* – решете кой може да присъства на уебинар, като одобрите или откажете заявки за регистрация.
-
Разрешаване на списък с чакащи* – след като капацитета на събитието е пълен, управлявайте заявките за регистрация за препълване чрез внедряване на списък с чакащи. Капацитетът на списъка с чакащи ще бъде равен на капацитета на събитието.
-
Ограничете началния и крайния час на регистрацията* – задайте времеви прозорец, през който потенциалните участници могат да се регистрират за вашето събитие.
*Премиална версия на Teams функции.
Задаване на начален и краен час на регистрацията
Забележка: Ограничаването на началния/крайния час на регистрацията е налично като част от Премиална версия на Teams – лиценз за добавка, който предоставя допълнителни функции, за да направите събранията в Teams по-персонализирани, интелигентни и защитени. За да получите достъп до Премиална версия на Teams, се обърнете към своя ИТ администратор.
Ограничете кога потенциалните участници могат да се регистрират за уебинар, като зададете началния и крайния час на регистрацията.
За да зададете начален и краен час на регистрацията:
-
Отидете на Конфигурация под Регистриране.
-
Изберете Ограничаване на началния и крайния час на регистрацията.
-
Определете прозореца за регистрация, като изберете часове от падащите менюта.
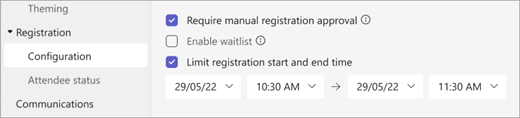
Управление на регистрацията
Добавете въпроси към регистрационен формуляр за уебинар, за да научите повече за аудиторията, включително подробности за техния опит, как са чули за събитието и др. Можете също да включите юридически условия за потенциалните участници, които да преглеждат и приемат.
Добавяне на полета за регистриране
За да добавите полета към формуляра за регистрация:
-
Отидете на Конфигурация под Регистриране.
-
Под Формуляр изберете Добавяне на поле.
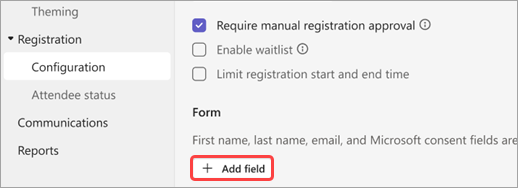
-
Изберете от предварително зададени полета или изберете Въпрос по избор , за да създадете свой собствен.
-
След като сте добавили поле или въпрос, изберете Задължително , за да го добавите към формуляра за регистрация.
Забележка: По подразбиране регистрацията е отворена до края на събитието, освен ако организаторът не разреши и не зададе различен краен час на регистрацията.
Преглед на отговори на формуляр
За да видите отговорите във формуляра на потенциален участник:
-
Отидете на Състояние на участник под Регистрация.
-
Изберете стрелката на падащото меню до Чакащо одобрение.
-
Изберете изглед в реда на участника, за да видите отговорите му във формуляра за регистрация.
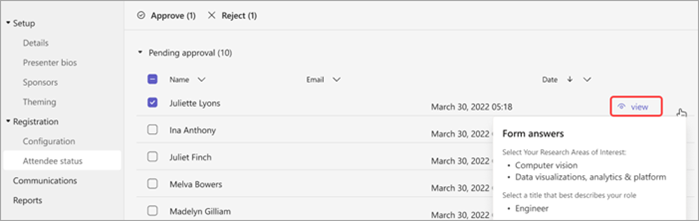
Одобряване или отхвърляне на искания
Забележка: Преглеждането на заявките за регистрация е налично като част от Премиална версия на Teams лиценз за добавка, който предоставя допълнителни функции, за да направите събранията на Teams по-персонализирани, интелигентни и защитени. За да получите достъп до Премиална версия на Teams, се обърнете към своя ИТ администратор.
За да одобрите или откажете заявки за регистрация:
-
В подробностите за уебинар се уверете, че сте избрали Изискване на ръчно одобрение за регистрация.
-
Отидете на Състояние на участниците в менюто Регистрация .
-
Изберете Чакащо одобрение.
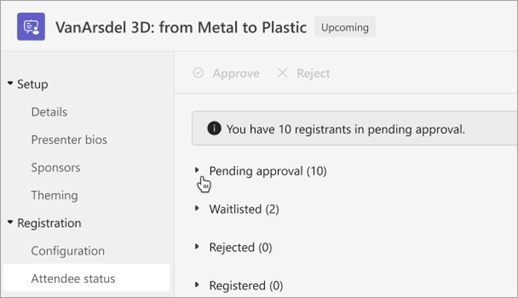
-
Поставете отметка в квадратчето до всяко име, което искате да одобрите или откажете. Изберете полето до Име , за да изберете всички.
-
Изберете Одобрение или Отхвърляне , за да управлявате заявките.
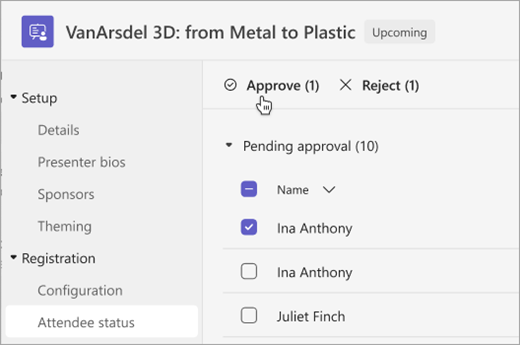
Управление на списъка с чакащи за регистриране
Забележка: Управлението на списъка с чакащи е налично като част от Премиална версия на Teams – лиценз за добавка, който предоставя допълнителни функции, за да направите събранията в Teams по-персонализирани, интелигентни и защитени. За да получите достъп до Премиална версия на Teams, се обърнете към своя ИТ администратор.
Хора, които се регистрират за уебинар, след като събитието достигне капацитет, ще бъдат добавени към списъка с чакащи. Когато се отворят места, тъй като организаторът увеличава капацитета или други регистранти отменят, регистрантите в списъка с чакащи списъци ще преминат към Чакащо одобрение, ако е разрешено ръчно одобрение. В противен случай тяхната регистрация ще премине автоматично.
За да разрешите списъка с чакащи:
-
Отворете уебинар във вашия календар на Teams.
-
Отидете на Регистриране на> конфигурация .
-
Изберете Разрешаване на списък с чакащи за това събитие.
За достъп до списъка с чакащи:
-
Отворете уебинар във вашия календар на Teams.
-
Отидете на Състояние на >регистриране > участник.
Забележка: Организаторите не могат да премахват или одобряват участници от списъка с чакащи; те обаче могат да увеличат капацитета за регистрация на събитието, за да преместят участниците в списъка с чакащи в регистрираното или чакащото състояние на одобрение.
Позволяване на регистрираните участници да заобикалят фоайето
Когато хората се присъединят към вашия уебинар, те първо ще влязат във фоайето, докато не влязат от организатор, съавтор или представящ. За да управлявате фоайето по-лесно, позволете на регистрираните участници да заобикалят фоайето автоматично, като променят настройките за заобикаляне на фоайето.
За да позволите на регистрираните участници да заобикалят фоайето:
-
Отидете в календара на Teams и изберете уебинар.
-
В По-подробно изберете Опции за събрание

-
Включете превключвателя до Участници с връзка за регистрация, които могат да заобикалят фоайето.
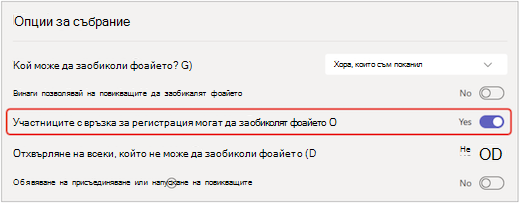
Забележка: Това ще позволи вътрешни и външни регистрирани потребители и хора, посочени в полето Кой може да заобикаля фоайето? , за да заобиколите фоайето.
-
Включете превключвателя Отхвърляне на потребители, които не могат да заобиколят фоайето , за да отхвърлите всеки, който не е регистриран за вашето събитие. Тази опция е налична само ако участниците с връзката за регистрация могат да заобикалят превключвателя на фоайето е включен.
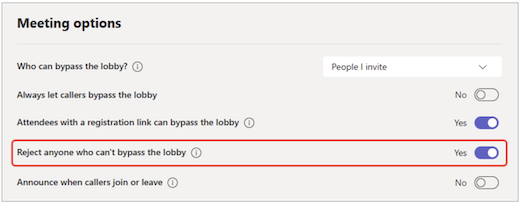
-
Изберете Записване.
Тази настройка може да бъде променена преди и по време на събитието. Ако го промените по време на събитието, това ще засегне участниците, които влизат във фоайето след промяната на настройката. За да научите повече, вижте Използване на фоайето в събрания на Teams.










