Engage аудиторията си с режими на представящ в Microsoft Teams
Участниците в събрание обикновено са по-фокусирани и имат по-добро изживяване, когато виждат представящ заедно с презентация. Интерактивен представящ също така помага на аудиторията да напътства заедно с визуални подсещания, като същевременно намалява претоварването на информацията.
Като използвате режим на представящ, като напр. Standout, Side-by-side или Reporter в събрание на Teams, вместо да споделяте само съдържание на екрана или прозорците, ставате по-привлекателна и неразделна част от презентацията си.
Следващите примери показват как всеки режим на представящ изглежда като аудитория:
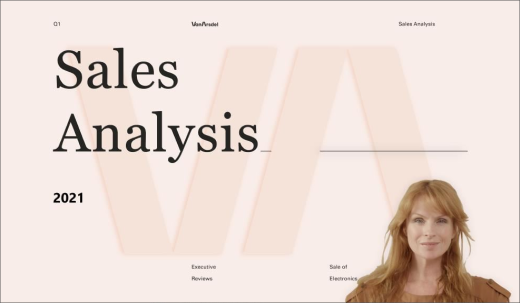
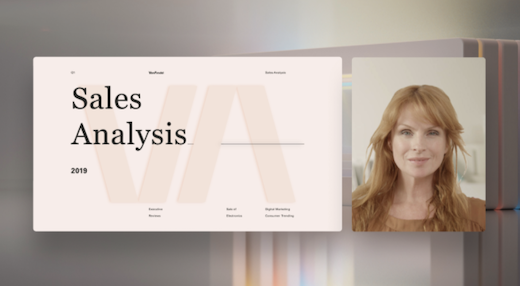
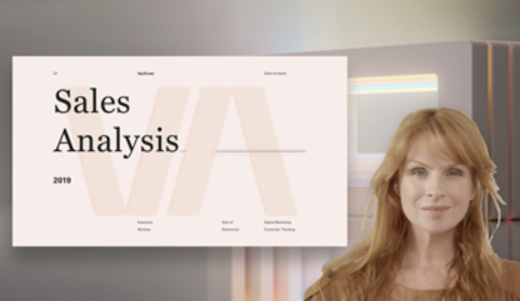
Използване на режим на представящ
-
След като събранието започне, в горния десен ъгъл на Teams изберете Споделяне на съдържание

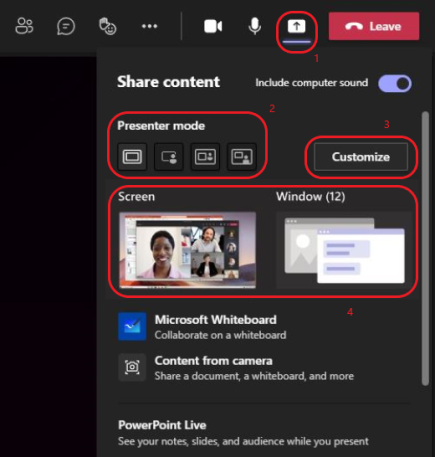
-
Под Режим на представящия изберете желания режим. Също така се уверете, че камерата е включена.
-
Преди да започнете презентацията, изберете Персонализиране и изберете фоново изображение.
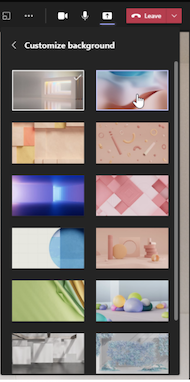
-
За да започнете презентацията, изберете да споделите вашия Screen или Window на вашия компютър или устройство.
Забележка: Използването на интерактивни режими на представящия с PowerPoint в реално време скоро ще бъде налично.
-
Когато вашата презентация започне, за кратко лентата с инструменти на представящия се показва в горната част на екрана. В лентата с инструменти можете да променяте режимите на представящия в движение, да давате управлението на друг човек и да включвате звук от компютъра.
За да накарате лентата с инструменти да се показва отново, поставете показалеца в горния край на екрана, където се е появил за първи път.
Съвет: За да запазите лентата с инструменти на екрана, накарайте я да се показва отново, посочете я и след това изберете Закачи лентата с инструменти

-
За да спрете споделянето на екран или прозорец, изберете Спиране на представянето в лентата с инструменти на представящия или изберете Спиране на споделянето в контролите за събрание долу вдясно.
контроли за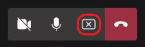
Забележка: Персонализирането на режима на представящия е налично като част от публичната програма за предварителен преглед и може да се подложи на допълнителни промени, преди да бъде издадено публично. За да получите достъп до тази и други предстоящи функции, превключете към публичния предварителен преглед на Teams.
Режимите на представящия също така позволяват на представящите да персонализират начина, по който съдържанието им ще бъде ориентирано на екрана, и да регулират размера на видеото, за да се побере по-добре в презентацията.
Персонализиране на видео дисплей
1. Използвайте бутоните Позиция в прозореца за визуализация, за да насочите къде ще се показват видеоклиповете по отношение на съдържанието.
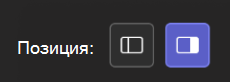
2. Увеличете или намалете размера на видеото с помощта на плъзгача за размер . Плъзнете кръга наляво, за да намалите размера на видеото, или надясно, за да увеличите размера на видеото.
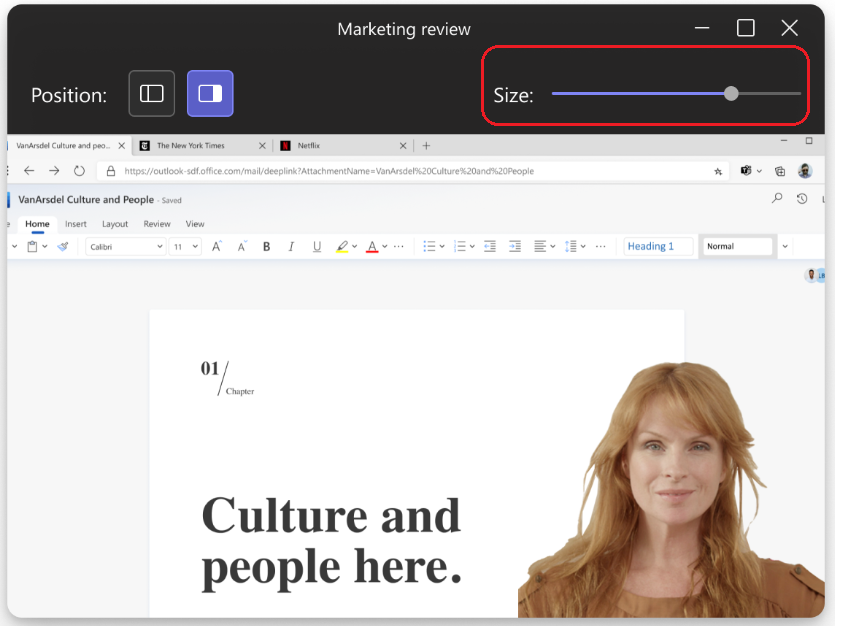
Още неща, които трябва да знаете
-
Режимите на интерактивен представящ са налични само за настолната версия на Teams.
-
Участниците в събранието, които използват мобилните или онлайн версиите на Teams, ще виждат отделно споделен прозорец или екран и видео на представящия.
-
Когато използвате интерактивен режим на представящ, изскача малък, преместваем прозорец с картина на картина, за да ви покаже какво вижда аудиторията ви. Ако затворите този прозорец и ви трябва отново, рестартирайте режима на представящия.
Сродни връзки
Събрания в Teams
Планиране на събрание в Teams
Споделяне на съдържание в събрание
Представяме ви PowerPoint в реално време в Teams










