Присъединяване към събрание като аватар в Microsoft Teams
Забележки:
-
Аватарите за приложението Microsoft Teams трябва да бъдат разрешени от вашия ИТ администратор. Научете повече.
-
Аватарите за Teams в момента са налични в настолното приложение Microsoft Teams на Windows и Mac. Аватарите не се поддържат в Teams за уеб и се поддържат само за преглед в мобилното приложение Teams.
Аватарите за Microsoft Teams ви позволяват да създавате връзки в събранията, без да включвате видеото. Включете повече хора в разговора – независимо дали се нуждаят от почивка поради умора на видеото, или просто се чувстват по-комфортно с изключеното видео. Добавете нов избиращ слой към събранията си.
Ето какво можете да правите с аватарите в Teams:
Инсталиране на приложението "Аватари"
-
От лявата страна на Teams изберете Приложения и потърсете Аватари.
-
Отворете приложението.
-
Ако приложението "Аватари" не се показва в резултатите от търсенето, опитайте да изберете Още добавени приложения

Създаване на аватар
-
Отидете в Приложения. Потърсете и отворете приложението "Аватари".
-
За да създадете нов аватар, изберете + > Създаване на нов (или Дублиране, ако искате да копирате един от вашите съществуващи персони). За да промените някоя от вашите съществуващи персони, изберете тази, която искате да редактирате, и изберете Персонализиране.
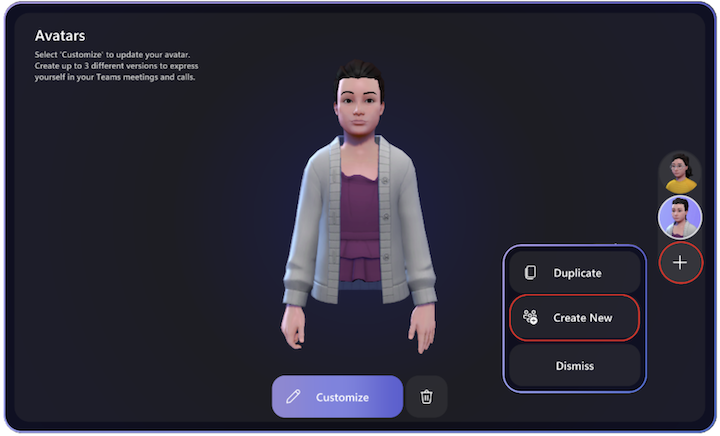
-
Когато създавате аватар от самото начало, ще имате възможност да избирате от широка селекция от базови аватари като отправна точка. Изберете този, който изглежда най-много като вас, и изберете Използване на аватар.
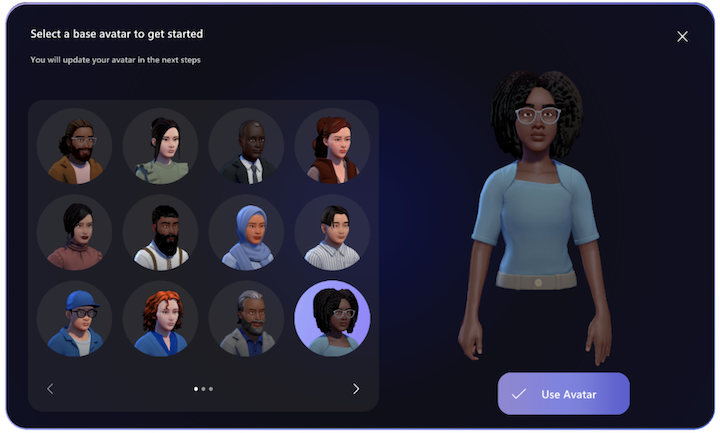
Персонализиране на вашите аватари
Когато персонализирате аватарите си, ще имате различни опции, от които да избирате сред категориите тяло, лице, коса, външен вид и гардероб.
-
В секцията Лице започнете, като изберете базова фигура с лице, след което използвайте плъзгачите, за да направите фина настройка на лицевите функции.
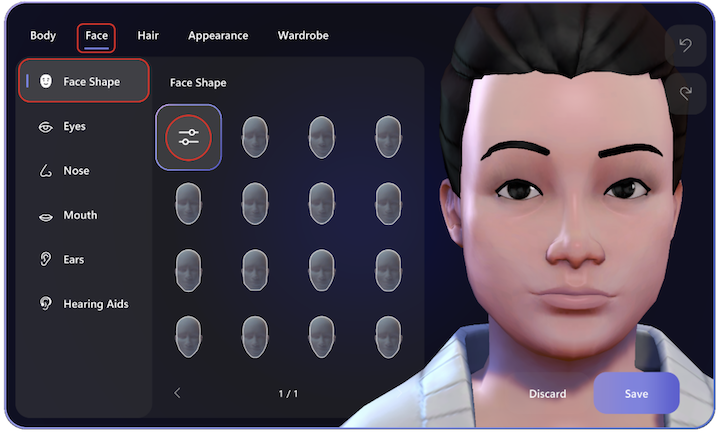
-
В гардероба има и допълнителна възможност за избор.
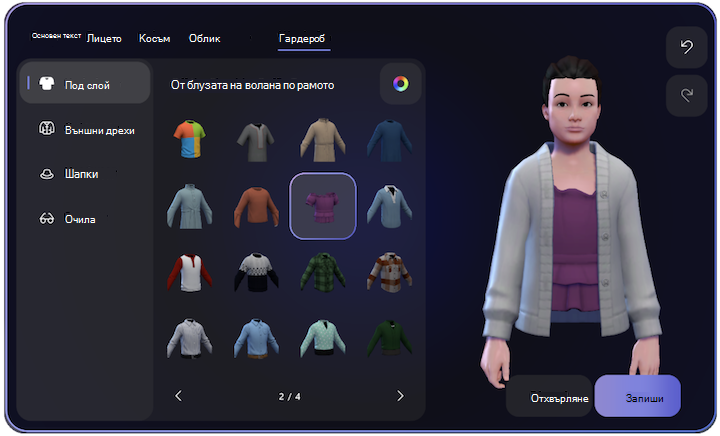
-
Въпреки че предишните две секции са особено подробни, не пропускайте всички налични опции в разделите Тяло, Коса и Облик!
За да ви помогне бързо да намерите желаните стилове, е налично филтриране за секциите Коса, Подложка, Външни дрехи и Шапки :
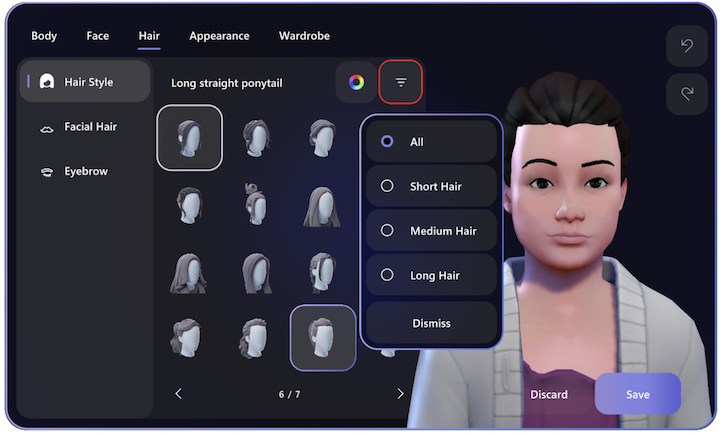
Присъединете се към събранията си като аватар
Изберете и се присъединете към събрание в календара на Microsoft Teams. Изключете камерата си, разгънете областта Ефекти и аватари и изберете своя аватар или Създаване на още , за да създадете нов аватар.
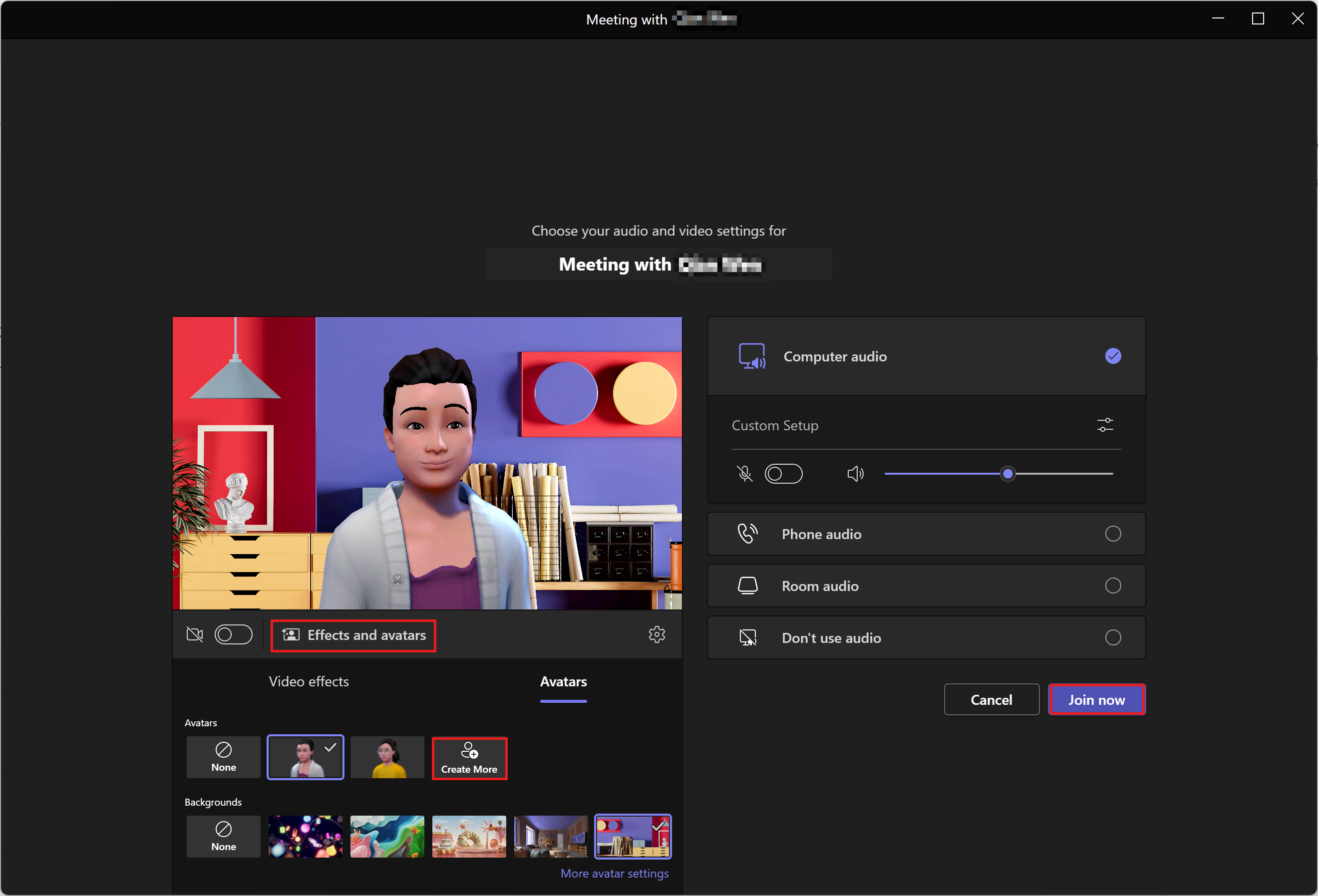
Включване на аватара, докато сте в събрание на Teams
Ако вече сте в събрание на Teams, можете да включите Ефекти и аватари от менюто за събрания на Teams.
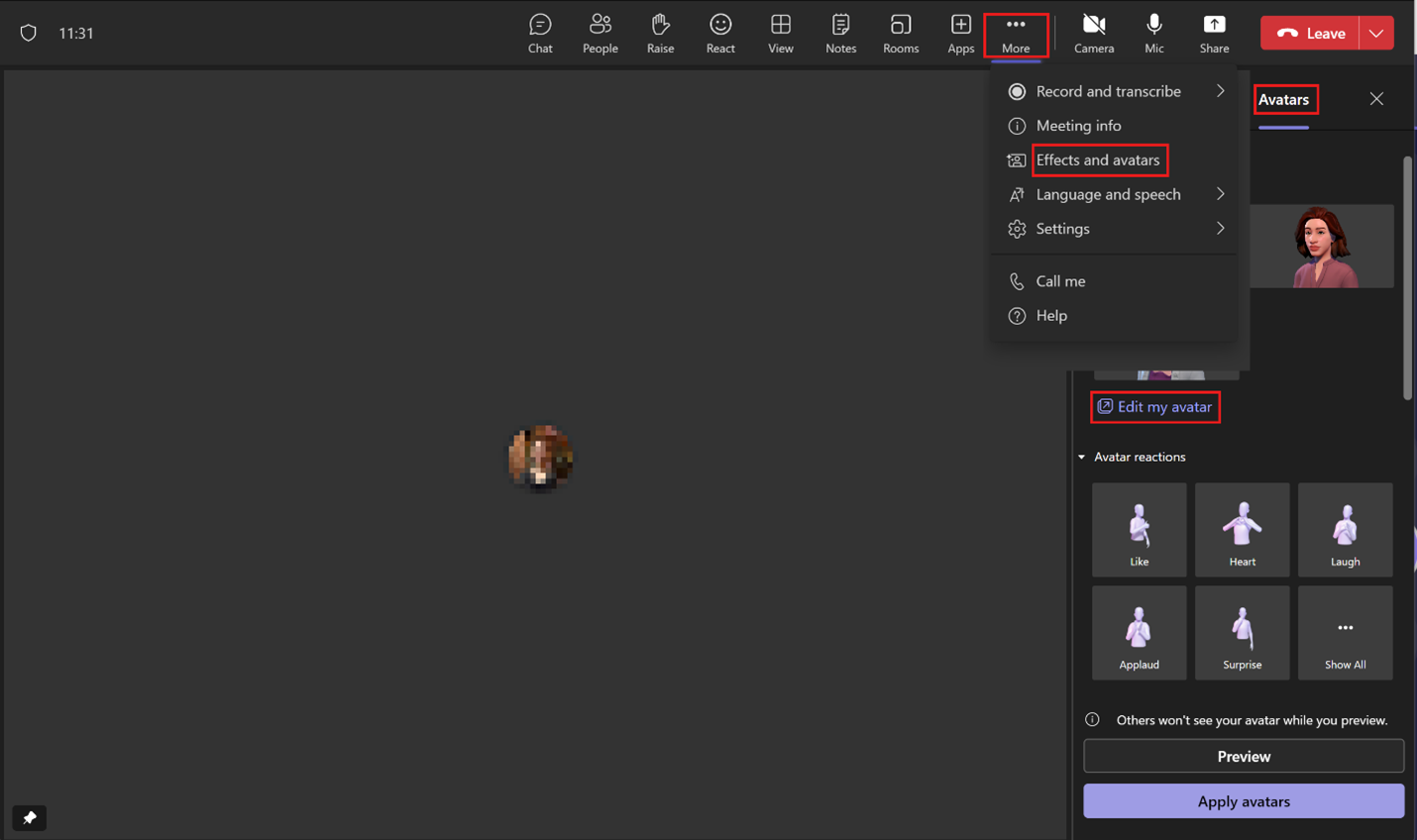
-
Изберете... Още > ефекти и аватари.
-
От дясната страна на екрана изберете Аватари.
-
Под Вашия аватар ще имате до три различни аватара, от които да избирате. Ако все още не сте персонализирали аватар, изберете Редактиране на моя аватар, за да започнете да създавате или персонализирате вашите аватари.
Взаимодействие с емотикони, жестове и други
Когато сте в събрание, можете да решите как да действа и емотикони на вашия аватар. Можете дори да изберете цифрови фонове и ъгли на камерата за вашия аватар. Всички тези опции могат да бъдат намерени под ... Още > ефекти и аватари > аватари.
Реакции и жестове с аватар
Когато използвате опцията за React в менюто за събрания на Teams, вашият аватар ще вдъхне живот на нормалните 2D емоджита. Смях, ръкопляскане и усмихване вече не са само плоски изображения: те са това, което прави вашият аватар.
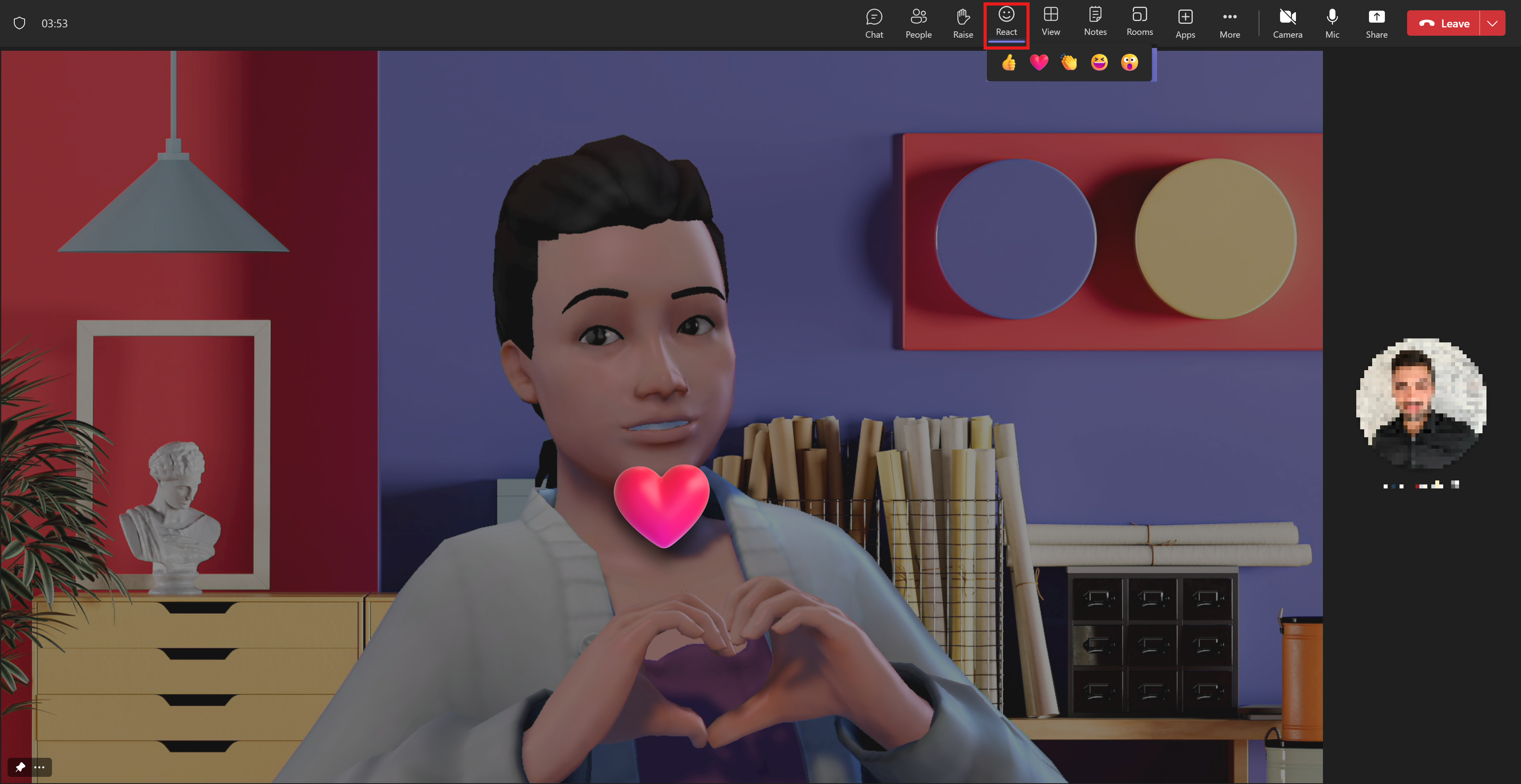
Същото се отнася и за вдигането на ръка: когато изберете Вдигнете, вашият аватар ще вдигне ръката си!
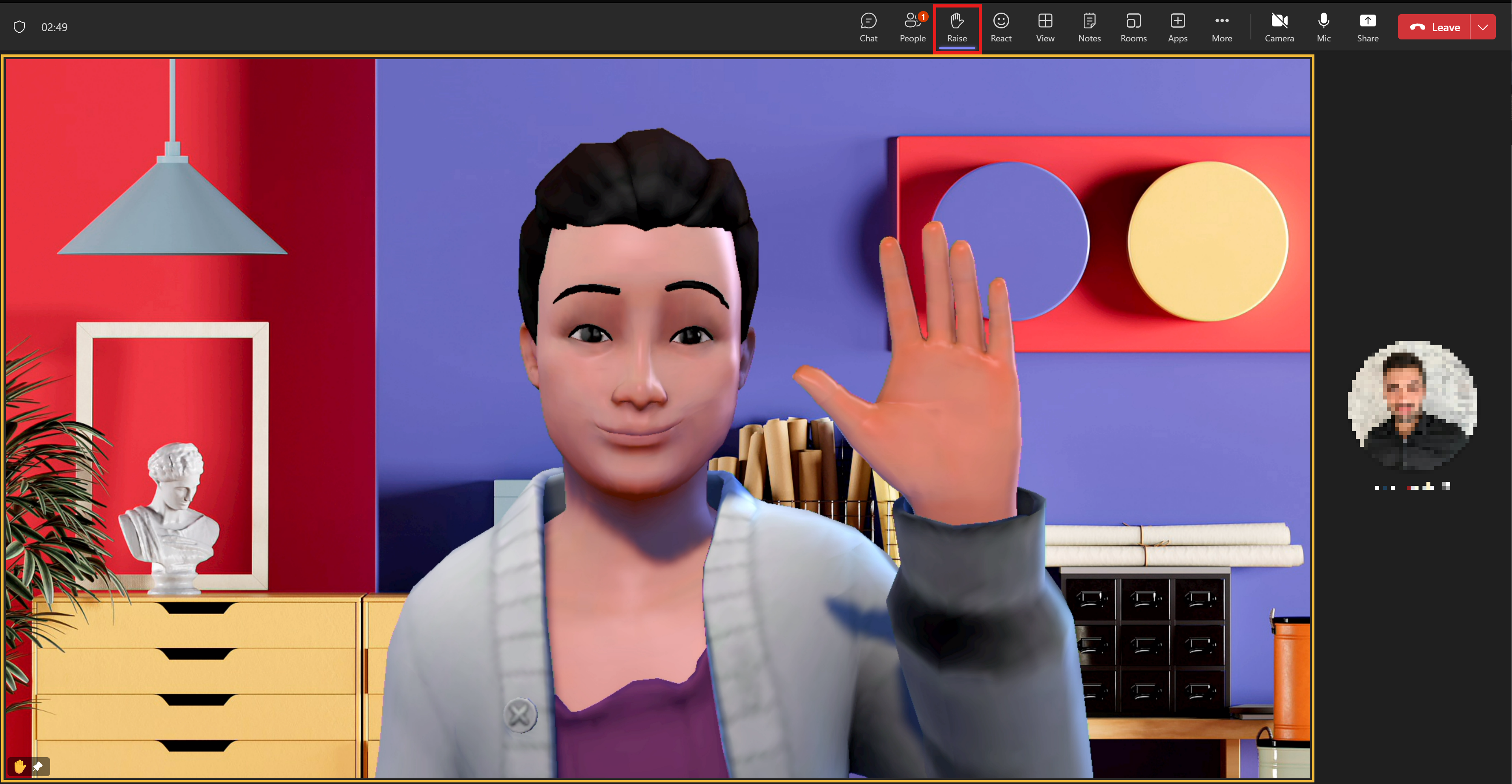
Можете да намерите по-сложни реакции под Ефекти и аватари в менюто за събрания на Teams.
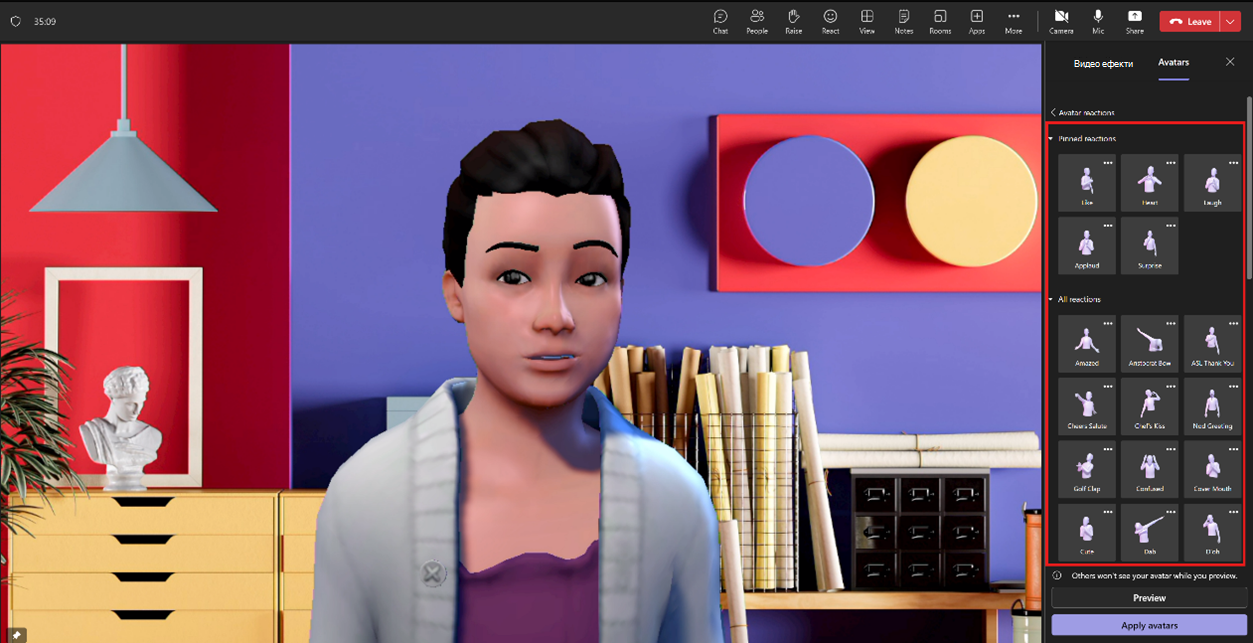
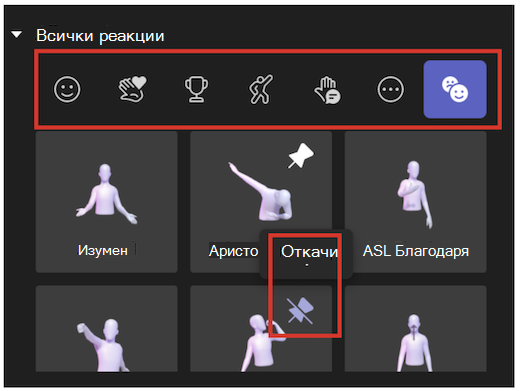
Забележка: Можете да закачите само до 5 емота едновременно за бърз достъп до любимите си реакции. Ако списъкът с най-честите реакции е пълен, откачете някои текущи емотикони, преди да закачите нови реакции към горната част на списъка с всички реакции.
Аватар настроения, фонове и опции за камерата
Настроения
Регулирайте лицето на аватара, като използвате плъзгача за настроение на аватар .
Фонове
Изберете фон за вашия аватар под Фонове на аватар.
Камера
Под опцията за камера на аватар изберете ъгъл на камерата за вашия аватар. Можете също да увеличите аватара в (+) и да намалите (-)..
Използване на TTS с приложението "Аватари"
Можете да активирате нашата система за текст в приложението за говор (TTS) в текущата версия на инструмента за персонализиране на аватар. С операционни екранни четци, като например "Разказвач" на Windows, ще получите подкана да включите TTS системата, когато въвеждате приложението. Когато отворите приложението за персонализиране на аватар, фокусът е вътре в него. Когато зареждането завърши, системата ще обяви "Натиснете ctrl + b, за да активирате TTS системата", и в този момент TTS ще бъде разрешен. TTS системата се държи по подобен начин на екранните четци.
Отстраняване на неизправности
Аватари за хардуерните изисквания на Teams
|
Компонент |
Задължително |
Предложи |
|---|---|---|
|
Компютър и процесор |
Две ядра |
Четири ядра или по-добра |
|
Памет |
4,0 ГБ RAM памет |
8,0 ГБ RAM памет или по-добра |
Имате проблеми с Teams? Вижте Хардуерни изисквания за Microsoft Teams.










