Най-добри практики за голямо събрание в Microsoft Teams
Добра оценка за голямо събрание на Teams е 300 или повече участници. Ако планирате голямо онлайн събрание или очаквате повече от 300 души, следват опции и най-добри практики за по-успешно голямо събрание.
Забележка: До 1000 поканени вече могат да се присъединят към събрание на Teams и да взаимодействат чрез чат, аудио и видео. Поканените могат също да се присъединят към събрание, което вече има 1000 участници (до 10 000) като участници само за преглед.
Първо, въз основа на типа презентация, която искате да създадете или която върши най-добра работа, можете да планирате събрание в Teams,уебинар за Teams или събитие на живо в Teams. Представящите трябва да използват настолното приложение Teams за всякакъв тип презентация.
Събранието на Teams е съвместна и интерактивна среда с възможност за добавяне на структура за по-големи събрания. Уебинарът на Teams е структурирано интерактивно събитие. Събитието на живо на Teams е сценарий за излъчване с екип от продукции зад кулисите и преглеждаща аудитория.
-
За да научите повече за уебинарите, вижте Първи стъпки с уебинарите в Teams.
-
За да научите повече за събитията на живо, вижте Първи стъпки в събитията на живо на Teams и Най-добри практики за продуцирането на събитие на живо на Teams.
Преди голямо събрание
-
Представяне на събранието от кабелна връзка или мрежа за по-добро и по-надеждно аудио и видео.
-
Създайте запитвания, за да съберете информация за участниците.
-
В Опции за събраниенаправете следното:
-
Отдясно на Кой може да заобикаля фоайето?, изберете минимум Хора в моята организация.
-
Отдясно на Кой може да представя?, изберете Определени хора. След това до Избор на представящи:, изберете Търсене на участници. Изберете хората, които искате като представящи във вашето събрание (само от вашата организация или външни организации).
Забележка: След като събранието започне, представящите могат да промотират другите участници в ролята на представящ.
-
Отдясно на Позволяване на микрофон за участници?, превключете превключвателя на Не. Ако някой трябва да взаимодейства по време на събранието, или му позволете да включи звука, когато вдигне ръка, или променете ролята му, като посочите името му и изберете Още опции

-
Отдясно на Позволяване на камера за участници?, превключете превключвателя на Не. В подходящите часове на събранието може да бъде разрешено видео за отделен участник или за всички участници. За повече информация вижте Управление на разрешенията за аудио и видео на участниците.
-
Когато приключите с тези настройки, изберете Запиши.
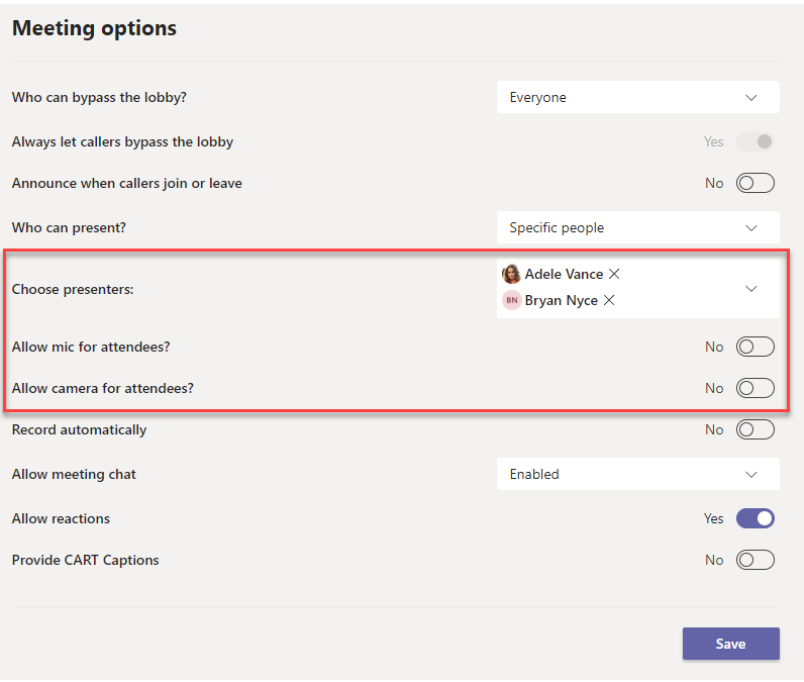
По време на голямо събрание
-
Използвайте акценти на видео, за да маркирате един представящ, за да ги направите да изпъкват (Обърнете внимание, че информационното табло не може да се използва в режим "Голяма галерия" или "Заедно").
-
Организаторите и представящите на събранието могат да променят настройките на участниците за участниците, като например да им позволят да в включват звука или да ги насърчават като представящи.
-
Напомнете и насърчете участниците да вдигнат ръце, преди да говорят и да използват реакции на живо.
-
Създайте запитвания по време на събранието, за да получите обратна връзка от участниците.
Още неща, които трябва да знаете
-
За най-добра среда за работа при участие в големи събрания, уебинари и събития на живо участниците трябва да използват най-новата версия на приложението Teams на настолно или мобилно устройство. За повече информация вижте Актуализиране на Microsoft Teams.
-
Когато събранието достигне 1000 участници, организаторът и представящите на събранието ще видят банер, който показва, че новите участници ще се присъединят само като изглед.
-
Участниците само за преглед не могат да се присъединят към събрание, ако опцията само за преглед не е налична и не им е позволено да заобикалят фоайето.
-
Не могат да се създават стаи за отделно събрание в събрания, които имат повече от 300 участници, дори ако броят на участниците спадне до по-малко от 300 по време на събранието. Освен това създаването на стаи за отделно събрание автоматично ограничава броя на участниците в събранието до 300.
Сродни връзки
Присъединяване към събрание като участник, който е само за преглед
Промяна на настройките на участниците за събрание на Teams
Управление на разрешенията за аудио и видео на участниците










