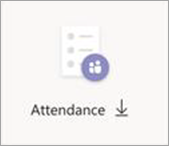Планиране на събрание с регистрация в Microsoft Teams
Вместо да изпращате покани за събрание, които съдържат връзка Присъединяване към събрание , можете да публикувате вашето събрание и да се регистрират участниците. Ще предоставите по-широка мрежа за участниците и това ще позволи на участниците да предоставят важна информация за техните интереси.
В тази статия
Персонализиране на формуляра за регистрация
Преглед на отчета за регистрация
Добавяне на представящи след изпращане на поканата
Редактиране на подробни данни за събрание и информиране на участниците
За събранията с регистрация
В събрания с регистрация организаторът и представящите имат повече контрол, отколкото в обикновено събрание. По подразбиране участниците:
-
Изчакайте във фоайето, докато организаторът или представящият ги допусне в събранието.
-
Не може да се споделя съдържание.
Ако събранието е отворено за обществеността, участниците са с изключен звук и тяхното видео се изключва, когато се присъединят.
Представящите могат да използват запитвания по време на събранието, за да ангажират аудиторията и да събират информация.
Забележка: В момента събрания на канали и повтарящи се събрания не поддържат регистриране на участници.
Планиране на събранието
-
Отидете в календара на Teams.
-
Изберете Ново събрание.
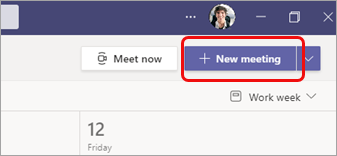
-
В подробните данни за събранието изберете Изискване на регистрация.
-
От падащото меню изберете Fили хора във вашата организация или За всеки (за събрание, отворено публично).
Забележки:
-
Ако не виждате опцията Изисква се регистрация , обърнете се към своя ИТ администратор.
-
Ако искате да планирате публично събрание, но не виждате За всеки в падащото меню, обърнете се към своя ИТ администратор.
-
-
В подробните данни за събранието въведете заглавие за събранието, датата, началния и крайния час и описание.
Информацията, която въведете на тази страница, е само за представящите на събранието – участниците няма да я видят. Ако искате, можете да зададете различен начален час за участниците в събранието, така че да имате време да се подготвите с представящите, преди участниците да се присъединят. (Вижте Персонализиране на формуляра за регистрация за инструкции.)Забележка: Препоръчваме ви да зададете правилата за събранието, така че участниците да чакат във фоайето, така че вие или представящ да можете да ги допуснете в събранието, когато сте готови. За инструкции вижте Промяна на настройките на участниците за събрание на Teams.
Добавяне на представящи (по избор)
За да позволите на други хора освен вас да представят съдържание по време на събранието, избройте ги в поканата. Представящите няма нужда да се регистрират за събранието.
Забележка: Ако добавите представящи след изпращането на поканата за събрание, ще трябва да изпълните допълнителни стъпки; вижте Добавяне на представящи след изпращане на поканата.
-
В полето Добавяне на задължителни представящи въведете имената им.
-
Ако има незадължителни представящи, изберете Незадължителни представящи и въведете имената им.
Анонимен представящ ще се присъедини към събранието като участник. Ще трябва да го направите представящ, за да може да споделя съдържание:
-
Изберете Показване на участниците в контролите на събранието, за да видите списък на всички хора в събранието.
-
Посочете името на лицето, чиято роля искате да промените, и изберете Още опции

Персонализиране на формуляра за регистрация
Потенциалните участници в събранието получават този формуляр, когато изберат връзката за регистриране на събранието. Те я попълват и я подават, за да получат връзката за присъединяване към събранието.
-
В подробните данни за събранието изберете Преглед на регистрационен формуляр.

Добавяне на изображение по избор (по избор)
Можете да добавите банер или друго изображение в горната част на формуляра за регистрация на участниците.
-
Изберете Добавяне на изображение в горния край на страницата.
-
Изберете Качване на изображение, намерете и изберете изображението, което искате да използвате, и изберете Готово.
-
Изберете Готово отново.
За да премахнете изображението, изберете X в горния десен ъгъл на страницата.
Въведете основни подробни данни за събранието за участниците
-
Въведете заглавието, датата, началния и крайния час на събранието и описание. Можете също да изброите високоговорителите, заедно с техните BIOS.
Информацията, която въвеждате на тази страница, е за участниците в събранието. Ако искате, можете да зададете различен начален час за представящите на събранието, така че да имате време да се подготвите с представящите, преди участниците да се присъединят.
За да накарате участниците да чакат във фоайето, преди да бъдат допуснати до събранието, вижте Промяна на настройките на участниците за събрание на Teams.
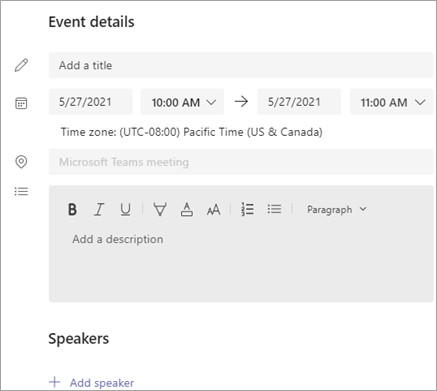
Избор на допълнителни полета
Формулярът, който участниците ще попълнят, включва три задължителни полета: собствено име, фамилно име и имейл. Вие решавате останалото.
-
Под Регистриране за това събитие изберете Добавяне на поле , за да видите списък с често заявени полета.
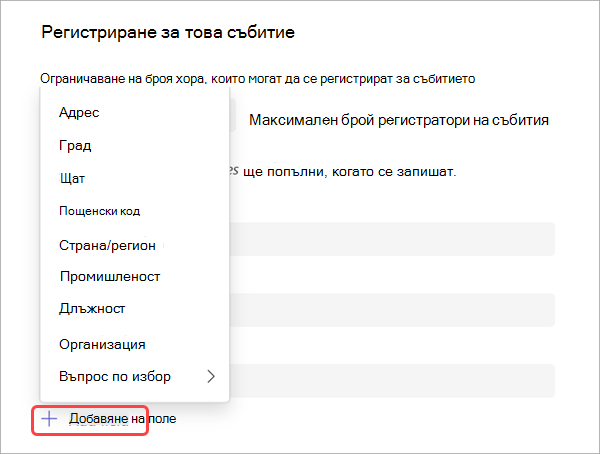
-
Изберете поле от падащото меню.
-
Когато полето се появи във формуляра, изберете полето Задължително , ако искате да изисквате от участниците да предоставят тази информация. Те няма да могат да се регистрират за събранието ви, ако оставят реда празен.
-
Повторете стъпки от 1 до 3, ако е необходимо. За да изтриете поле, изберете X отдясно.
Създаване на потребителски полета
Можете да поискате каквото и да е количество допълнителна информация, може би свързана с маркетинговите цели на събранието ви или да помогнете с планирането на вашата сесия на обучение.
-
Изберете Добавяне на поле > Въпрос по избор и посочете дали участникът ще въвежда информация във въпросника (изберете Въвеждане) или изберете от опциите, които предоставяте (изберете Избор).
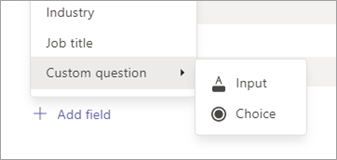
-
Ако сте избрали Въвеждане, въведете въпроса си в полето под Въпрос по избор.
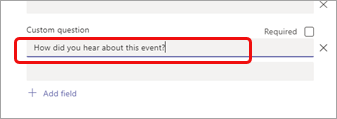
-
Ако сте избрали Избор, въведете въпроса си под Въпрос по избор, изберете Добавяне на опция , докато не получите броя на възможностите за избор, които искате да предоставите, и след това въведете възможностите за избор.
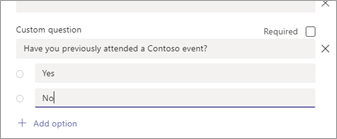
-
За да визуализирате своя регистрационен формуляр, изберете Преглед в браузъра в горния десен ъгъл на страницата.
-
Когато сте готови, изберете Запиши.
-
За да затворите формуляра, изберете X в горния десен ъгъл.
Забележка: Формулярът за регистрация се създава като уеб формуляр в "Моят сайт" на организатора в SharePoint. Регистрантите ще въвеждат своите данни за регистрация чрез шифрована с TLS връзка между своя браузър и услугата SharePoint. Когато регистратор подаде регистрация, SharePoint съхранява данните, шифровани, директно в местоположението за съхранение на данни на SharePoint на вашата организация като списък в "Моят сайт" на организатора.
Организаторите могат да отговарят на искания от регистрантите за упражняване на права на субекта на данни, като имат директен достъп до своите списъци за регистрация в SharePoint. Администраторите могат да използват указанията за DSR, предоставени в Office 365 искания на субектите на данни за ОРЗД и CCPA.
Изпращане на поканата
След като сте попълнили основната информация както за представящите, така и за участниците, сте добавили допълнителни представящи и сте персонализирали формуляра за регистрация, изпратете поканата.
Важно: Трябва да направите това дори ако сте единственият представящ.
-
Изберете Изпрати в горния десен ъгъл на страницата.
Представящите ще получат поканата.
Връзката за регистрация ще стане активна, така че потенциалните участници да могат да се регистрират.
Популяризиране на събранието
Създайте вълнение и съберете аудитория за вашето събрание, като споделите подробностите и връзката за регистрация с потенциалните участници. Може да искате да публикувате събитието чрез социални мрежи, уеб сайтове, имейл, чатове и т.н. (Връзката става активна, след като изпратите поканата за събрание.)
Копиране на връзката за регистрация
-
Щракнете двукратно върху събитието на събранието във вашия календар.
-
Изберете Копиране на връзката за регистрация близо до горния край на страницата.
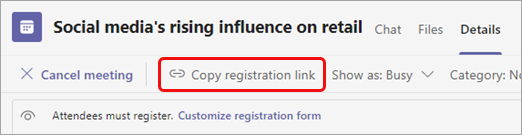
Забележка: Можете също да копирате връзката от формуляра за регистрация.
Сега можете да поставите връзката във вашите съобщения и съобщения.
Преглед на отчета за регистрация
След като изпратите поканата за събрание и публикувате вашето събрание, проследете кой е регистриран и какво е въвел във формуляра за регистрация.
-
В календара щракнете двукратно върху събранието.
-
Изберете Регистриране , за да изтеглите отчета.
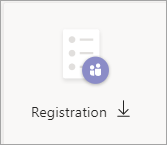
Добавяне на представящи след изпращане на поканата
Когато добавяте представящи към събранието, след като изпратите поканата, трябва да им дадете разрешение за представяне. Можете да направите това, като промените опцията за събрание преди събранието или като промените ролята им по време на събранието.
Забележка: За да добавите външен представящ (гост), следвайте втората процедура.
За да добавите представящ преди събранието:
-
Щракнете двукратно върху събитието във вашия календар.
-
Добавете новия представящ към реда представящи или Незадължителни представящи в поканата.
-
Изберете Изпращане на актуализация в горния десен ъгъл на екрана.
-
Щракнете двукратно върху събитието във вашия календар.
-
Изберете Промяна на опциите.

-
Изберете Роли.
-
В полето Избор на представящи въведете името на допълнителния представящ.
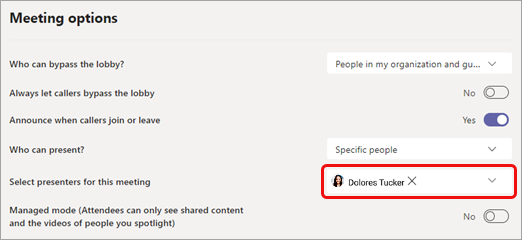
-
Изберете Запиши в долната част на страницата.
За да информирате участниците в събранието за новия представящ, вижте Редактиране на подробни данни за събранието и информиране на участниците – За да информирате регистрираните участници.
За да промените ролята на някого по време на събранието:
-
Изпратете информацията за присъединяване към събранието на лицето, което ще представя. Информацията е налична в долната част на събитието на събранието в календара, под събрание на Microsoft Teams.
-
По време на събранието пуснете представящия в събранието.
-
Изберете Хора

-
Посочете името на лицето, чиято роля искате да промените, и изберете Още опции

Редактиране на подробни данни за събрание и информиране на участниците
За да информирате представящите:
Промените в основната информация за събранието (заглавие, представящи, дата и час) ще бъдат изпращани по имейл до представящите.
-
В календара щракнете двукратно върху събитието на събранието.
-
Направете промените.
-
Изберете Изпращане на актуализация в горния десен ъгъл на страницата.
За да информирате регистрираните участници:
Промените в датата и часа ще бъдат изпратени по имейл до регистрираните участници.
-
В календара щракнете двукратно върху събитието на събранието.
-
Изберете Персонализиране на регистрационен формуляр.
-
Изберете Редактиране в горния ляв ъгъл на формуляра.
-
Направете промените.
-
Изберете Запиши в горния ляв ъгъл на формуляра.
Важно: В полето Изпращане на актуализация? изберете Изпрати.
Отмяна на събранието
Ще бъде изпратен имейл за отмяна до представящите и регистрираните участници.
-
В календара щракнете двукратно върху събитието на събранието.
-
Изберете Отмяна на събрание.
-
Добавете незадължително съобщение за отмяна и изберете Отмяна на събрание.
Забележка: Участниците могат да отменят регистрацията си от имейла, който съдържа връзката за присъединяване.
Преглед на отчета за присъствието след събрание
След събранието изтеглете отчета за присъствието, за да видите кой се е присъединил към събранието и за колко време. Можете да сравните това с отчета за регистрация, за да получите по-пълна картина на успеха на събранието.
-
В календара щракнете двукратно върху събитието на събранието.
-
Изберете бутона Присъствие , за да изтеглите отчета.