Присъединяване към събрание без акаунт в Microsoft Teams
Можете да се присъедините към събрание на Teams по всяко време и от всяко устройство, независимо дали имате акаунт за Teams. Ако нямате акаунт, следвайте тези стъпки, за да се присъедините.
Ако имате проблеми с присъединяването към събрание на Teams, опитайте Не мога да се присъединя към събрание на Teams.
Забележка: За някои събрания настройките на администратора не позволяват на хората, които не са влезли, да се присъединят към събранието.
-
Отидете на поканата за събрание и изберете Присъединяване към събранието сега.
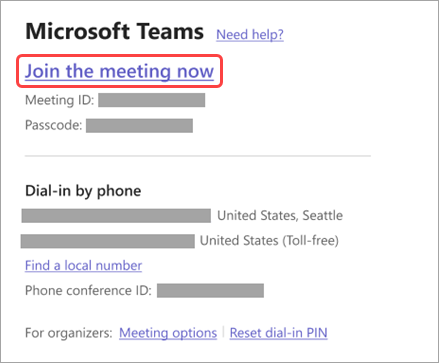
-
Това ще отвори уеб страница, където ще видите две възможности за избор: Продължете в този браузър и Присъединяване към приложението Teams. Не е нужно да инсталирате приложението Teams, за да се присъедините към събранието.
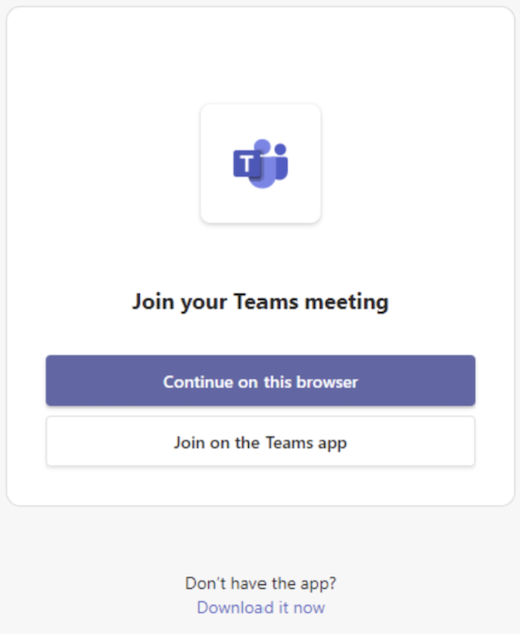
-
Ако се присъедините към събранието от браузъра си, Microsoft Edge или Google Chrome работят. Вашият браузър може да ви попита дали няма проблем Teams да използва микрофона и камерата ви. Когато изберете Позволи, винаги можете да изключите микрофона и/или видеото, след като се присъедините към събранието.
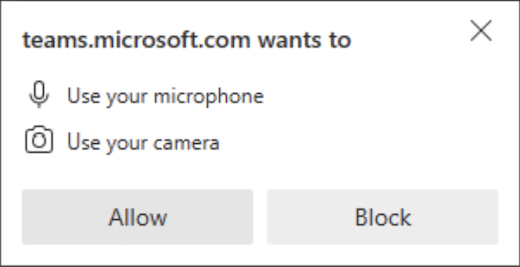
-
Когато сте готови, изберете Присъединяване сега.
Съвет: Присъединете се към събранието до 15 минути преди началния час на събранието, за да тествате настройката си, да отстраните неизправностите или да видите как работи Teams. Организаторите и участниците в събранието няма да бъдат уведомени, че сте се присъединили към събранието 15 минути преди планирания начален час.
-
Ако влезете във фоайето на събранието, изчакайте някой от събранието да ви приеме.
Забележки:
-
Ако никой не ви приеме в събранието в рамките на 30 минути, ще бъдете премахнати от фоайето. Ако това се случи, можете да опитате да се присъедините отново.
-
След като сте в събранието, всички ще виждат непотвърдени етикети с вашето име.
-
Хора, които са влезли, ще имат достъп до повече функции за събрание от тези, които не са влезли.
Изглед на организатора
Ако сте организатор на събранието, ние ще ви известим, когато някой чака във фоайето.
Изберете Приемане , за да ги допуснете направо в събранието, или Преглед на фоайето , за да ги приемете или откажете, както и да видите списък на всички, които чакат.
Забележка: Всеки, който се присъедини към събранието и няма акаунт за Teams, ще бъде обозначен с "Непроверено". Научете повече за хората с достъп за гости: Работа с външни гости
Дори ако нямате акаунт за Teams, все още можете да се присъедините към събрание на Teams в мобилното приложение. Ето как:
-
В поканата за събрание докоснете Присъединяване към събранието сега.
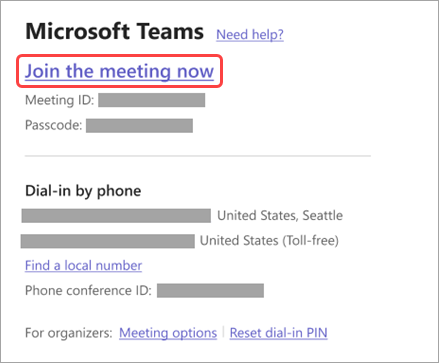
-
Ако все още нямате мобилното приложение Teams, ще бъдете отведени до магазина за приложения, за да го изтеглите.
-
Изтеглете и отворете приложението.
Ако имате устройство с Android, отворете приложението направо от страницата на магазина за приложения.
Ако имате устройство с iOS, докоснете връзката към събранието отново, за да отворите приложението.
Teams ще ви попита дали е добре да използвате микрофона си. Не забравяйте да позволите на други хора в събранието да могат да ви чуват. -
След това ще ви бъдат дадени две опции за присъединяване към събранието: Присъединяване като гост или Влизане и присъединяване. Изберете Присъединяване като гост.
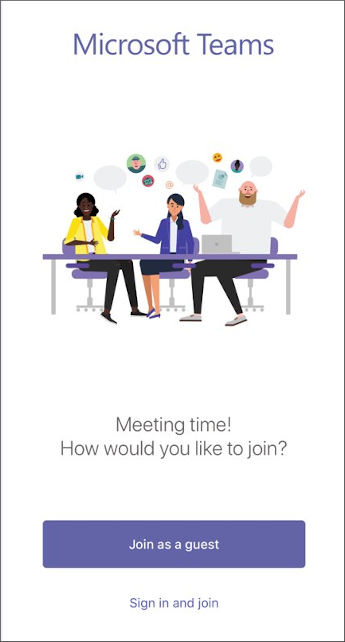
-
Въведете името си и докоснете Присъединяване към събрание.
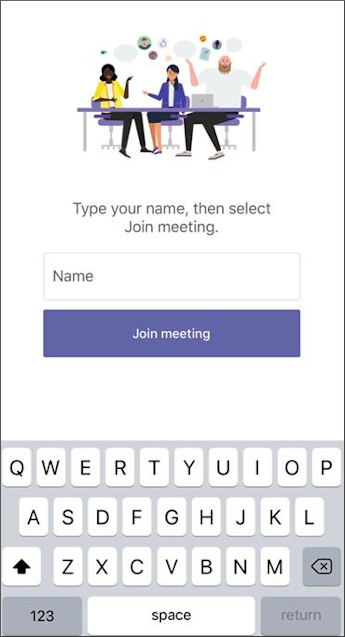
Например ако това е учебно събрание, може да се наложи да влезете с вашия учебен акаунт. Или, ако събранието е част от конференция, може да се наложи да използвате акаунт, упълномощен за конференция. -
В зависимост от това как е настроено събранието, може да успеете да влезете в събранието сега.
ИЛИ
Ако видите екран, подобен на този, влезте с посочения акаунт.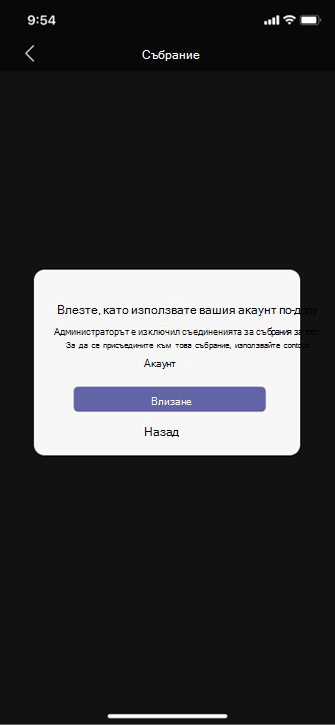
Може да виждате този екран и трябва да влезете в акаунт, който е бил упълномощен за събранието
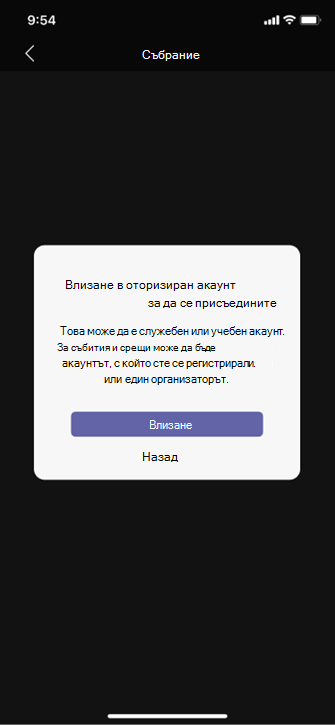
След като сте в събранието, можете да включвате или изключвате вашето видео или микрофон, като докоснете центъра на екрана, за да се покажат контролите на събранието. Докоснете отново, за да ги скриете.










