Administrar las grabaciones la asamblea en Microsoft Teams
En este artículo
Grabar una asamblea
De forma predeterminada, las grabaciones del ayuntamiento comenzarán automáticamente cuando se inicie el ayuntamiento. Para obtener más información, consulte Hospedar un ayuntamiento en Microsoft Teams. También puede cambiar la configuración del ayuntamiento para iniciar las grabaciones del ayuntamiento manualmente.
Grabar manualmente un ayuntamiento
Si desea grabar un ayuntamiento manualmente, primero desactive la grabación automática antes de que se inicie el evento. Después:
-
Seleccione Más acciones

-
Selecciona Grabar y transcribir


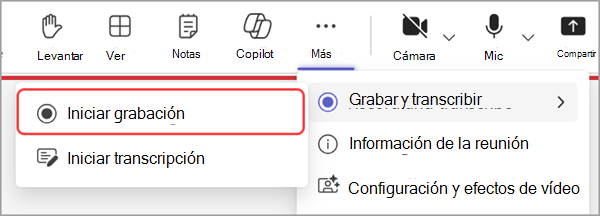

Cambiar la configuración de grabación del ayuntamiento
Desactivar la grabación automática
Si desea grabar un ayuntamiento manualmente, o si no desea grabarlo en absoluto, desactive la grabación automática en la configuración del ayuntamiento antes de que se inicie el evento.
Para desactivar la grabación automática en un ayuntamiento:
-
Vaya a su Calendario de Teams.
-
Abra su próxima asamblea.
-
En Detalles, seleccione Opciones de reunión

-
Desactive la opción Grabar y transcribir automáticamente .
-
Seleccione Aplicar.
Administrar quién puede registrar un ayuntamiento
Si desactiva la grabación automática para un ayuntamiento, puede administrar los permisos para iniciar grabaciones del ayuntamiento.
Para administrar quién puede registrar un ayuntamiento:
-
Vaya a su Calendario de Teams.
-
Abra su próxima asamblea.
-
En Detalles, seleccione Opciones de reunión

-
En Quién puede grabar y transcribir, seleccione el menú desplegable para elegir quién puede iniciar una grabación o transcripción en un ayuntamiento.
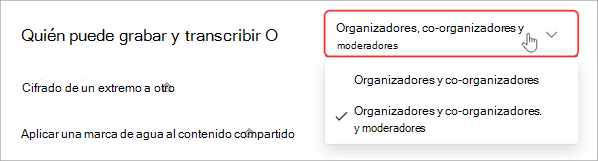
Nota: El rol de reunión, la licencia de su organización y la directiva de administrador determinan quién puede registrar y transcribir.
-
Seleccione Aplicar.
Detener la grabación de un ayuntamiento
Para detener la grabación durante un ayuntamiento:
-
Seleccione Más acciones

-
Selecciona Grabar y transcribir


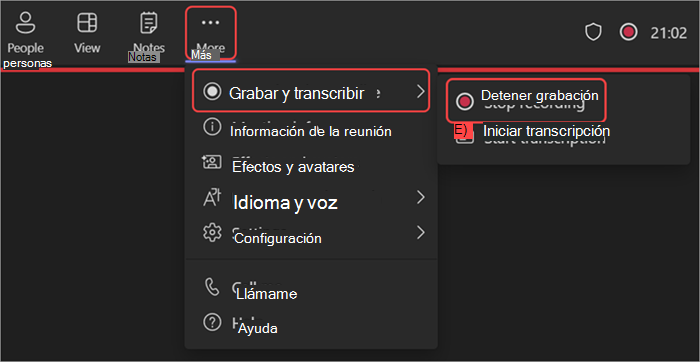
-
Selecciona Detener.
Cuando detenga la grabación, la transcripción de la reunión también se detendrá.
Acceder a una grabación de la asamblea
Cuando grabe un ayuntamiento, la grabación estará lista después de que la grabación se detenga o cuando el evento termine para todos los usuarios. Usted y los asistentes pueden acceder a la grabación del ayuntamiento abriendo el chat del ayuntamiento y seleccionando la pestaña Resumen .
Desde la pestaña Resumen , podrá ver la grabación, ver y buscar la transcripción del ayuntamiento y mucho más. Para obtener más información, consulte Resumen de la reunión en Microsoft Teams.
Ampliar el acceso a grabaciones del ayuntamiento
De manera predeterminada, las grabaciones del ayuntamiento expirarán, pero se pueden extender. Para ampliar la grabación de un ayuntamiento:
-
Vaya a OneDrive

-
Mantenga el mouse sobre la grabación del ayuntamiento y seleccione Compartir

-
Selecciona Configuración de vínculos

-
En Más opciones de configuración, selecciona la fecha de expiración.
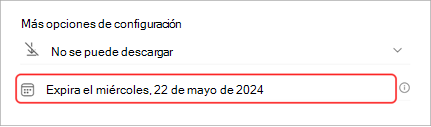
-
Elija una nueva fecha de expiración de la grabación y seleccione Aplicar.
Descargar una grabación del ayuntamiento
Descarga una grabación del ayuntamiento para mantenerla en tu dispositivo y evitar perder el acceso a ella.
Para descargar un ayuntamiento:
-
Vaya a OneDrive

-
Seleccione una grabación para abrirla en el explorador.
-
Seleccione Más acciones


Administrar el acceso a la grabación de un ayuntamiento
Elija quién puede tener acceso a una grabación del ayuntamiento, si otros usuarios pueden descargar o editar una grabación y cuándo expira una grabación.
Para acceder a la configuración de grabación:
-
Vaya a OneDrive

-
Mantenga el mouse sobre la grabación del ayuntamiento y seleccione Compartir

-
Selecciona Configuración de vínculos

-
Seleccione Aplicar cuando haya actualizado las preferencias de grabación del ayuntamiento.








