Usar la pantalla verde en Microsoft Teams
Mejore la calidad de vídeo en las reuniones de Microsoft Teams con la pantalla verde. Use la pantalla verde durante su reunión para afinar su aspecto sobre un fondo virtual y mover o utilizar atrezzo sin distorsionarlo.
Aplicar pantalla verde
Para empezar a utilizar la pantalla verde en Teams, debe posicionarse delante de un fondo de color sólido con la iluminación adecuada. Luego, habilítelo y configúrelo en la configuración de Teams.
Para aplicar la pantalla verde:
-
Únase a la reunión en Teams.
-
En la pantalla de preunión, seleccionar Efectos y avatares

-
En Dispositivos, activar el botón de alternancia Pantalla verde.
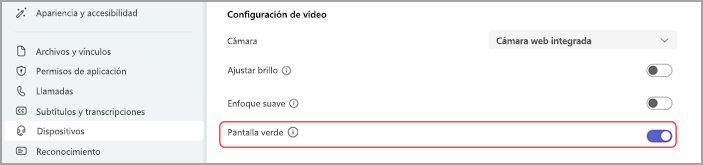
-
En la vista previa de la pantalla, asegúrese de que el color detectado es preciso. Si no es así, seleccione la casilla en la vista previa de la pantalla para elegir el color de fondo.
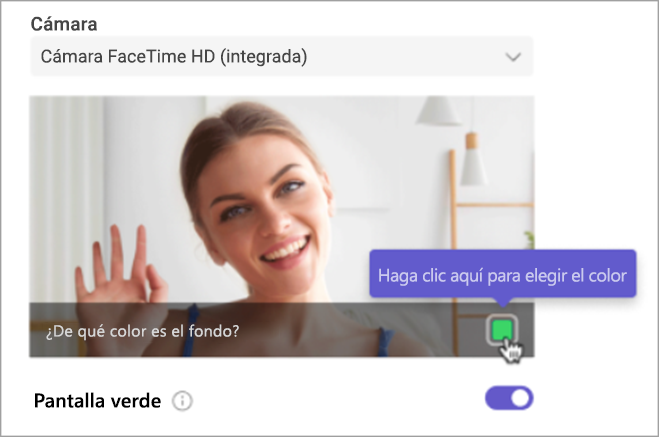
-
Seleccione su fondo con el cuentagotas de color para elegir el color y configurar su pantalla verde.
-
Cierre la configuración para volver a la pantalla previa a unirse.
-
Seleccione Unirse ahora para entrar en la reunión con la pantalla verde aplicada.
Nota: Nota: Si desea usar la pantalla verde en varios dispositivos, tendrá que activarla en cada uno de ellos.
Cambiar la configuración de la pantalla verde
Una vez habilitada y configurada la pantalla verde, se aplicará automáticamente a todas tus reuniones futuras. Configure un nuevo fondo, o desactive la pantalla verde por completo, cambiando la configuración de la pantalla verde.
Para cambiar la configuración de la pantalla verde en Teams:
-
Seleccione Configuración y más


-
Seleccione Dispositivos > Pantalla verde.
-
Para reconfigurar un nuevo fondo, seleccione la casilla en la vista previa de la pantalla para elegir el color de fondo con el cuentagotas de colores.
-
Para desactivar la pantalla verde, desactive el interruptor Pantalla verde
Los cambios se aplicarán automáticamente.







