Compartir contenido en reuniones de Microsoft Teams
Al trabajar de forma remota en Microsoft Teams, puede presentar contenido compartiendo su pantalla, todo el escritorio, un archivo de PowerPoint y mucho más.
Empezar a compartir contenido
Para compartir contenido en una reunión, seleccione Compartir 
Nota: Si usa Teams en la web, podrá compartir la pantalla solo si usa Google Chrome o la última versión de Microsoft Edge. El uso compartido de la pantalla no está disponible para los usuarios de Linux.
|
Comparta su... |
Si quiere... |
Perfecto cuando... |
|---|---|---|
|
Escritorio |
Mostrar toda la pantalla, incluidas las notificaciones y otras actividades de escritorio. |
Debes compartir varias ventanas sin problemas. |
|
Ventana |
Mostrar solo una ventana, sin notificaciones ni otra actividad de escritorio. |
Solo necesitas mostrar una cosa y quieres mantener el resto de la pantalla para ti mismo. |
|
PowerPoint Live |
Presentar un archivo de PowerPoint con el que otros usuarios puedan interactuar. |
Debe compartir una presentación y desea que otros usuarios puedan desplazarse por ella a su propio ritmo. |
|
Whiteboard |
Colabore con otros usuarios en tiempo real. |
Desea esbozar con otras personas y tener sus notas adjuntas a la reunión. |
Cuando haya terminado de compartir, seleccione Dejar de compartir en los controles de la reunión.
Para desactivar el uso compartido de pantalla si la pantalla se bloquea:
-
En Teams, seleccione Configuración y más



-
Desactiva el botón de alternancia Desactivar la cámara y el micrófono cuando se bloquea la pantalla .
-
Reinicie Teams para activar esta configuración.
Controles del moderador
Mientras comparte contenido, use los controles de la barra de herramientas del moderador para que la presentación sea atractiva y funcione sin problemas. La barra de herramientas del moderador solo es visible para la persona que presenta.
Para mostrar la barra de herramientas del moderador en pantalla:
-
Mueve el cursor al indicador de uso compartido de pantalla en la parte superior de la pantalla compartida.

-
La barra de herramientas permanecerá en su lugar durante unos segundos hasta que haya terminado de ajustar los controles. Entonces desaparecerá de la vista.
-
Para evitar que la barra de herramientas del moderador desaparezca, seleccione Anclar barra de herramientas

Mover la barra de herramientas del moderador
Para evitar que la barra de herramientas del moderador bloquee contenido importante en la pantalla, muévalo a cualquier área de la pantalla que esté compartiendo.
Para mover la barra de herramientas del moderador:
-
Seleccione y mantenga presionado el controlador de arrastre de la barra de herramientas


-
Arrástrelo a cualquier lugar de la pantalla.
-
Suelte el controlador de arrastre cuando lo haya colocado en el área correcta.
Sugerencia: También puede mover la barra de herramientas haciendo clic y manteniendo presionado cualquier área de la barra de herramientas que no sea interactiva (por ejemplo, entre los controles del moderador) y arrastrándola.
Controlar la cámara y el micrófono
Active o desactive la cámara y el micrófono mientras realiza la presentación seleccionando Cámara 

Ceder y tomar el control del contenido compartido
Ceder el control
Si desea que otro participante de la reunión cambie un archivo, le ayude a hacer una presentación o muestre algo, puede otorgar el control a dicha persona. Mientras alguien tiene el control, puede realizar selecciones, ediciones y otras modificaciones en la pantalla compartida.
Ambos tendrán el control del uso compartido y podrán recuperar el control en cualquier momento.
Precaución: Cuando comparte una aplicación, solo puede ceder el control a las personas de confianza. Las personas a las que dé el control pueden enviar comandos que podrían afectar a su sistema u otras aplicaciones. Hemos tomado precauciones para evitar esto, pero no hemos probado todas las posibles personalizaciones del sistema.
-
Empieza a compartir la pantalla.
-
Seleccione Ceder el control

-
Seleccione la persona a la que desea dar el control. Teams les notificará que está compartiendo el control.
-
Selecciona Recuperar para recuperar el control.
Tomar el control
Para tomar el control mientras otra persona comparte:
-
Seleccione Solicitar control. La persona que comparte puede aprobar o denegar su solicitud.
-
Realice selecciones, modificaciones y otras modificaciones en la pantalla compartida mientras tiene el control.
-
Seleccione Liberar control para dejar de compartir el control.
Optimizar para vídeo
Evite entrecortamientos o retrasos al compartir contenido de alta animación mediante la optimización del vídeo.
Para optimizar el vídeo, seleccione Optimizar en la barra de herramientas del moderador.

Cambiar el diseño
Cuando comparte contenido, puede elegir entre varios diseños diferentes para que la presentación sea más atractiva.
Para cambiar el diseño mientras comparte la pantalla:
-
Activa la cámara.
-
Seleccione Diseño en la barra de herramientas del moderador.

-
Seleccione el diseño que quiera usar:
-
Solo contenido: los participantes verán el contenido que está compartiendo en la ventana principal de Teams. Aún podrán ver la fuente de vídeo junto al contenido.
-
Destaque: esto produce un efecto en el fondo que lo bloquea y le ayuda a resaltar en la fuente de vídeo.
-
En paralelo: esta vista lo colocará a usted y a otro participante en paralelo en la ventana de la reunión. Esto ayuda a centrarte en ti y en otros participantes que hablen durante la reunión.
-
Reportero: Este diseño lo aísla de la fuente de vídeo y le coloca delante del contenido que está compartiendo, al igual que un reportero delante de una escena.
Anotar contenido
Haga anotaciones sobre el contenido que está compartiendo seleccionando Anotar 
Al seleccionar Anotar 
Para obtener más información, consulte Usar anotaciones al compartir la pantalla en Microsoft Teams.
Ver participantes
Después de comenzar la presentación, aparecerá una vista minimizada de la ventana de la reunión junto al contenido compartido.
Para ver los demás participantes de la reunión, seleccione Contactos 
Dejar de compartir
Seleccione Dejar de compartir en la barra de herramientas del moderador para dejar de compartir la pantalla y volver a la ventana principal de la reunión de Teams.
Zoom en el contenido compartido
Para ver mejor el contenido compartido, haga clic y arrástrelo para ver las diferentes áreas. Para acercar o alejar el contenido que alguien comparte durante una reunión o llamada, use los botones de la esquina inferior izquierda de la ventana de la reunión: [+] para acercar y [-] para alejar.
También puedes probar lo siguiente:
-
Acerque o aprete los dedos en el panel táctil.
-
Mantén presionada la tecla Ctrl y desplázate con el mouse.
Nota: Los panel táctiles de los equipos Mac no admiten el zoom en reuniones. Si se encuentra en un equipo Mac, use una de las otras opciones. Si usa Linux, en este momento no está disponible la opción de ceder y tomar el control del contenido compartido.
Abrir contenido compartido en una ventana nueva
Expanda la vista abriendo el contenido compartido en una ventana independiente durante las reuniones de Teams.
Para abrir contenido compartido:
-
Únase a la reunión desde Teams para escritorio.
-
Cuando otro moderador comparte contenido en la ventana de la reunión, seleccione Abrir en una ventana nueva

-
Para minimizar el contenido, selecciona X para cerrar la ventana.
Compartir contenido
Para compartir contenido desde su dispositivo móvil:
-
Pulse Más opciones


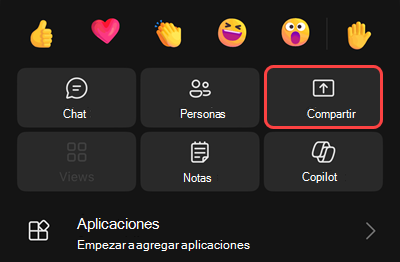
-
Elija el tipo de contenido que desea compartir.
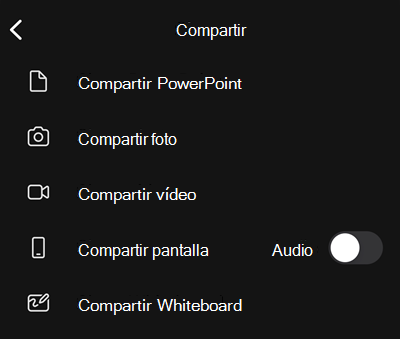
|
Elige... |
Si quiere... |
|---|---|
|
Compartir PowerPoint |
Presentar un archivo de PowerPoint con el que otros usuarios puedan interactuar. Elija el PowerPoint que desea compartir; al seleccionar una, el uso compartido se iniciará automáticamente. |
|
Compartir foto |
Haga una foto para compartir o elija una de la galería. Elige la foto que quieras compartir y selecciona Empezar a presentar cuando estés listo para compartir. |
|
Compartir vídeo |
Compartir vídeo en directo desde la cámara. Pulse Empezar a presentar cuando esté listo para compartir. |
|
Compartir pantalla |
Mostrar toda la pantalla, incluidas las notificaciones y otras actividades. Se le pedirá que pulse Iniciar difusión cuando esté listo para compartir. Nota: Activa el botón de alternancia Audio para compartir audio desde el contenido de la pantalla. |
|
Compartir pizarra |
Comparta o cree una pizarra interactiva colaborativa. El contenido de whiteboard se compartirá automáticamente. |
Pulse Dejar de presentar o Dejar de compartir cuando haya terminado.
Sugerencia: Para avanzar y retroceder en una presentación de PowerPoint, deslice el dedo en la dirección en la que quiere ir, o pulse los botones adelante y atrás de la parte inferior de la pantalla.
Nota: Si su rol cambia de moderador a asistente durante una reunión y está presentando, la pantalla se detendrá.
Zoom en el contenido compartido
¿Quiere ver mejor el contenido compartido?
Utilice dos dedos para acercar o alejar, pulse y arrastre para ver diferentes áreas.
Nota: El zoom no se admite actualmente cuando compartes fotos y vídeos.
Minimizar contenido compartido
Es posible que desee minimizar el contenido que alguien comparte para poder ver mejor a las personas de la reunión en su dispositivo móvil. Aquí le explicamos cómo hacerlo:
-
Pulse Más acciones

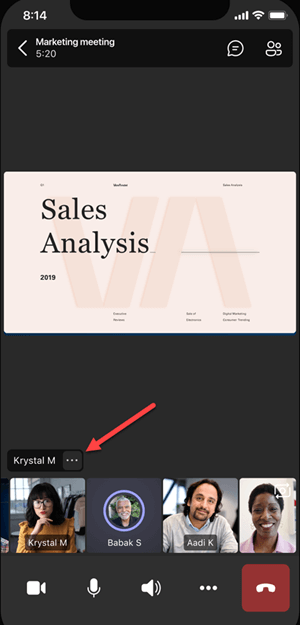
-
Pulse Minimizar contenido en el menú
Esto le dará un mejor vistazo a más personas de la reunión. Seguirá viendo el contenido compartido en la parte inferior de la pantalla.
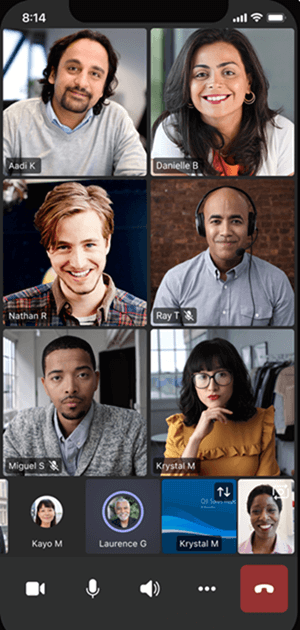
Usar el teléfono como dispositivo complementario en una reunión
Únase a una reunión en más de un dispositivo para más opciones de colaboración y uso compartido de contenido.
Si ya está en una reunión en su equipo portátil, por ejemplo, puede agregar su teléfono como dispositivo complementario para presentar archivos, compartir vídeo en vivo y mucho más. Es posible agregar cualquier dispositivo con la aplicación móvil de Teams como dispositivo complementario, solo tiene que asegurarse de que los dispositivos que está usando estén en la misma cuenta de Teams.
Puede hacer muchas cosas al agregar un dispositivo complementario a la experiencia de reunión:
-
Use el vídeo del móvil para mostrar las cosas que no están a la vista para participantes remotos.
-
Toma una foto para compartirla con todos los usuarios o elige una de tu álbum de cámara.
-
Use su teléfono para controlar una presentación.
-
Comparta la pantalla del móvil.
-
Si puede verlo en su teléfono, puede compartirlo en la reunión.
Sugerencia: Para obtener más información, consulte Unirse a una reunión de Teams en un segundo dispositivo.
Agregar un dispositivo complementario a una reunión
-
Abra Teams en su teléfono móvil cuando ya está en una reunión en otro dispositivo.
-
Verá un mensaje cerca de la parte superior de la pantalla en el que se le informa de que está actualmente en una reunión en otro dispositivo y le preguntará si desea unirse a ella en este. Pulse Unirse.
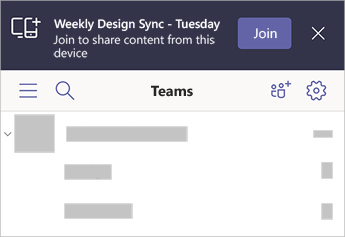
-
A continuación, verás dos opciones: Agregar este dispositivo y Transferir a este dispositivo. Pulse Agregar este dispositivo.
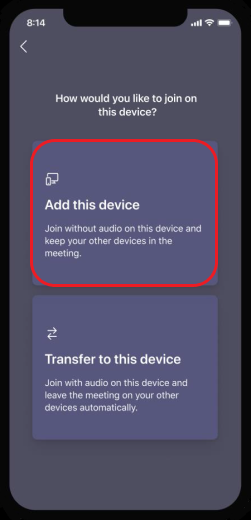
Si se une de esta forma, silenciaremos el micrófono y el altavoz del dispositivo complementario para evitar que se produzca un efecto de eco.
Cuando esté listo para compartir algo del dispositivo complementario, pulse Iniciar presentación en la parte inferior de la pantalla. En su otro dispositivo, podrá ver lo que comparte, al igual que los demás usuarios de la reunión.
Cuando haya terminado, pulse Dejar de presentar o simplemente cuelgue. El otro dispositivo seguirá conectado a la reunión.








