Resumen de la reunión en Microsoft Teams
Revise rápidamente las grabaciones de reuniones de Teams con un resumen de la reunión. Vea la grabación de una reunión, el contenido compartido y mucho más sin cambiar de pantalla ni de aplicaciones.
Resumen de la reunión
Los resumen de reuniones están disponibles después de las reuniones programadas que se grabaron o transcribieron. Si no puede grabar o transcribir la reunión, póngase en contacto con su administrador de TI.
En un resumen de la reunión, mire la grabación, la transcripción, los archivos compartidos, las notas, la agenda y las tareas de seguimiento de una reunión.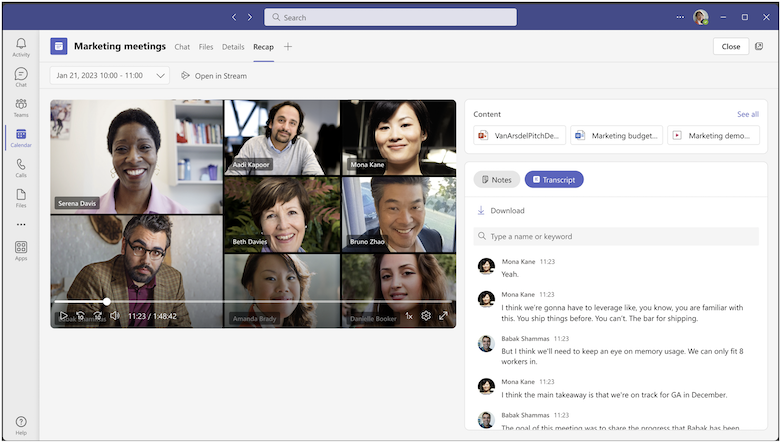
En este artículo
Resumen inteligente de reuniones (Teams Premium)
Marcadores de escala de tiempo (Teams Premium)
Ver resumen de la reunión
Para ver un resumen de la reunión, seleccione la pestaña Resumen en el chat de la reunión cuando finalice la reunión.
También puede abrir el chat de la reunión y seleccionar Ver resumen de la miniatura de la reunión. 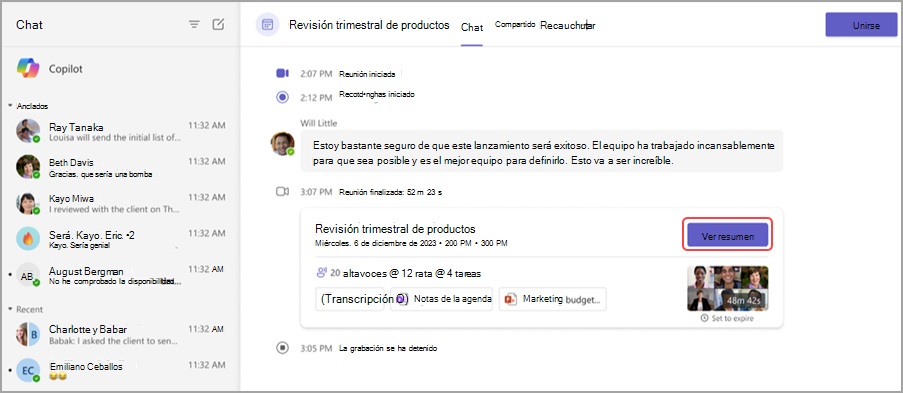
En las reuniones periódicas, vea fácilmente los resumen de cualquier repetición de la reunión. Abra los detalles del evento desde el calendario de Teams y seleccione Resumen. A continuación, seleccione una repetición en el menú desplegable. 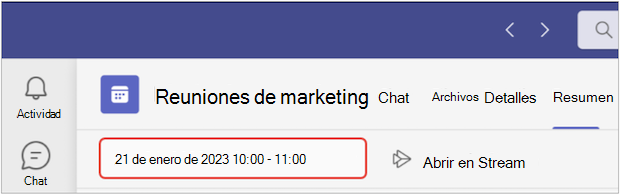
Nota: Actualmente, el resumen de la reunión no admite reuniones instantáneas ni llamadas de Teams.
Resumen inteligente de la reunión
Notas:
-
El resumen inteligente está disponible como parte de Teams Premium, una licencia de complemento que proporciona características adicionales para hacer que las reuniones de Teams sean más personalizadas, inteligentes y seguras. Para obtener acceso a Teams Premium, póngase en contacto con su administrador de TI.
-
El resumen inteligente también está disponible como parte de la licencia de Copilot para Microsoft 365.
Obtenga un resumen más personalizado de sus reuniones con un resumen inteligente de reuniones, disponible en Teams Premium. Ahorre tiempo revisando con características con tecnología de IA que le llevarán directamente a los momentos que está buscando.
Idiomas admitidos
Inglés, chino simplificado, francés, alemán, italiano, japonés, español, portugués, neerlandés, sueco, danés, finés, ruso, noruego (Bokmal), coreano, chino (tradicional, Taiwán), polaco, turco, árabe, hebreo, portugués (Portugal), checo, húngaro, ucraniano y tailandés.
Para obtener más información, consulta Idiomas admitidos para Microsoft Copilot. Si los idiomas hablados y transcribirse de la reunión son compatibles, todas las características de IA estarán disponibles en Teams Premium.
Importante: El contenido generado por IA se basa en la transcripción de la reunión y funciona con la tecnología de GPT y otros modelos de IA. En ocasiones, el contenido generado por IA puede ser inexacto, incompleto o inadecuado. Microsoft trabaja constantemente para mejorar la tecnología para reducir estos casos.
Marcadores de escala de tiempo
Los marcadores de escala de tiempo aparecen a lo largo de la escala de tiempo de la grabación de una reunión y muestran qué partes son más relevantes para usted. Para ver los marcadores de escala de tiempo, mantenga el mouse sobre la grabación de una reunión. Seleccione una para ir directamente a esa parte de la grabación. 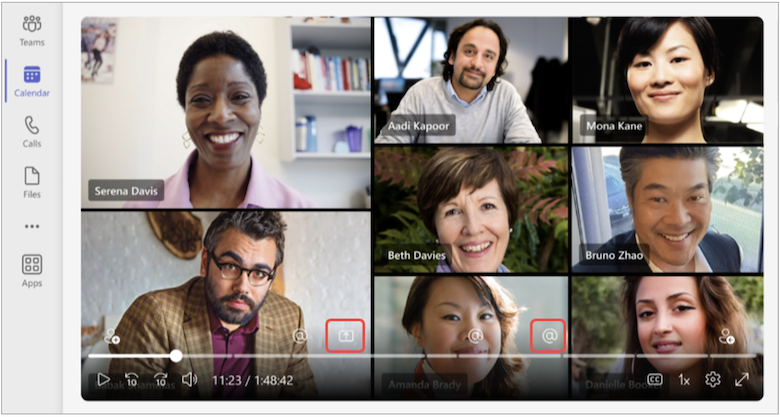
Si se mencionó tu nombre, verás el icono @ . Seleccione el icono @ para ir directamente a esa parte de la grabación. También puede ver una transcripción de lo que se dijo y quién lo dijo abriendo el panel de transcripciones. Solo usted puede ver sus propios marcadores de menciones de nombres.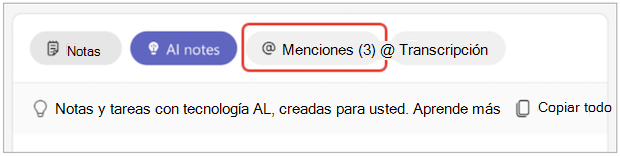
Notas:
-
Para usar marcadores de mención de nombres, la reunión debe grabarse o transcribirse.
-
Las menciones de nombres solo funcionan si el nombre de alguien en la transcripción coincide con su nombre para mostrar.
Unir y dejar marcadores Los marcadores para unirse a la reunión y dejar marcas se muestran al unirse a la reunión y salir de ella. Cuando reproduzca una grabación de reunión, mantenga el mouse sobre la escala de tiempo para ver cuándo se unió o se fue. Seleccione un marcador para ir a esa parte de la grabación.
Solo usted puede ver su propia combinación y dejar marcadores.
Marcadores de uso compartido de pantalla Revise las presentaciones u otro contenido compartido con marcadores de uso compartido de pantalla. Los marcadores de uso compartido de pantalla se muestran cuando alguien comparte su pantalla.
Mantenga el mouse sobre la escala de tiempo de grabación de la reunión para ver los marcadores de uso compartido de pantalla. Seleccione el marcador para ir a esa parte de la grabación.
Notas de IA
Vea las notas generadas por IA y las tareas de seguimiento de la reunión seleccionando Notas de IA. Las notas de IA están disponibles para las reuniones transcritas en un idioma admitido. La reunión también debe tener una duración de cinco minutos o más.
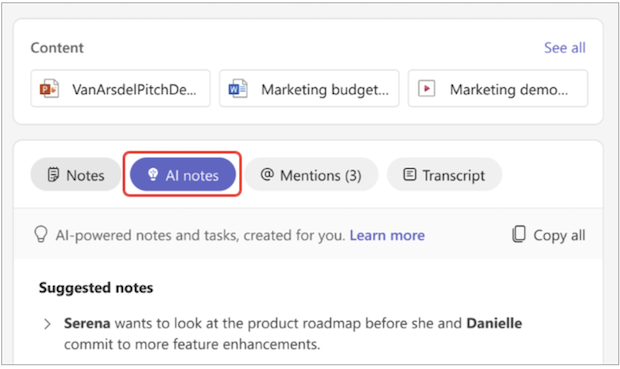
Notas:
-
Para usar esta característica, la reunión debe estar al menos transcrita. Para obtener la mejor experiencia de resumen, grabe y transcriba la reunión.
-
Las notas de IA pueden tener un aspecto diferente en función del idioma de transcripción de la reunión. Esto se debe a las diferencias en los modelos de lenguaje de IA. Seguimos mejorando estas características.
Marcadores de altavoz
La vista de altavoces con tecnología de IA le ayuda a encontrar oradores específicos y revisar sus puntos principales en la grabación de una reunión. Selecciona Altavoces para ver quién habló y cuándo. Seleccione la barra de altavoces de alguien para watch cuando habló.
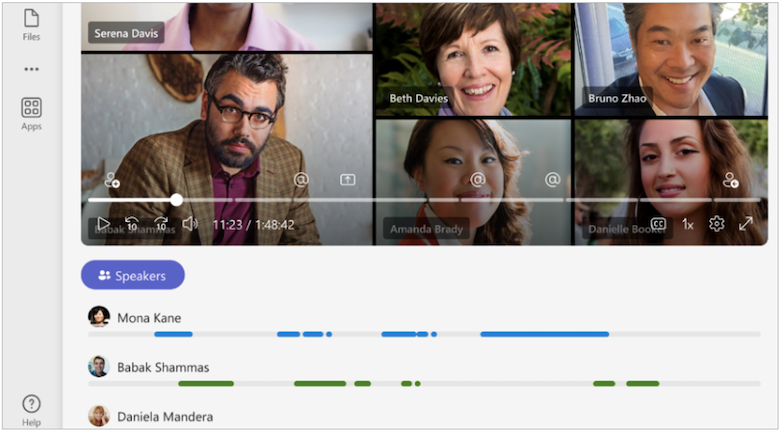
Nota: Para usar esta característica, la reunión debe grabarse y transcribirse.
Resumen y transcripciones
Para obtener más información sobre cómo se almacenan las grabaciones, las transcripciones y otros datos que potencian esta experiencia, vea Ver, editar y administrar transcripciones y subtítulos de vídeoy datos de resumen inteligentes, privacidad y seguridad.
Topics y capítulos
Los capítulos y temas dividen una reunión en secciones con palabras clave de la transcripción de la reunión, contenido compartido con PowerPoint Live y mucho más.
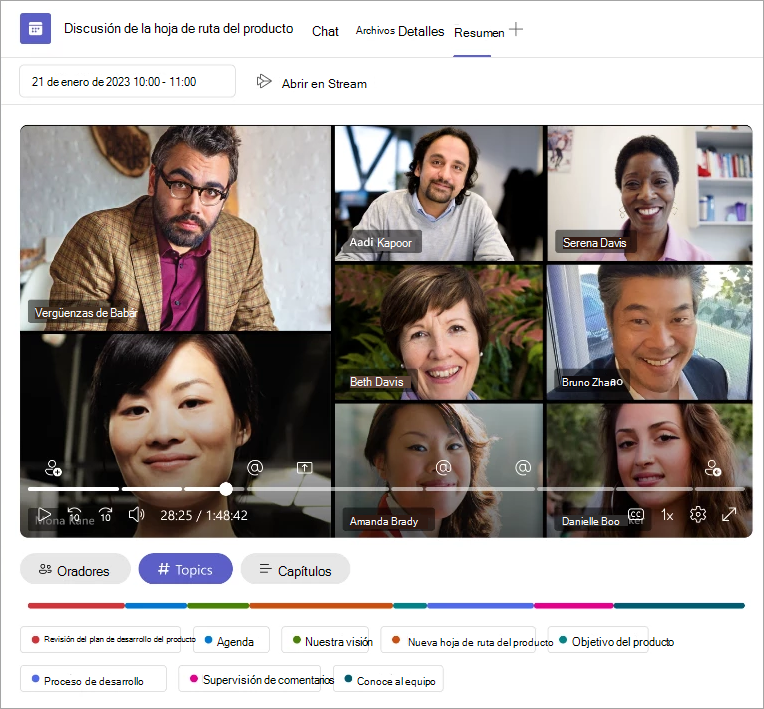
Nota: Para usar esta característica, la reunión debe grabarse y transcribirse.
Obtenga más información sobre los capítulos generados automáticamente en vídeos de reuniones de Teams y en PowerPoint Live grabaciones de reuniones.
Copilot
Use Copilot en Resumen para resumir los puntos clave de la reunión, generar tareas de seguimiento y mucho más. Para obtener más información, consulte Introducción a Copilot en las reuniones de Microsoft Teams.
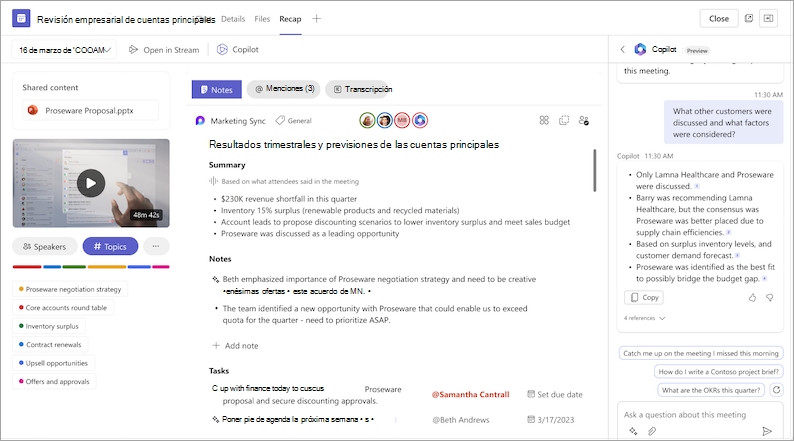
Preguntas frecuentes
¿Qué datos usa Teams para ofrecer un resumen inteligente?
Teams usa la transcripción de la reunión, los datos de asistencia y los datos de PPT Live para proporcionar funciones con tecnología de AI en Intelligent Recap.
¿Teams almacena datos de reuniones?
Teams almacena datos de reuniones, pero Microsoft no tiene acceso a ellos. El modo en que se almacena depende de las directivas de reunión establecidas por su administrador de TI. Los datos de la reunión se almacenan en la región geográfica asociada a su organización. Las grabaciones de reuniones se almacenan en OneDrive y SharePoint, de acuerdo con la directiva de Microsoft Purview. Obtenga más información sobre cómo administrar el gobierno de SharePoint aquí.
¿Expiran las notas generadas por IA y las tareas generadas por IA?
Las notas generadas por IA y las tareas generadas por IA expirarán según las directivas de su organización. Para obtener más información, póngase en contacto con su administrador de TI.
¿Quién puede acceder al resumen inteligente de mis reuniones?
Personas de su organización puede acceder al resumen inteligente de la reunión si se le invitó a la reunión. Cualquier persona que no esté invitada o no esté en su organización no tendrá acceso, incluso si tiene el vínculo de grabación o Teams Premium.
Temas relacionados
Resumen de la reunión
Los resumen de reuniones están disponibles después de las reuniones programadas que se graban o transcriban. Si no puede grabar o transcribir la reunión, póngase en contacto con su administrador de TI.
En un resumen de la reunión, puede revisar la transcripción de la reunión, la grabación de la reunión si se ha grabado, el contenido compartido y mucho más.
Ver resumen de la reunión
Una vez finalizada una reunión transcrita o grabada, puede acceder a su resumen de la reunión desde el chat de la reunión o desde el evento del calendario de Teams.
Para acceder a un resumen de la reunión desde el chat, abra el chat de la reunión y pulse Aplicaciones > Resumen. También puede abrir el resumen pulsando la miniatura de la grabación o transcripción.
Para ver el resumen de otras reuniones dentro de una serie, pulse la invitación de serie en el calendario de Teams y pulse Aplicaciones > Resumen. Después, pulse la fecha y la hora de la reunión que quiera revisar.
Nota: El resumen de la reunión no admite reuniones instantáneas ni llamadas de Teams.
Resumen inteligente de la reunión
Notas:
-
El resumen inteligente está disponible como parte de Teams Premium, una licencia de complemento que proporciona características adicionales para hacer que las reuniones de Teams sean más personalizadas, inteligentes y seguras. Para obtener acceso a Teams Premium, póngase en contacto con su administrador de TI.
-
El resumen inteligente también está disponible como parte de la licencia de Copilot para Microsoft 365.
Obtenga un resumen más personalizado de sus reuniones con un resumen inteligente de reuniones, disponible en Teams Premium. Ahorre tiempo revisando con características con tecnología de IA que le llevarán directamente a los momentos que está buscando.
Idiomas admitidos
Muchos idiomas son compatibles con el resumen inteligente. Para obtener más información, consulta Idiomas admitidos para Microsoft Copilot. Si los idiomas hablados y transcribirse de la reunión son compatibles, todas las características de IA estarán disponibles en Teams Premium.
Importante: El contenido generado por IA se basa en la transcripción de la reunión y funciona con la tecnología de GPT y otros modelos de IA. En ocasiones, el contenido generado por IA puede ser inexacto, incompleto o inadecuado. Microsoft trabaja constantemente para mejorar la tecnología para reducir estos casos.
Grabación
Si graba una reunión, la grabación estará disponible en el resumen de la reunión cuando finalice la reunión. Puede pulsar entre pestañas para revisar diferentes elementos de la grabación.
Pulse el icono de pantalla completa para obtener una experiencia de visualización más envolvente.
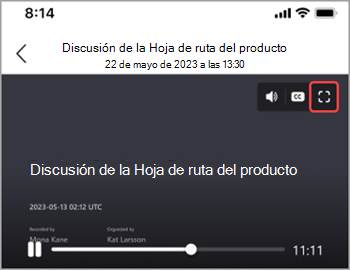
Notas de IA
Vea notas generadas por IA y manuales y tareas de seguimiento de la reunión seleccionando Notas de IA. Las notas de IA están disponibles para las reuniones que duraron más de cinco minutos y se transcribieron en inglés.
Para ver las notas de IA en un resumen de la reunión, pulse Notas de IA.
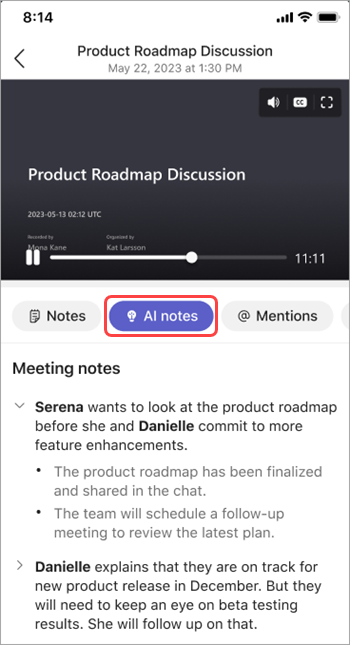
Notas:
-
Para usar esta característica, la reunión debe estar transcrita.
-
Debido a las diferencias en los modelos de idioma de IA, las notas de IA pueden tener un formato diferente, según el idioma de transcripción de la reunión. Seguimos mejorando estas características.
Menciones
Las menciones son partes de una reunión en la que otro usuario mencionó su nombre.
Para ver las menciones de su nombre en el resumen de la reunión, pulse @ Menciones. Verá todas las instancias en las que se habló su nombre, así como una marca de tiempo de cuándo se produjo la mención.
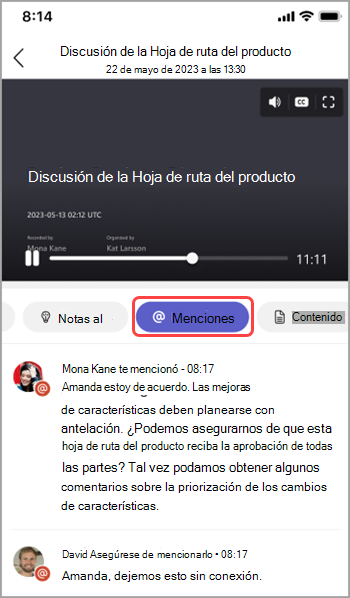
Notas:
-
Para usar marcadores de mención de nombres, la reunión debe transcribirse.
-
Las menciones de nombres solo funcionan si el nombre de alguien en la transcripción coincide con su nombre para mostrar.
Contenido
En un resumen de la reunión, pulse Contenido para ver todos los archivos de la reunión. Podrá ver los archivos adjuntos a la reunión, compartidos en chat o relacionados con la reunión.
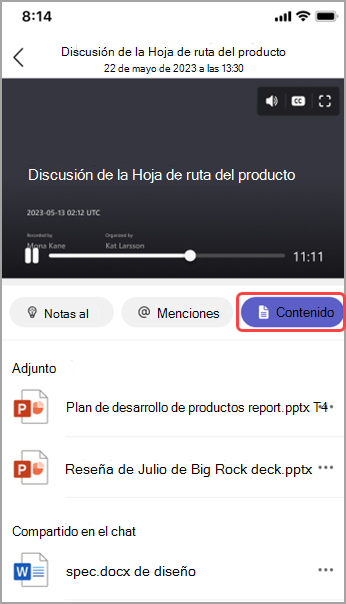
Altavoces
La vista Altavoces es una característica con tecnología de IA que le ayuda a encontrar rápidamente altavoces específicos y sus puntos principales en una grabación de una reunión. Pulse Altavoces para ver quién habló y cuándo. Pulse la barra de oradores de alguien para watch cuando habló durante la reunión.
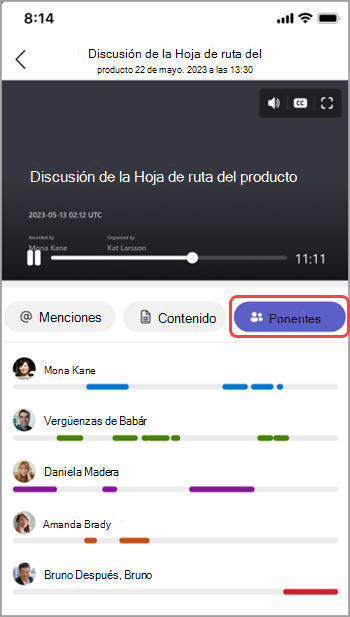
Nota: Para usar esta característica, la reunión debe estar transcrita.
Copilot
Si usa Copilot en Teams, puede acceder a la funcionalidad copiloto en Resumen. Para obtener más información, consulte Introducción a Copilot en las reuniones de Microsoft Teams.
Preguntas frecuentes
¿Qué datos usa Teams para ofrecer un resumen inteligente?
Teams usa la transcripción de la reunión, los datos de asistencia y los datos de PPT Live para proporcionar funciones con tecnología de AI en Intelligent Recap.
¿Teams almacena datos de reuniones?
Teams almacena datos de reuniones, pero Microsoft no tiene acceso a ellos. El modo en que se almacena depende de las directivas de reunión establecidas por su administrador de TI. Los datos de la reunión se almacenan en la región geográfica asociada a su organización. Las grabaciones de reuniones se almacenan en OneDrive y SharePoint, de acuerdo con la directiva de Microsoft Purview. Obtenga más información sobre cómo administrar el gobierno de SharePoint aquí.
¿Expiran las notas generadas por IA y las tareas generadas por IA?
Las notas generadas por IA y las tareas generadas por IA expirarán según las directivas de su organización. Para obtener más información, póngase en contacto con su administrador de TI.
¿Quién puede acceder al resumen inteligente de mis reuniones?
Personas de su organización invitados a la reunión pueden acceder a su resumen inteligente. Cualquier persona que no esté invitada no tendrá acceso, incluso si tiene el vínculo de grabación o Teams Premium. Personas fuera de la organización tampoco tendrán acceso, incluso si se les invitó.







