Usar salas para sesión de subgrupo en reuniones de Microsoft Teams
En todas las reuniones, excepto en las más pequeñas, puede ser difícil mantener discusiones abiertas y un intercambio de ideas valioso. Con las salas para sesión de subgrupo, los participantes se reúnen en grupos reducidos para sesiones dinámicas de conversación y lluvia de ideas.
Solo los organizadores de reuniones en las versiones de escritorio de Teams (Windows, Mac y VDI) pueden crear y administrar salas para sesión de subgrupo. Los organizadores o moderadores deben unirse primero a la reunión para crear o administrar salas para sesión de subgrupo.
Notas: Estas características no están disponibles actualmente en las salas para sesión de subgrupo:
-
Agregar personas a la reunión desde el panel del participante
-
Agregar personas adicionales al chat de la reunión
-
Copiar la información de Unirse a la reunión
Importante: No puede crear salas para sesión de subgrupo si hay más de 300 personas en una reunión. Del mismo modo, si crea salas para sesión de subgrupo antes de una reunión, no podrá invitar a más de 300 personas.
Para obtener más información sobre cómo administrar reuniones de Teams de gran tamaño, consulte Procedimientos recomendados para una reunión de Teams de gran tamaño.
En este artículo
Sugerencia: Para obtener ayuda adicional, consulte Guía de solución de problemas de salas para grupos pequeños.
Crear salas para sesión de subgrupo
Puede asignar participantes automáticamente a las salas para sesión de subgrupo al crearlas. Si desea mover participantes más adelante en la reunión, tendrá que hacerlo manualmente.
Para crear salas para sesión de subgrupo, debe ser un organizador de la reunión o moderador que haya sido nombrado administrador de salas para sesión de subgrupoy de la misma organización que el organizador de la reunión.
Crear salas para sesiones de subgrupo antes de la reunión.
Los organizadores o moderadores deben unirse primero a la reunión para crear o administrar salas para sesión de subgrupo.
-
Vaya a Calendario de Teams y abra la invitación a la reunión.
-
Vaya a Salas para sesión de subgrupo y seleccione Crear salas.
-
Elija el número de salas que desee (hasta 50) y seleccione Agregar salas.
En este ejemplo, se crearon tres salas, pero aún no se les ha asignado ningún participante.
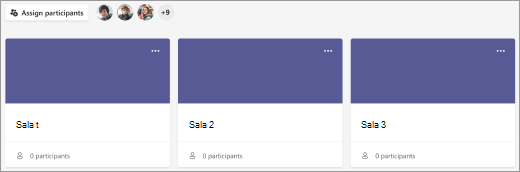
-
Seleccione Asignar participantes.
-
Elija si desea que Teams asigne uniformemente personas a salas (automáticamente) o asignar participantes usted mismo (manualmente).
Tan pronto como se inicie la reunión, podrá abrir las salas para sesión de subgrupo.
Crear salas para sesiones de subgrupo durante la reunión
-
Inicie la reunión.
-
En los controles de reunión, seleccione Salas para grupos pequeños

-
Debes hacer lo siguiente:
-
Elija el número de salas que desea crear (hasta 50).
-
Elija si desea que Teams asigne uniformemente personas a salas (automáticamente) o asignar participantes usted mismo (manualmente).
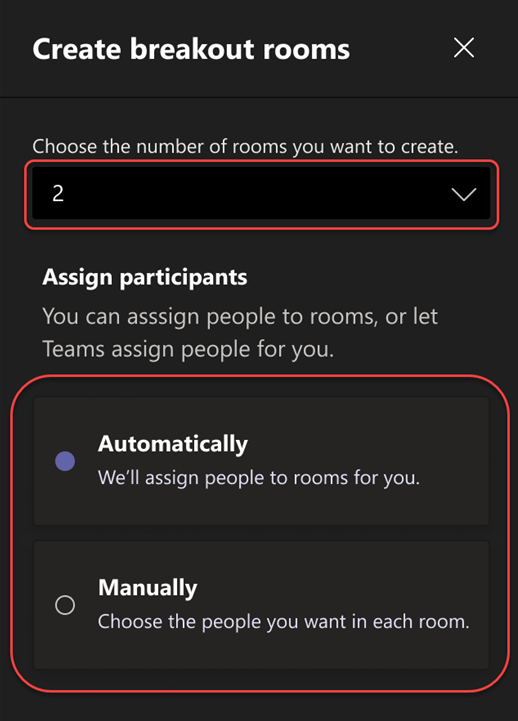
Nota: No podrá asignar participantes automáticamente a las salas para sesión de subgrupo más adelante en la reunión.
-
-
Seleccione Crear salas.
Cambiar la configuración de la sala para sesión de subgrupo antes de la reunión
Haga que sus reuniones sean más eficientes ajustando la configuración de la sala para sesión de subgrupo antes de que se inicien. Los organizadores de reuniones pueden planear con antelación creando y nombrando salas para sesión de subgrupo, ordenando a los asistentes en salas, estableciendo temporizadores y mucho más.
Para cambiar la configuración de la sala para sesión de subgrupo de las reuniones que ha organizado, primero debe unirse a la reunión:
-
Vaya a su calendario de Teams y abra la invitación a la reunión.
-
Vaya a Salas para grupos pequeños y seleccione Configuración.
Asignar usuarios a las salas para sesión de subgrupo manualmente
Asigne participantes a cada sala para sesión de subgrupo si no lo ha hecho automáticamente o necesita reasignar a alguien a otra sala. Para asignar personas, debe ser un organizador de la reunión o moderador que haya sido nombrado administrador de salas para sesión de subgrupo y primero debe unirse a la reunión.
Asignar participantes manualmente antes de la reunión
-
Vaya a su calendario de Teams y abra la invitación a la reunión.
-
Vaya a Salas para sesión de subgrupo y seleccione Asignar participantes.
-
Elija Manualmente y seleccione Siguiente.
-
Elija los usuarios que compartirán una sala para sesión de subgrupo seleccionando las casillas junto a sus nombres.
-
Seleccione la flecha abajo situada junto a Asignar y elija una sala para ellos.
-
Repita los pasos anteriores hasta que todos los miembros de la reunión se hayan asignado a una sala. Cuando termine, seleccione Confirmar.
Asignar participantes manualmente durante la reunión
-
En los controles de reunión, seleccione Salas para grupos pequeños

-
Seleccione Asignar participantes. En esta ventana, ordene los participantes para ver dónde ha sido asignado cada uno. Para ello, seleccione la flecha abajo situada junto a Nombre o Sala.
-
Elija los usuarios que compartirán una sala para sesión de subgrupo seleccionando las casillas junto a sus nombres.
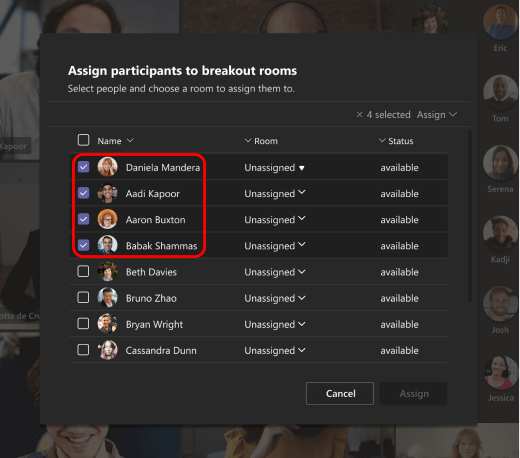
-
Seleccione la flecha abajo situada junto a Asignar y elija una sala para ellos.
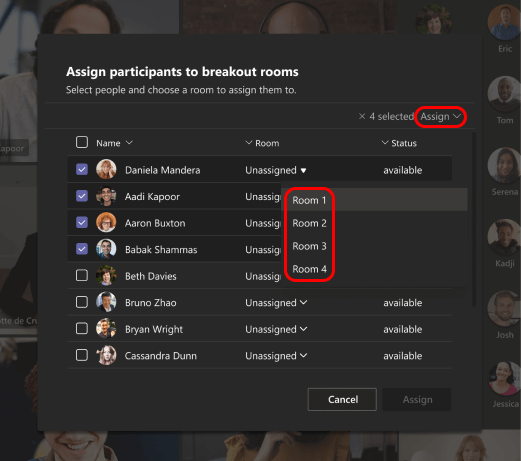
-
Repita los pasos anteriores hasta que todos los miembros de la reunión se hayan asignado a una sala. Cuando termine, seleccione Confirmar.
Si alguien se une tarde a la reunión, seleccione Asignar participantes de nuevo para asignarlos a una sala.
Asignar personas manualmente antes de una reunión de canal
Para asignar miembros del canal a salas para sesión de subgrupo antes de que se inicie una reunión de canal, primero debe unirse a la reunión:
-
Abra Teams en su escritorio y vaya al canal de su equipo.
-
Seleccione la pestaña Salas para grupos pequeños .
-
Seleccione Asignar participantes y ordenar los miembros del canal en salas para sesión de subgrupo.
Las reuniones con capacidades de salas para sesión de subgrupo están limitadas a 300 participantes. Si el canal contiene más de 300 miembros, la asignación previa no estará disponible. Los organizadores de la reunión también pueden asignar participantes a salas para sesión de subgrupo durante la reunión.
Mezclar participantes en salas para sesión de subgrupo
Asigne aleatoriamente participantes a salas para sesión de subgrupo antes y durante una reunión. Mezclar a todos o solo a personas que aún no están asignadas a una sala.
Mezclar participantes antes de una reunión
-
Desde el calendario de Teams, abra la reunión con salas para sesión de subgrupo.
-
Seleccione Asignar participantes > orden aleatorio.
-
En el menú desplegable Orden aleatorio :
-
Seleccione Todos para mezclar todos los participantes.
-
Seleccione Solo personas sin asignar para mezclar los participantes que no se han asignado a una sala.
-
-
Seleccione Guardar para reasignar participantes a salas para sesión de subgrupo nuevas.
Mezclar participantes durante una reunión
-
Seleccione Salas en la barra de herramientas de la reunión.
-
En Salas para grupos pequeños, seleccione Asignar participantes > Orden aleatorio.
-
En el menú desplegable Orden aleatorio :
-
Seleccione Todos para mezclar todos los participantes.
-
Seleccione Solo personas sin asignar para mezclar los participantes que no se han asignado a una sala.
-
-
Seleccione Guardar para reasignar participantes a salas para sesión de subgrupo nuevas.
Seleccionar administradores de salas para sesión de subgrupo
Si es el organizador, puede delegar moderadores para administrar las salas para sesión de subgrupo de la reunión.
Los administradores de salas para sesión de subgrupo pueden:
-
Agregar y eliminar salas
-
Asignar y reasignar participantes a salas
-
Abrir y cerrar salas
-
Unirse a cualquier sala
-
Establecer límites de tiempo para las sesiones de sala
-
Enviar anuncios
-
Volver a crear salas
Importante: Solo una persona a la vez puede administrar las salas para sesión de subgrupo de una reunión.
Designar administradores antes de la reunión
-
Vaya a su calendario de Teams y abra la invitación a la reunión.
-
Vaya a Salas para grupos pequeños y seleccione Configuración de sala

-
Active el botón de alternancia Asignar presentadores para administrar salas.
-
Seleccione Buscar moderadores y elija quién quiere que sean los administradores de salas para sesión de subgrupo.
Designar administradores durante la reunión
-
En los controles de la reunión, seleccione Salas para sesión de subgrupo

-
Seleccione Configuración de sala

-
Active el botón de alternancia Asignar presentadores para administrar salas.
-
Si nadie en la reunión está designado como moderador, seleccione Ir a las opciones de la reunión para agregar moderadores y elija quién desea ser administrador de salón.
-
Elija un moderador en el menú desplegable.
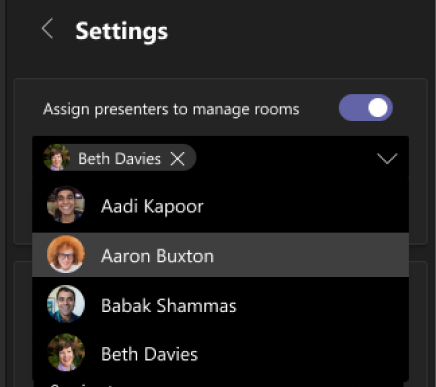
-
Haga clic en el botón < para guardar los cambios.
Tomar el control de las salas para sesión de subgrupo
Es posible que sea uno de los pocos administradores de salas de sesión de subgrupo de la reunión. Sin embargo, solo uno de ustedes a la vez puede controlar las habitaciones.
-
En los controles de la reunión, seleccione Salas para sesión de subgrupo

Puede ver quién es el administrador actual (por ejemplo, Daniela tiene el control).
-
Seleccione Administrar salas.
Ahora es el administrador de salas para sesión de subgrupo. Únase a salas abiertas, haga un anuncio y mucho más.
Cambiar el nombre de las salas para sesión de subgrupo
Si lo desea, cambie el nombre de cada sala para reflejar su propósito (por ejemplo, en qué trabajarán las personas de esa sala).
-
En los controles de reunión, seleccione Salas para grupos pequeños

-
Mantenga el mouse sobre la sala, seleccione Más opciones y, después, Cambiar el nombre de la sala.
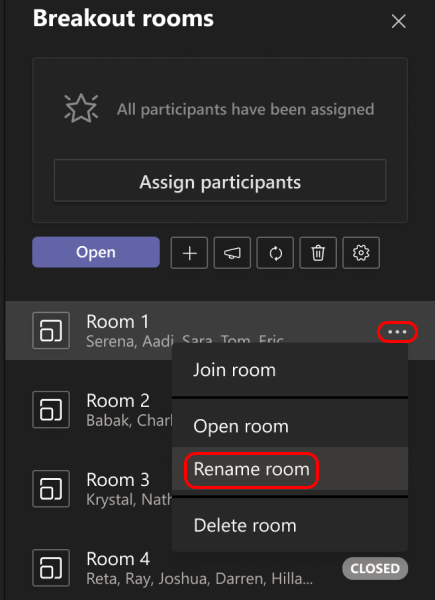
-
Escriba el nuevo nombre y seleccione Cambiar el nombre de la sala.
Sugerencia: Durante la reunión puede decidir eliminar todas las salas para sesión de subgrupo existentes y configurarlas de forma distinta (onsulte Volver a crear salas para sesión de subgrupo desde cero).
Establecer un límite de tiempo para la sesión de subgrupo
Cuando se establece un límite de tiempo, se muestra un temporizador en cada sala para sesión de subgrupo para que los participantes sean conscientes de cuándo finalizará la sesión. Cuando se agota el tiempo, las salas se cierran y los participantes vuelven a la reunión principal.
Nota: Si desactiva la opción Mover personas automáticamente a salas (vea Desactivar la entrada automática a salas para sesión de subgrupo), los participantes tendrán la opción de volver a la reunión principal o salir de la reunión, cuando se termine el tiempo.
-
En los controles de reunión, seleccione Salas para grupos pequeños

-
Seleccione Configuración de salas

-
Selecciona Establecer un límite de tiempo y elige una duración de sesión.
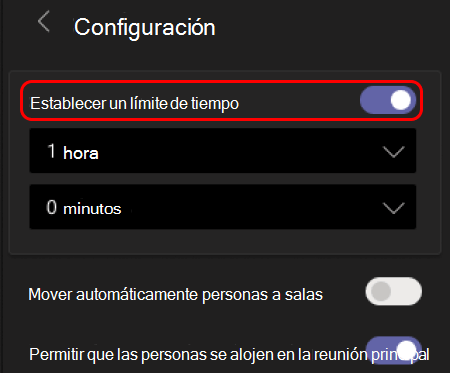
-
Haga clic en el botón < para guardar los cambios.
Empezar a usar las salas para sesión de subgrupo
De forma predeterminada, los participantes de la reunión se mueven a las salas asignadas en cuanto la abre, pero puede desactivar esta configuración (consulte Desactivar la entrada automática a salas para sesión de subgrupo).
-
En los controles de reunión, seleccione Salas para grupos pequeños

-
Sigue uno de estos procedimientos:
-
Para abrir todas las salas al mismo tiempo, seleccione Iniciar salas.
-
Para abrir una sola sala, mueva el puntero sobre la sala, seleccione Más opciones y elija Abrir sala.
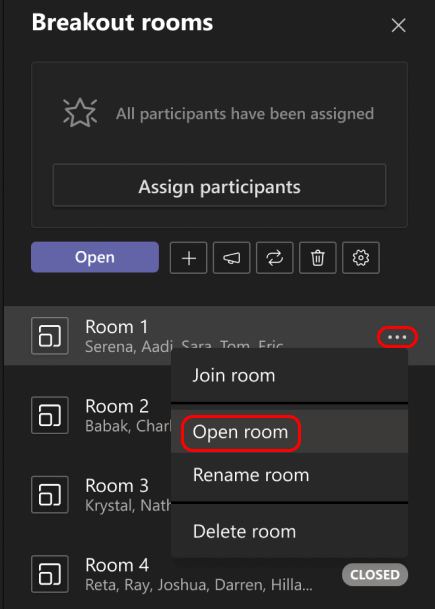
-
Puede abrir y cerrar salas para sesión de subgrupo más de una vez durante una reunión.
Unirse a una sala para sesión de subgrupo
Si es el organizador de la reunión o un administrador de salas para sesión de subgrupo, puede unirse a cualquiera de las salas.
-
En los controles de reunión, seleccione Salas para grupos pequeños

-
Mantenga el mouse sobre la sala, seleccione Más opciones y, después, Unirse a la sala.
Salir de una sala para sesión de subgrupo
En los controles de la reunión, seleccione Volver.
Interactuar con los participantes de la sala para sesión de subgrupo
Como organizador de la reunión, puede unirse a cualquiera de las salas para sesión de subgrupo, colaborar en los chats de la sala y enviar anuncios a todos.
Enviar un anuncio a todas las salas para sesión de subgrupo
Puede que quiera decirles a todos cuál es el tiempo restante de sesión de subgrupo, ofrecer ideas de discusión o simplemente proporcionar actualizaciones generales.
-
En los controles de reunión, seleccione Salas para grupos pequeños

-
Seleccionar Hacer un anuncio

-
Escriba su anuncio y seleccione Enviar.
Los participantes recibirán una notificación en el chat de su reunión para ver el anuncio.
Chatear en salas para sesión de subgrupo
Cada sala para sesión de subgrupo tiene su propio chat. Cada sala para sesión de subgrupo tiene su propio chat y todos los chats están disponibles en la lista principal Chat de Teams. Aquí, puede chatear con los miembros de cualquier sala para sesión de subgrupo.
Después de unirse a una sala para sesión de subgrupo, también puede seleccionar Chat 
Nota: Cuando la sala para sesión de subgrupo se cierra, el chat de la sala termina y no se puede continuar. Sin embargo, aún podrá ver el historial de chat y los archivos compartidos.
Cerrar salas para sesión de subgrupo
Al cerrar las salas para sesión de subgrupo, los participantes volverán a la reunión principal.
Nota: Si ha desactivado la opción Mover usuarios automáticamente a las salas abiertas (vea Desactivar la entrada automática a salas para sesión de subgrupo), los participantes tendrán la opción de volver a la reunión principal o de salir de la reunión cuando la sala se cierre.
Cerrar salas individualmente
-
En los controles de reunión, seleccione Salas para grupos pequeños

-
Mantenga el mouse sobre la sala, seleccione Más opciones y, después, Cerrar sala.
Para cerrar todas las salas al mismo tiempo
-
En los controles de reunión, seleccione Salas para grupos pequeños

-
Selecciona Cerrar.
Sabrá que las salas se han cerrado correctamente cuando cambien el estado a Cerrado.
Cuando todos los usuarios vuelvan de sus salas para sesión de subgrupo y esté listo para reunirse como un grupo más amplio de nuevo, seleccione Reanudar.
Notas:
-
Las salas para sesión de subgrupo permanecen abiertas hasta que el organizador las cierra manualmente, a menos que el organizador establezca un cronómetro.
-
Si las salas se vuelven a abrir más adelante en la reunión, los participantes mantienen las mismas asignaciones de sala que tenían antes.
Asignaciones de salas en reuniones periódicas
A menos que el organizador desasigne manualmente las personas de las salas para sesión de subgrupo, las mismas salas y asignaciones de sala estarán disponibles para la siguiente reunión.
Informes de asistencia para salas para sesión de subgrupo
Si organiza una reunión, puede obtener información sobre los participantes y su actividad en las salas para sesión de subgrupo a través de los informes de asistencia. Obtenga información sobre a qué sala para sesión de subgrupo se ha unido cada persona, cuándo la escribió y cuándo se fue.
Para ver los datos de una sala para sesión de subgrupo de una reunión:
-
Abra Teams y seleccione Calendario.
-
Busque la reunión en la que quiere obtener información y selecciónela para ver los detalles de la reunión.
-
Seleccione Asistencia.
-
En Participantes, seleccione un asistente para ver qué sala para sesión de subgrupo entraron y a qué hora se unieron y la dejaron.
Para hacer referencia a datos de salas para sesión de subgrupo más adelante, descargue el informe de asistencia en formato CSV.
Notas:
-
Solo los organizadores de la reunión pueden ver los informes de asistencia.
-
Los informes de asistencia no incluyen datos de salas para sesión de subgrupo eliminadas.
Opciones adicionales
Desactivar la entrada automática a salas para sesión de subgrupo
De forma predeterminada, los participantes se mueven automáticamente a salas para sesión de subgrupo cuando se abren. Al desactivar esta opción, los participantes reciben un mensaje en el que se les pide que se unan a una sala para sesión de subgrupo. Deben seleccionar Unirse a la sala (Unirse en un dispositivo móvil) para poder moverlos.
-
En los controles de reunión, seleccione Salas para grupos pequeños

-
Seleccione Configuración de sala

-
Desactive el botón de alternancia Mover a los usuarios automáticamente a las salas.
-
Haga clic en el botón < para guardar los cambios.
Los asistentes a la reunión pueden obtener más información acerca de cómo unirse y participar en las salas para sesión de subgrupo aquí: Unirse a una sala para sesión de subgrupo en una reunión de Teams
Permitir que los participantes vuelvan a la reunión principal
De forma predeterminada, esta opción está deshabilitada. Activarla ofrece a los participantes la opción de salir de sus salas para sesión de subgrupo y volver a la reunión original para volver a unirse a la discusión más amplia.
-
En los controles de reunión, seleccione Salas para grupos pequeños

-
Seleccione Configuración de sala

-
Active el botón de alternancia Permitir que los usuarios vuelvan a la reunión principal.
-
Haga clic en el botón < para guardar los cambios.
Mover a alguien a una sala para sesión de subgrupo diferente
Los participantes se pueden mover cuando las salas para sesión de subgrupo están abiertas, así como cuando están cerradas.
-
En los controles de reunión, seleccione Salas para grupos pequeños

-
Seleccione Asignar participantes y active la casilla situada junto al nombre de la persona que desea mover.
-
Elija una nueva sala para la persona y seleccione Asignary, a continuación, Mover.
Agregar otra sala para sesión de subgrupo.
-
En los controles de reunión, seleccione Salas para grupos pequeños

-
Seleccione Agregar sala

Eliminar una sala de sesión de subgrupo individual
-
En los controles de reunión, seleccione Salas para grupos pequeños

-
Mantenga el mouse sobre la sala y seleccione Más opciones y, después, Eliminar sala.
Eliminar todas las salas para sesión de subgrupo a la vez
-
En los controles de reunión, seleccione Salas para grupos pequeños

-
Seleccione Quitar salas

Volver a crear salas para sesión de subgrupo desde cero
Durante una reunión, puede eliminar todas las salas para sesión de subgrupo, crear otras nuevas y reasignar participantes a ellas.
-
En los controles de reunión, seleccione Salas para grupos pequeños

-
Seleccione Quitar salas

-
Siga las instrucciones anteriores para crear nuevas salas para sesión de subgrupo y asignarles usuarios.
Artículos relacionados
Unirse a una sala para sesión de subgrupo en una reunión de Teams
Guía de solución de problemas de las salas para sesión de subgrupo







