Introducción a los espacios envolventes en Microsoft Teams
Notas:
-
Para obtener más información sobre Microsoft Mesh, consulta Introducción a Microsoft Mesh.
-
Los espacios envolventes en Teams solo están disponibles en el nuevo Teams. Si usa el cliente antiguo de Teams, debe cambiar al nuevo Teams antes del 1 de abril de 2024. Para obtener más información sobre el nuevo cliente de Teams, vea Presentación del nuevo Microsoft Teams | Blog de Microsoft 365.
-
Si no ve la opción Espacio inmersivo (3D) en el menú desplegable Vista , podría deberse a uno de los siguientes motivos:
-
No tiene la directiva de permisos de aplicación correcta asignada en el Centro de Administración de Teams. Póngase en contacto con su administrador de TI para ver si la directiva de permisos de la aplicación Teams le permite o bloquea espacios envolventes de Malla . Si el administrador ha realizado cambios en las directivas de permisos de la aplicación, la opción Espacio inmersivo puede tardar hasta 24 horas en aparecer. Vea Configurar espacios envolventes en Teams.
-
Actualmente, los espacios envolventes en Teams están disponibles en la aplicación de escritorio de Teams para Windows. Aún no es compatible con la aplicación de escritorio de Teams para Mac, Teams en la web y Teams mobile. Para obtener más información, vea las notas de la versión de espacios envolventes.
-
Conéctate como nunca antes en un espacio inmersivo tridimensional (3D), lo que ayuda a que las reuniones y experiencias virtuales se sientan más como conexiones cara a cara. Los espacios envolventes tienen atributos únicos que crean una percepción de estar físicamente juntos en un espacio digital 3D, incluyendo la interacción espacial, la co-presencia y la inmersión.
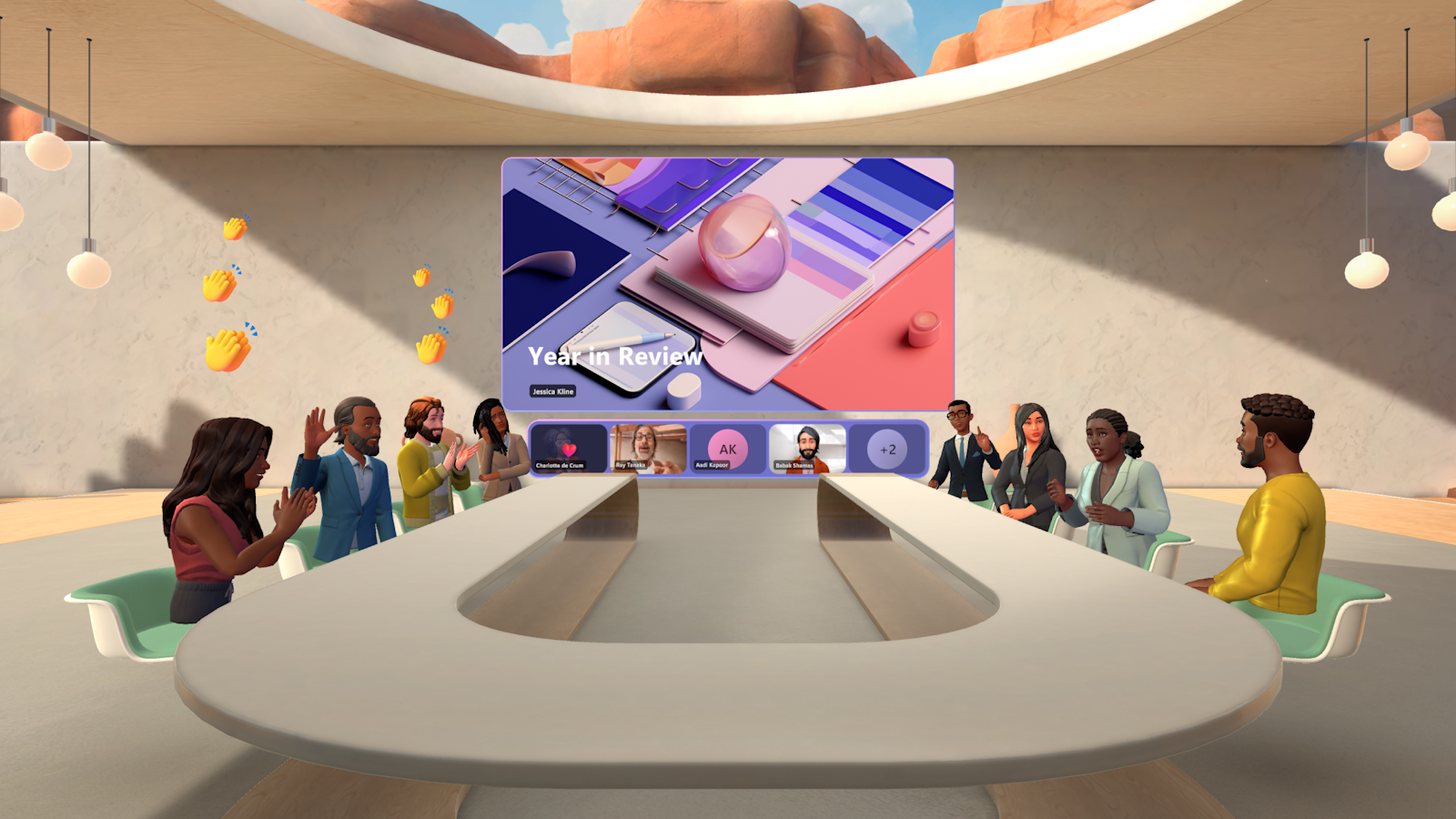
Facilita la creación de relaciones aportando el poder de Mesh en el lugar de trabajo diario de las personas. Con un solo clic, puede transformar fácilmente su reunión virtual en una experiencia 3D con espacios envolventes en Teams.
Los espacios inmersivos funcionan bien para estos tipos de reuniones:
-
Scrums o standups semanales con su equipo
-
Sesiones de lluvia de ideas con varios grupos iniciales
-
Reuniones informales o celebraciones por la moral
-
Sesiones de redes virtuales en varios grupos
-
Reuniones y saludos de incorporación para nuevos miembros del equipo
Nota: Las licencias siguientes admiten espacios envolventes de malla: Teams Essentials, Microsoft 365 Empresa Básico, Microsoft 365 Empresa Estándar, Microsoft 365 Empresa Premium, Microsoft 365 E3/E5 y Office 365 E1/E3/E5.
Reunirse en un pc o con un dispositivo
de Meta Quest VR
Ambas plataformas te animan a explorar y disfrutar de nuestros entornos tridimensionales, y el uso de un dispositivo Quest proporciona una experiencia más encarnada e inmersiva.
Usar espacios envolventes en Microsoft Teams
Para unirse a un espacio envolvente directamente desde una reunión de Teams, seleccione Ver 
Nota: Si no ves esta opción, consulta Cómo solucionar problemas de aplicaciones, audio y GPU para espacios envolventes.
Socializar y conectarse en un entorno
tridimensional
Tenga varias conversaciones simultáneas y comuníquese de forma eficaz en subgrupos sin hablar entre sí. Los espacios envolventes en Teams permiten la colaboración para todos los asistentes a la reunión, incluso si algunos de ellos se unen desde fuera del espacio envolvente. Si se une desde una experiencia de reunión estándar de Teams 2D, puede ver, escuchar e interactuar con otras personas en un espacio envolvente. Si cualquier participante comparte su pantalla, el contenido es visible para todos los asistentes a la reunión.
Salir del área de uso compartido de pantalla de Teams para mantener conversaciones paralelas
Cuando se una a un espacio envolvente, empezará en el área de uso compartido de la pantalla, donde podrá escuchar y hablar con participantes no inmersivos. Si camina fuera del área de uso compartido de la pantalla, los participantes que no sean inmersivos no podrán oírle, lo que le permitirá mantener conversaciones paralelas con otros participantes inmersivos.
Aquellos dentro del área de uso compartido de la pantalla experimentarán diferentes efectos de audio espacial que los que se encuentren fuera del área de uso compartido de la pantalla. Para obtener más información, consulte Audio espacial en las reuniones de Microsoft Teams.
Unirse con
avatares para Teams
Cuando entre en el espacio envolvente, elija un avatar que ya haya creado para las reuniones estándar de Teams o cree uno nuevo. Es fácil personalizar su avatar para reflejar su apariencia, estilo o estado de ánimo para el día.
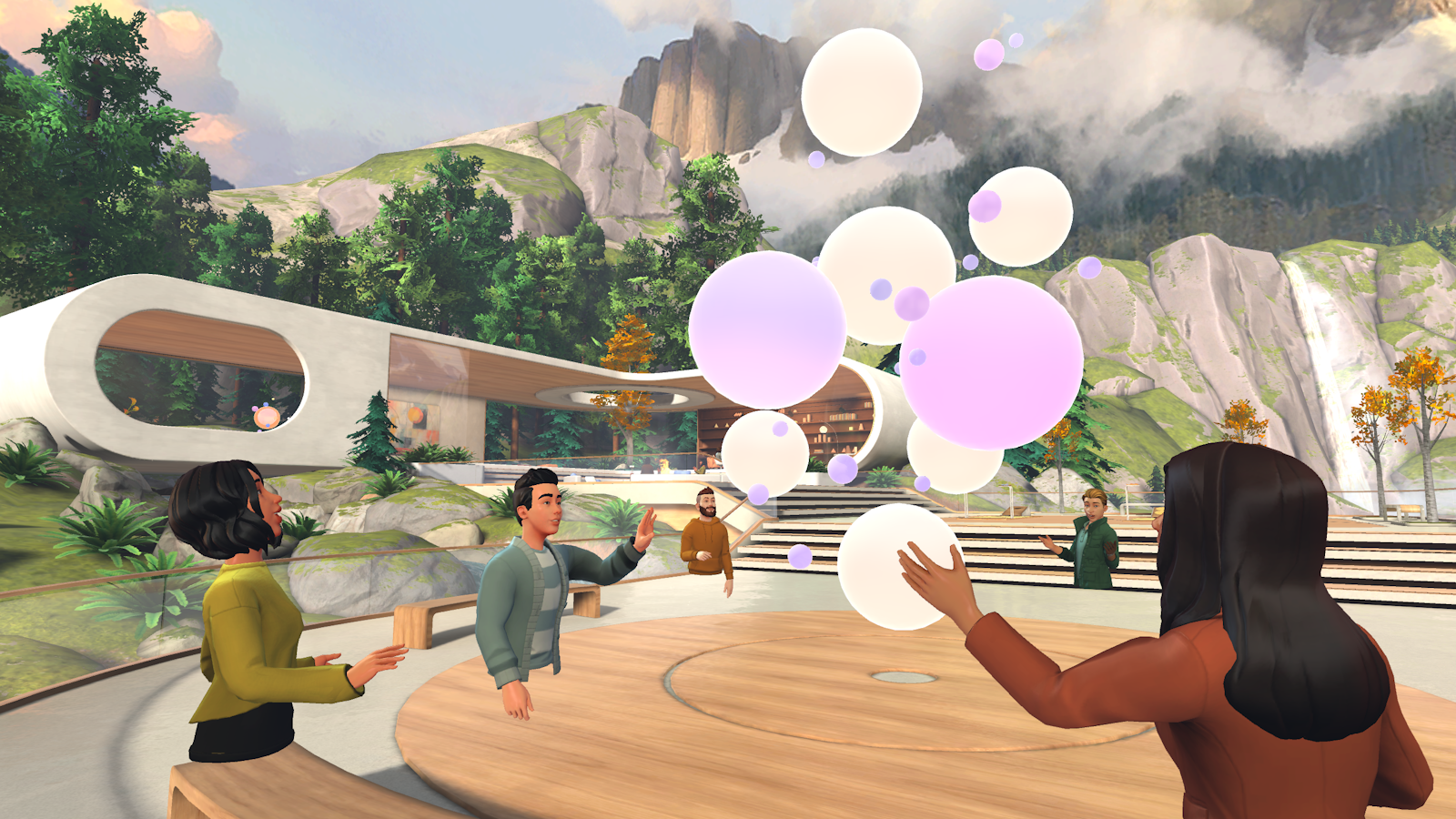
Especificar espacios envolventes 3D desde Teams
Hay varias maneras de unirse a un espacio envolvente desde Teams:
-
Una reunión programada a través de Teams o Outlook
-
Al iniciar una reunión por Reunirse ahora
-
Reuniones de canal al seleccionar Unirse desde cualquier grupo de chat de Teams
Puede tener tantas personas en espacios envolventes como en la reunión de Teams, pero solo se permite a 16 participantes en el mismo espacio inmersivo a la vez.
Para usar espacios envolventes en Teams:
-
Inicie sesión en Teams en el escritorio.
-
Vaya a su Calendario en el lado más a la izquierda de Teams.
-
Vaya a la reunión a la que se unirá y, después, seleccione Unirse.
-
En el menú de la reunión en la parte superior, seleccione Ver

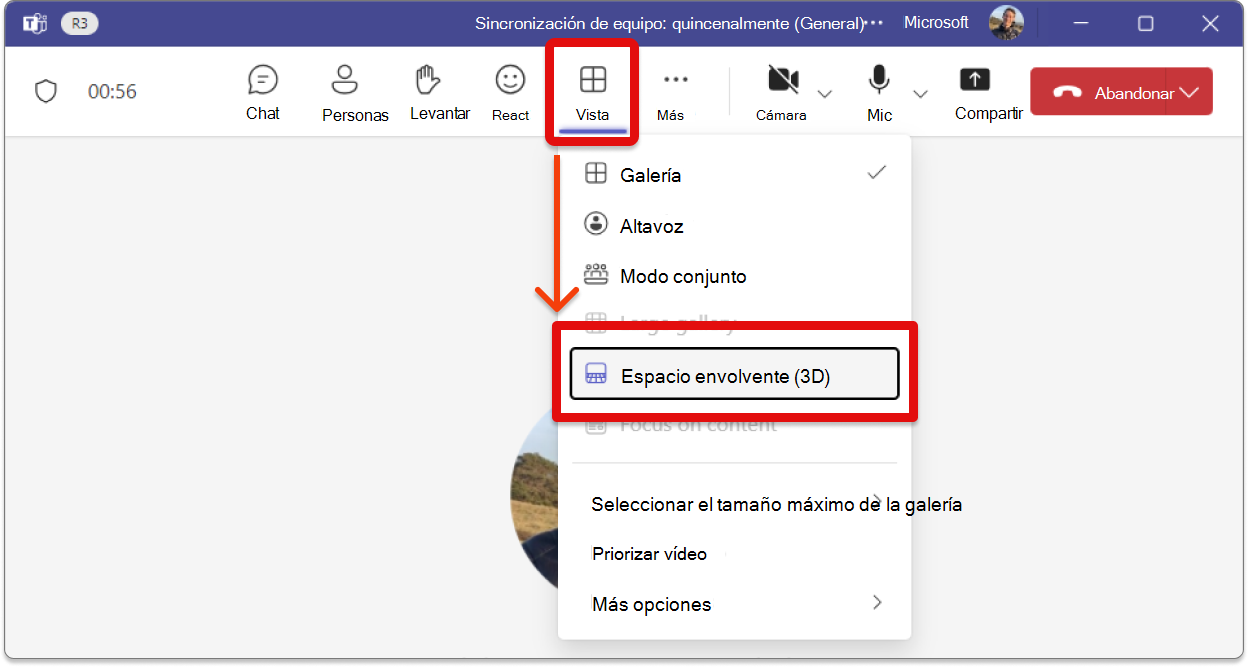
Nota: Si no ve espacio inmersivo como opción aquí, póngase en contacto con su administrador de TI.
-
Seleccione + o el icono de lápiz para crear o personalizar su avatar.
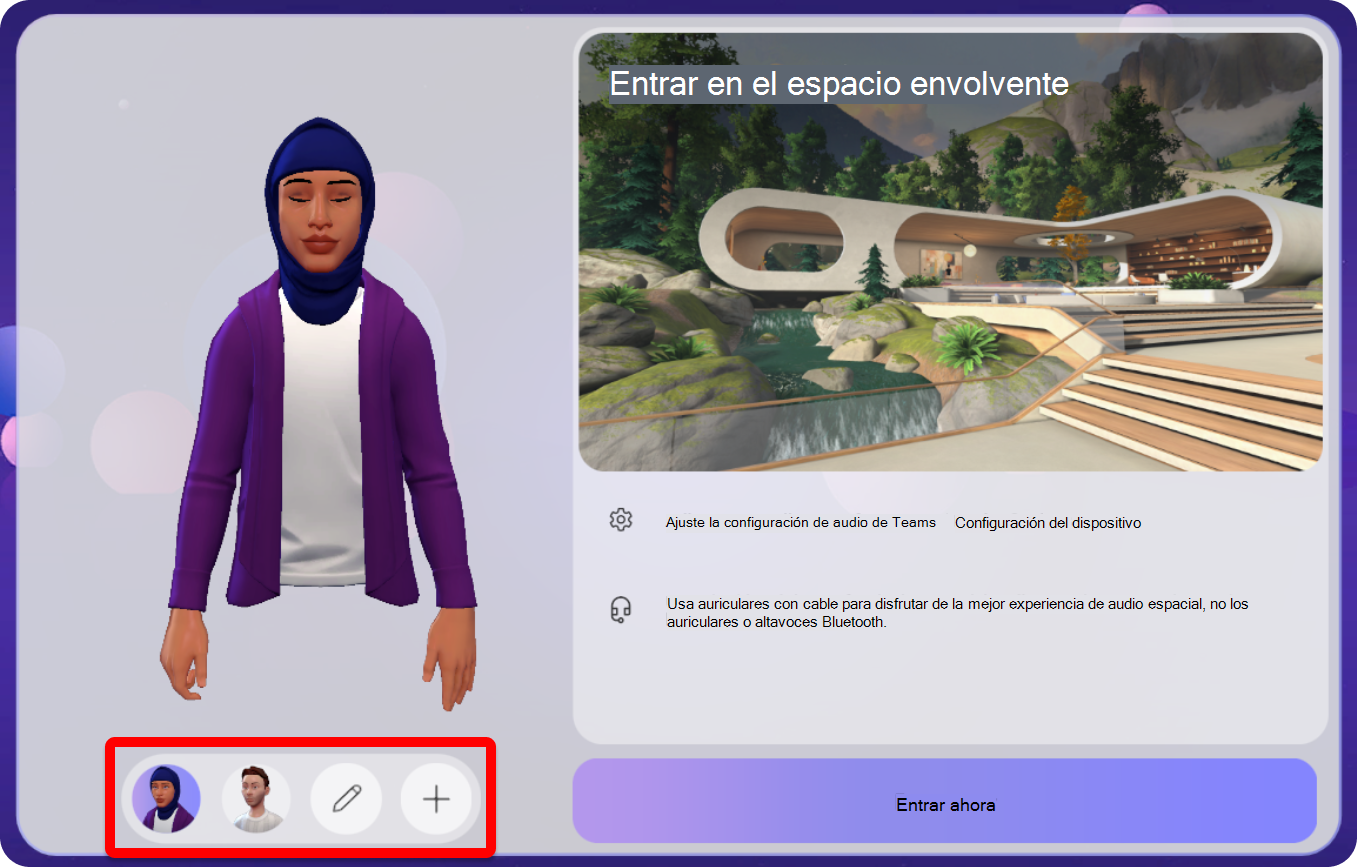
-
Cuando esté listo para unirse a la reunión, seleccione Entrar ahora para unirse al espacio envolvente. Una vez allí, verá otros participantes que no se unieron al espacio envolvente en la galería virtual. Cualquier pantalla compartida será visible en la fase virtual.
Desplazarse por un espacio envolvente
Mira a tu alrededor, camina, corre, teletransporta o simplemente siéntate en la mesa con otros avatares. Para desplazarte, presiona las teclas WASD . Para obtener más información, también puede acceder al tutorial control desde el menú Ayuda del espacio envolvente:
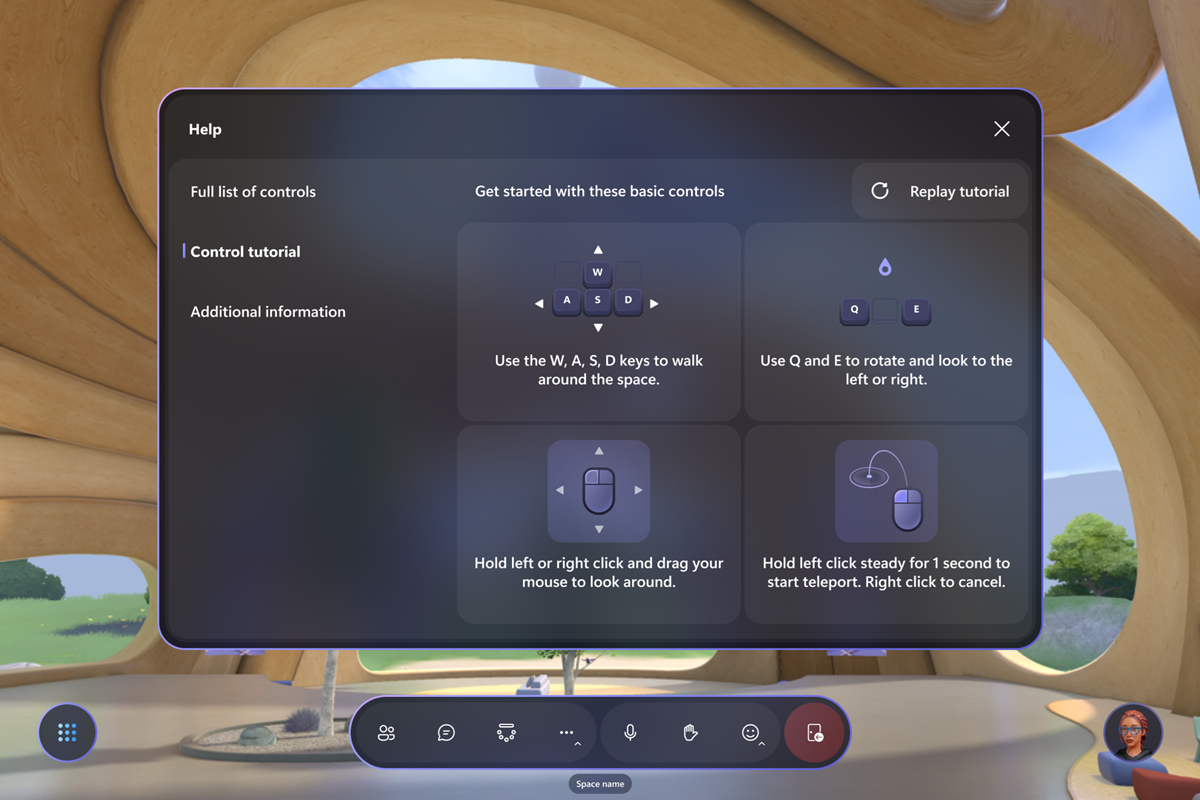
Usa la tecla V para alternar entre las vistas de Avatar en primer lugar y de tercera persona.
Usar las características de reuniones de Teams en un espacio envolvente
Durante la reunión, se puede acceder a todas las características de Teams por encima de la ventana de espacio envolvente, como Chat, Personas, Levantar la mano, React, Ver, Notas, Copiloto, Whiteboard, Aplicaciones, Vídeo, Micrófono y Compartir. En el espacio envolvente, se te representará con tu avatar, de modo que la Cámara aparecerá como desactivada.
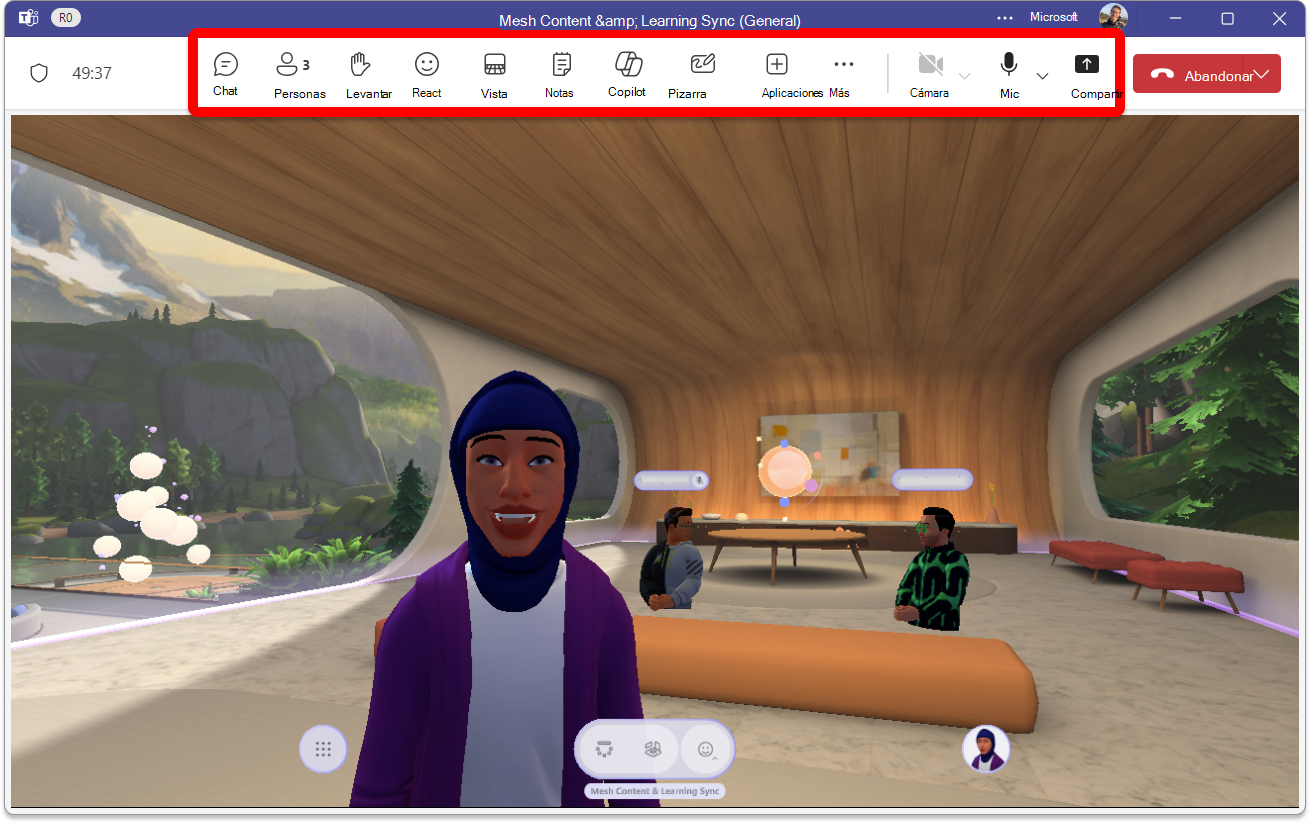
Cambiar la configuración del entorno
En el espacio envolvente (3D), cambie el entorno con la configuración Entorno en la parte inferior de la pantalla. Hay varias opciones para seleccionar: Lakehouse, Oasis - Small, y Oasis - Large.
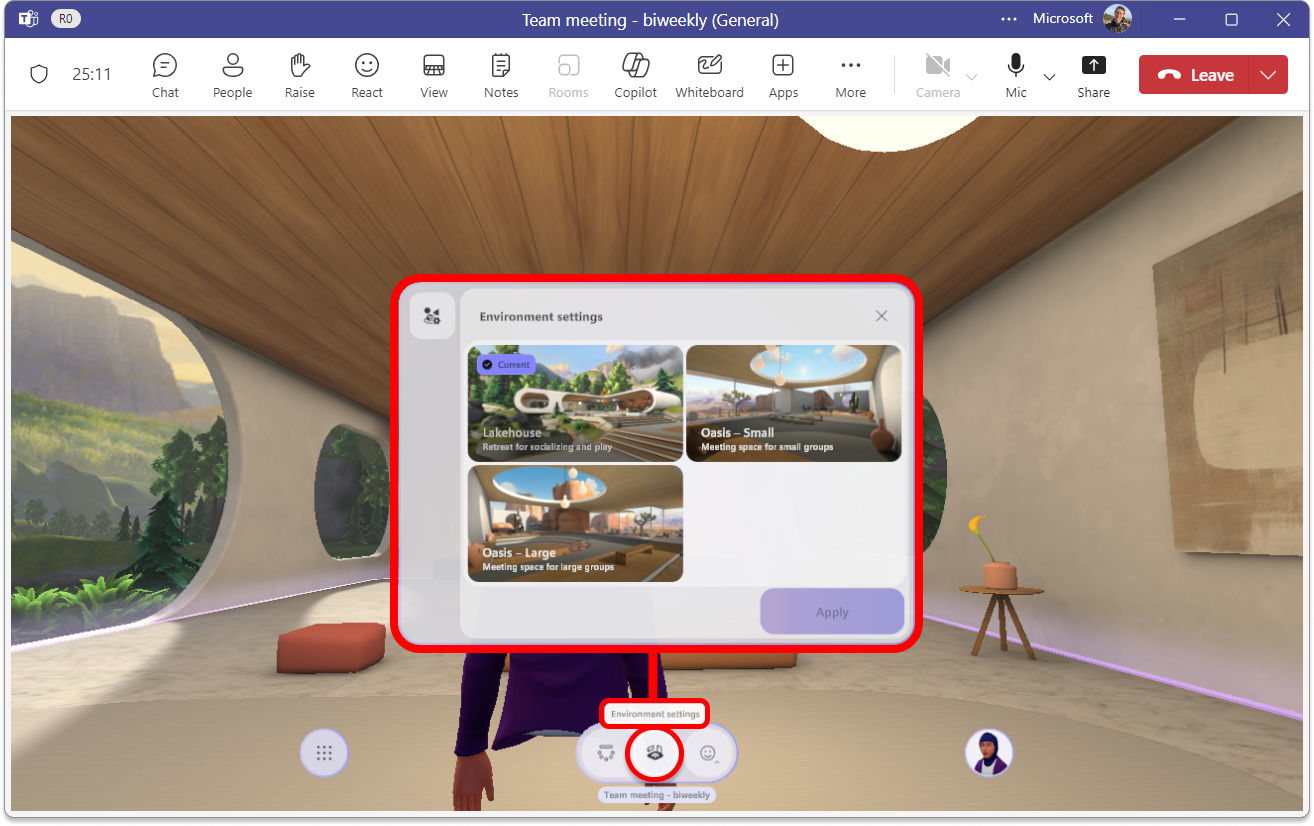
Soporte de plataforma
Para usar espacios envolventes en Microsoft Teams o en dispositivos Meta Quest:
-
Asegúrese de que su administrador de TI ha completado la configuración. Si el administrador ha realizado recientemente cambios en las directivas de permisos de la aplicación, puede que el espacio inmersivo tarde hasta 24 horas en aparecer en las opciones de la reunión. Consulte Configurar espacios inmersivos en Microsoft Teams, que explica cómo configurar espacios envolventes de malla.
-
Usa un PC o un dispositivo Meta Quest. Los requisitos mínimos de hardware del equipo son una CPU de 4 núcleos & 8 GB de RAM.
-
Asegúrese de que está usando el nuevo Teams.
-
Instala la aplicación Microsoft Mesh para dispositivos Meta Quest.
Espacios envolventes en dispositivos Meta Quest
Para usar espacios envolventes en los auriculares Meta Quest, descarga la aplicación Mesh desde meta app lab.
Descargar Microsoft Mesh
Microsoft Mesh en Meta Quest | Meta Store
Microsoft Mesh también tiene una versión preliminar independiente, que es ideal para los desarrolladores que quieren probar las próximas características y prepararse de antemano para la próxima compilación pública. Descarga Microsoft Mesh Preview desde aquí: Microsoft Mesh (vista previa pública) en Meta Quest | Meta Store.
Nota: Es posible que no pueda acceder a sus datos corporativos a través de la aplicación Mesh en dispositivos quest, lo que provoca la incapacidad de ver su calendario de Teams en la aplicación Mesh. Para acceder al soporte técnico de Meta Enterprise, compruebe las directivas de seguridad corporativas o póngase en contacto con su administrador de TI.
Instalar la aplicación Mesh en dispositivos Quest
En tu PC, inicia sesión con tu Meta ID en Microsoft Mesh en Meta Quest | Meta Storey selecciona Obtener. La próxima vez que inicie sesión en su dispositivo Meta Quest, la aplicación Mesh se descargará en su dispositivo.
Cómo encuentras mi Meta ID?
-
Ve a la página de inicio de sesión Meta en tu navegador web: Inicia sesión con Facebook
-
Continúa con tu cuenta de Facebook o inicia sesión con tu cuenta de Oculus/Meta.
-
Vaya a su página de perfil en la parte superior derecha.
-
Seleccione Perfil. Aquí es donde encontrarás tu Meta ID.
Unirse a una reunión de Teams con Mesh en dispositivos Quest
Una vez que ejecutes la aplicación Mesh en el dispositivo Quest, usa el Panel para buscar y unirte a tus reuniones.
-
Abre la aplicación Malla en el dispositivo Quest.
-
Inicie sesión con su cuenta corporativa.
-
Seleccione Teams en el menú situado en el lado izquierdo del panel De malla.
-
Seleccione Unirse a la reunión o Iniciar reunión para un evento.
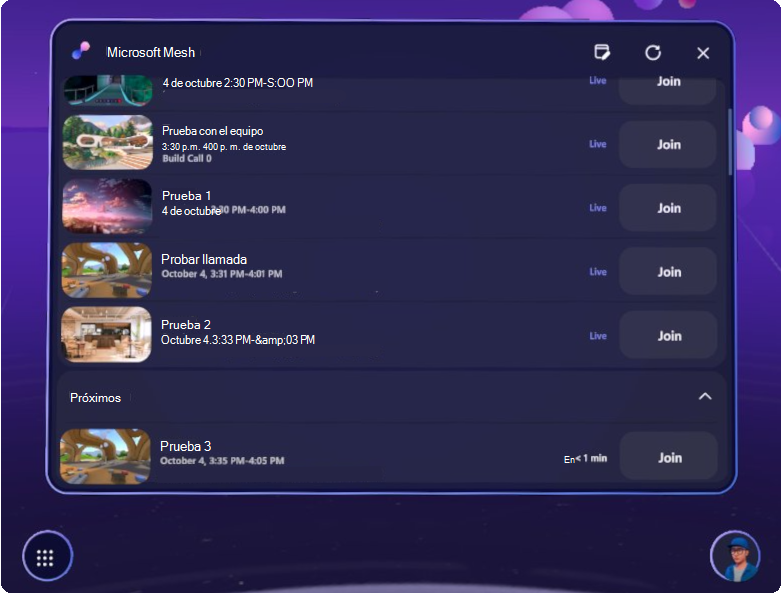
-
Seleccione Unirse ahora.
Desplazarse por el espacio envolvente
Para obtener más información sobre cómo moverte con tus dispositivos quest, puedes acceder al tutorial control desde el menú Ayuda .
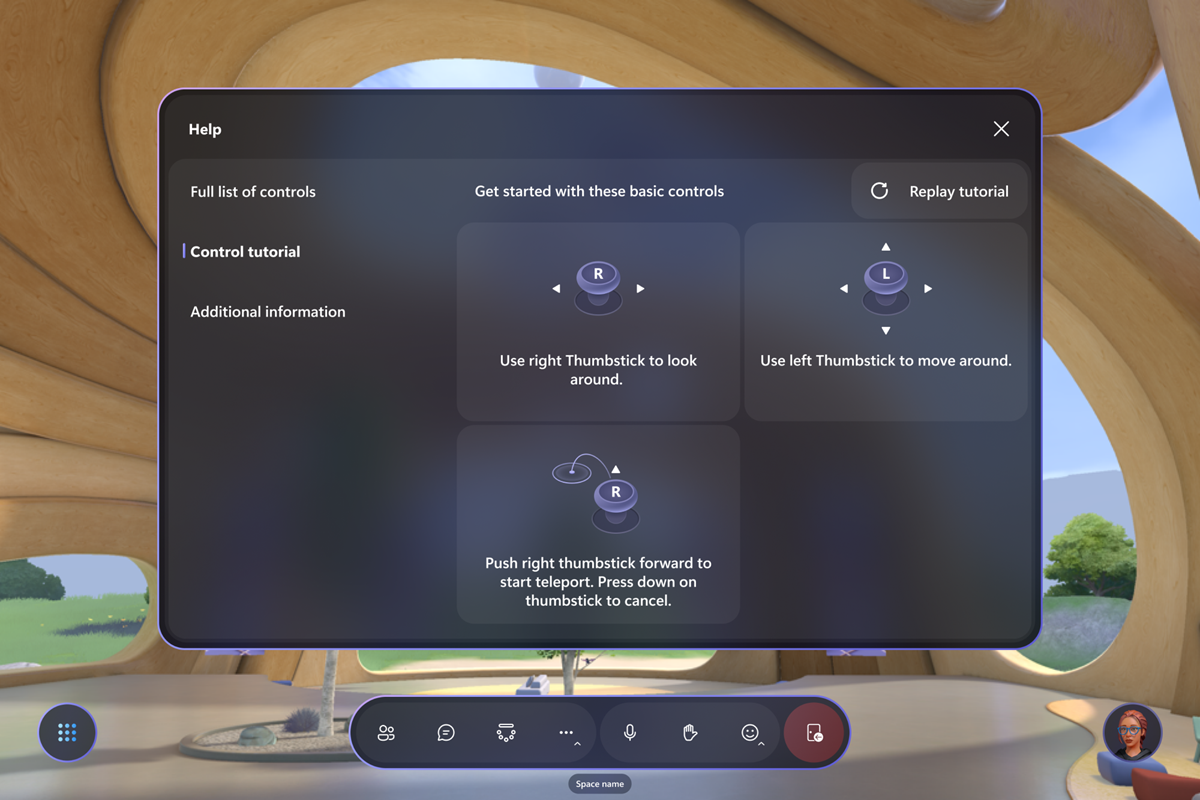
Usar las características de Teams mientras está en malla en dispositivos Quest
Cuando se encuentra en una reunión de Teams con su dispositivo Quest, los controles de reunión aparecen en la barra de la aplicación Mesh.

Enviar comentarios
¿Tienes alguna pregunta, problema o sugerencia? Estas son dos maneras de enviar comentarios:
Proporcionar comentarios desde espacios envolventes
-
Selecciona el botón de menú del sistema en la parte inferior izquierda de la pantalla.
-
Seleccione Comentarios.
Enviar comentarios desde el menú de Teams
-
Seleccione Configuración y más

-
En el cuadro de diálogo Enviar comentarios , siga las instrucciones para especificar detalles sobre el problema.
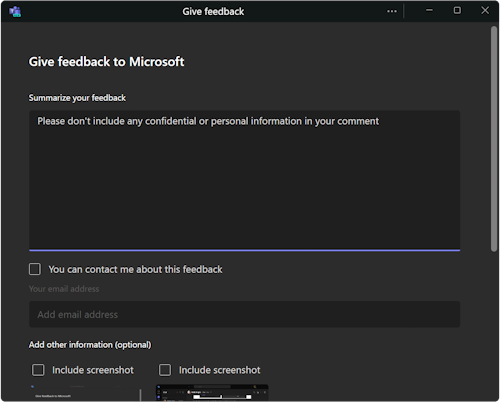
Temas relacionados
Conectarse de nuevas formas con Microsoft Mesh
Usar controles en la reunión para espacios envolventes en Microsoft Teams
Cómo solucionar problemas de aplicaciones, audio y GPU para espacios envolventes
Personalizar su avatar en Microsoft Teams







