Información sobre la asamblea en Microsoft Teams
Obtenga información valiosa sobre los eventos y audiencias de las asambleas con los informes y análisis de las asambleas en Microsoft Teams. Mire los datos en tiempo real durante una asamblea, incluido el recuento de espectadores, de qué países o regiones se unen los usuarios y mucho más. Obtenga más información sobre los detalles de asambleas pasadas con los informes de la asamblea.
En este artículo
Análisis de organizador en tiempo real
Análisis de organizador en tiempo real
Nota: Los análisis de organizadores en tiempo real están disponibles como parte de Teams Premium, una licencia de complemento que proporciona características adicionales para hacer que las reuniones de Teams sean más personalizadas, inteligentes y seguras. Para obtener acceso a Teams Premium, póngase en contacto con su administrador de TI.
Durante una asamblea, los organizadores y coorganizadores pueden ver análisis de eventos en tiempo real, como el recuento de espectadores, el país o la región de los asistentes y mucho más. El análisis consta de varios widgets de datos, incluidos gráficos y tablas, tablas de desgloses y una línea de tiempo de experiencia de visualización.
Gráficos y tablas
Cuatro gráficos de información general muestran las métricas básicas de una asamblea.
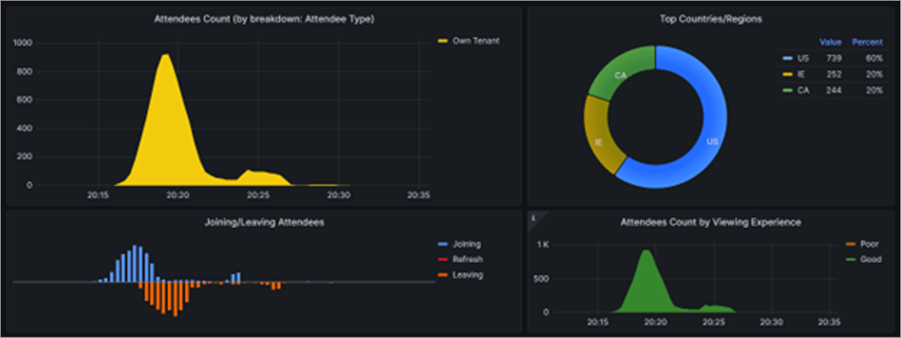
-
Recuento de asistentes: muestra el número de espectadores conectados a lo largo del tiempo. Se puede cambiar para mostrar a los espectadores un desglose específico (es decir, el tipo de asistente).
-
Principales países o regiones: muestra la distribución de los espectadores por países o regiones.
-
Unión o salida de asistentes: muestra si los asistentes se están uniendo, actualizando o saliendo en determinados puntos durante el evento.
-
Recuento de asistentes por experiencia de visualización: muestra si los espectadores tienen una buena experiencia (verde) o una mala experiencia (naranja).
Tablas de desgloses
Las tablas de desgloses proporcionan un desglose detallado por dimensión, incluyendo el recuento del visor, la experiencia, el porcentaje de rebuffering y la duración de la sesión.
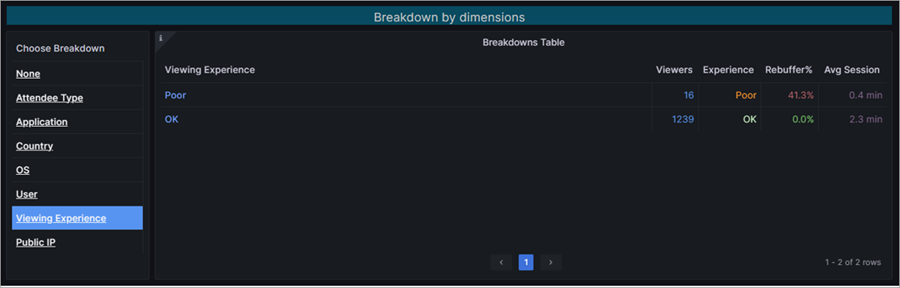
Las dimensiones incluyen:
-
Ninguno: muestra todos los espectadores.
-
Tipo de asistente: agrupa a los espectadores según su organización (misma organización, invitado, etc.).
-
Aplicación: agrupa los espectadores en función de la aplicación con la que están viendo (por ejemplo, Microsoft Edge, Teams para escritorio, etc.).
-
País: muestra los espectadores según las regiones.
-
Sistema operativo: Agrupa los espectadores por sus sistemas operativos.
-
Usuario: Muestra los espectadores individualmente por su Id. de objeto de Azure Active Directory (AAD).
-
Visualización de la experiencia: agrupa a los espectadores por su experiencia (buena o mala).
-
IP pública: agrupa a los espectadores por los tres primeros octetos de su dirección IP pública.
Ver la escala de tiempo de la experiencia
La escala de tiempo de la experiencia de visualización muestra cuándo los asistentes tuvieron una buena o mala experiencia de visualización durante una asamblea. Esto se genera en función de si los asistentes experimentaron interrupciones en la carga o fotogramas de vídeo fijos.
|
Rebuffering % |
Código de color |
Determinación |
|---|---|---|
|
Menos del 2,5 % |
Verde |
Una experiencia se considera buena cuando hay menos del 2,5% de rebuffering durante el evento. |
|
Más del 2,5 % |
Orange |
Una experiencia se considera mala cuando hay más del 2,5 % de rebuffering y se representa una base de usuarios sustancial. |
Puede ver datos de escala de tiempo basados en distintas dimensiones.
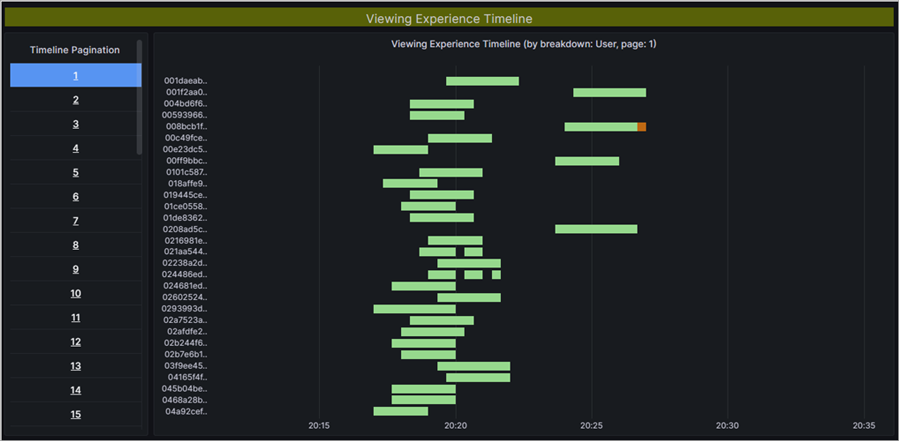
Para ver datos más detallados, resalte una parte de un gráfico haciendo clic y arrastrando el cursor sobre la sección sobre la que desea obtener más detalles. Cuando suelte, los datos se actualizarán para reflejar solo el intervalo de tiempo resaltado.
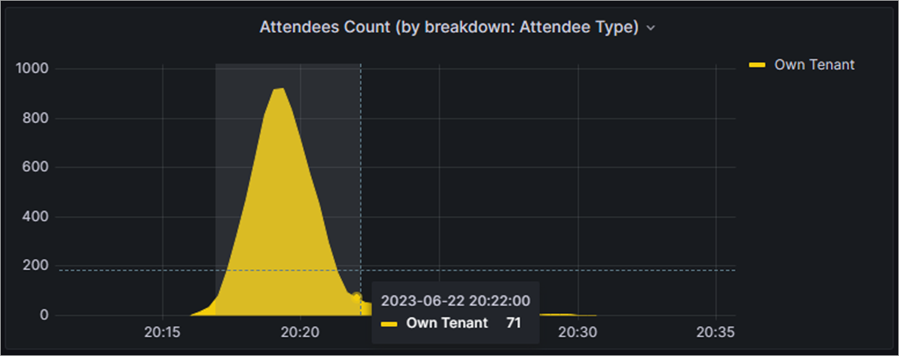
Acceder y exportar análisis en tiempo real
Nota: Los análisis de organizadores en tiempo real están disponibles como parte de Teams Premium, una licencia de complemento que proporciona características adicionales para hacer que las reuniones de Teams sean más personalizadas, inteligentes y seguras. Para obtener acceso a Teams Premium, póngase en contacto con su administrador de TI.
Para acceder al análisis en tiempo real:
-
Vaya a su calendario de Teams.
-
Abra una asamblea.
-
Seleccione Administrar evento .
-
Vaya a Informes y seleccione Ver información de eventos.
Los datos estarán disponibles una vez que se inicie la asamblea y se podrá acceder a ellos durante un máximo de 28 días
Para exportar datos de análisis del espectador:
-
Abra el widget de datos que desea exportar.
-
Junto al nombre del widget, seleccione la flecha desplegable.
-
Seleccione Inspeccionar > Datos para ver las opciones de exportación.
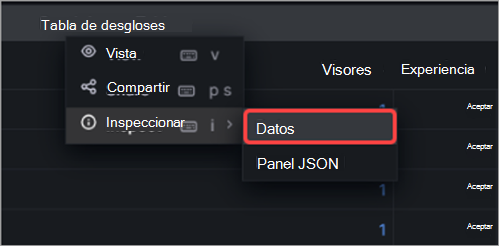
-
Seleccione las opciones de exportación que prefiera.
-
Seleccione Descargar CSV.
Ver y descargar informes de la asamblea
Cuando finalice una asamblea, mire los informes de la asamblea para ver cuántos asistentes asistieron a su evento, cuánto tiempo duró el evento y el tiempo medio de asistencia. Vea los roles de los asistentes, las horas de unión y de salida y el tiempo que asistieron.
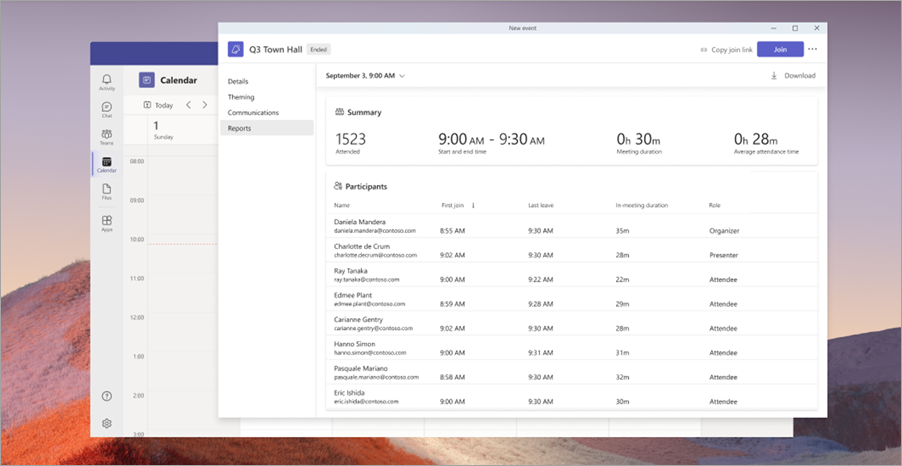
Para ver un informe de la asamblea:
-
Vaya a su calendario de Teams.
-
Abra un evento de asamblea pasado.
-
Seleccione Informes.
-
Para ver otros informes de la asamblea, seleccione la fecha y la hora. A continuación, elija la fecha del informe que desea ver.
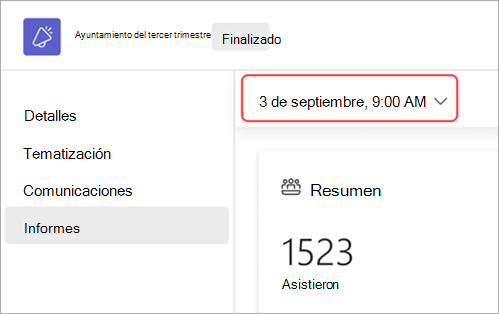
-
Seleccione Descargar para guardar y descargar el informe en el dispositivo.







