Editar o eliminar una transcripción de reunión en Microsoft Teams
Editar una transcripción
Los organizadores de la reunión pueden editar la transcripción y los subtítulos de una reunión después de cargarla en Microsoft Stream.
Nota: La edición de transcripciones solo está disponible para las grabaciones que se guardaron en Microsoft Stream. Si su organización de Teams ya ha elegido guardar las grabaciones en OneDrive y SharePoint, esta opción aún no está disponible.
Para editar una transcripción:
-
Seleccione OneDrive

-
Seleccione Mis archivos

-
Seleccione la grabación para la que desea editar la transcripción.
-
Seleccione Abrir > Abrir en Stream.
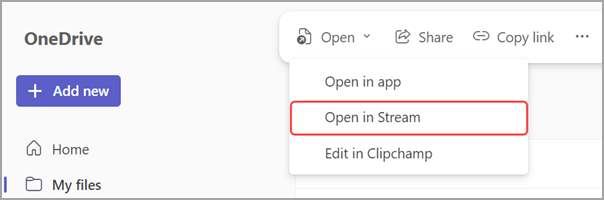
-
En Stream, seleccione Transcripción

-
Mantenga el mouse sobre la parte de la transcripción que quiera editar y seleccione Editar

-
Realice cambios en el texto de la transcripción.
-
Selecciona Listo

Administrar permisos de transcripción
En Stream, los organizadores de la reunión pueden administrar quién puede ver, editar y descargar una transcripción de la reunión. Puede editar permisos para usuarios específicos o para cualquier persona que tenga el vínculo.
Nota: Es posible que algunos permisos no estén disponibles en función de las directivas establecidas por su administrador de TI.
Para administrar los permisos de transcripción:
-
Seleccione OneDrive

-
Seleccione Mis archivos

-
Mueva el puntero sobre la grabación para la que desea editar los permisos.
-
Seleccione Más acciones


-
Seleccione Conceder acceso

-
Escriba los nombres, grupos o correos electrónicos a los que desea conceder acceso.
-
Seleccione Editar

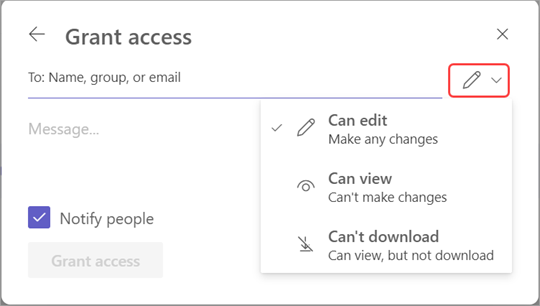
-
Seleccione:
-
Puede editar para permitirles realizar cambios en la transcripción.
-
Puede ver para permitirles ver pero no realizar cambios en la transcripción.
-
No se puede descargar para impedir que descarguen la transcripción.
-
-
Seleccione Conceder acceso.
Eliminar una transcripción
Los organizadores de la reunión y los co-organizadores pueden eliminar una transcripción de la reunión.
Si elimina una transcripción en la aplicación de escritorio de Teams, ambas copias de la transcripción se eliminarán en OneDrive y Exchange Online. Si elimina una transcripción en Stream, se eliminará la copia guardada en OneDrive.
Eliminar del resumen de reunión
Para eliminar una transcripción a través del resumen de la reunión:
-
Abra el chat de la reunión anterior en Teams.
-
Seleccione la pestaña Resumen .
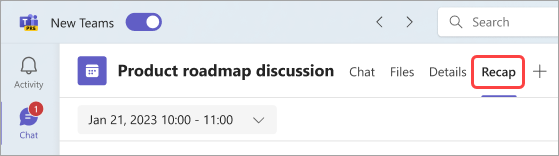
-
Seleccione Transcripción

-
Si hay transcripciones en varios idiomas, seleccione el menú desplegable de idioma y elija el que desea eliminar.
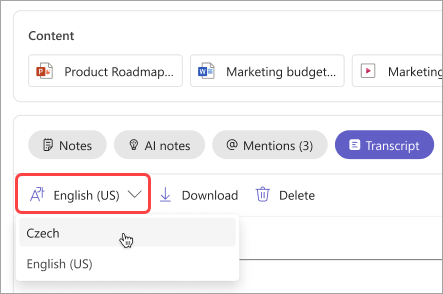
-
Seleccione Eliminar

Nota: Si elimina una transcripción antes de generar notas de IA, las notas no estarán disponibles. Asegúrese de generar notas de IA seleccionando Notas de IA antes de eliminar la transcripción.
¿Quiere obtener más información?
Problemas con las grabaciones de reuniones







