Administrar informes de asistencia a reuniones en Microsoft Teams
Habilite los informes de asistencia para ver y descargar detalles de asistencia importantes, como quién asistió y a qué hora se unieron y se marcharon las personas, durante y después de la reunión. Solo los organizadores y co-organizadores pueden ver y descargar los informes de asistencia.
Activar o desactivar los informes de asistencia
Los organizadores pueden activar o desactivar los informes de asistencia en las reuniones que creen.
Antes de una reunión
Para activar o desactivar los informes de asistencia antes de una reunión:
-
Vaya a su calendario de Teams.
-
Seleccione una reunión.
-
En Detalles, seleccione Opciones

-
En Compromiso

-
Seleccione Guardar.
Para obtener más ayuda para administrar los informes de asistencia a reuniones, póngase en contacto con su administrador de TI.
Durante una reunión
Para activar o desactivar los informes de asistencia durante una reunión:
-
Unirse a una reunión de Teams.
-
En los controles de reunión, seleccione Más acciones



-
En Interacción

-
Seleccione Guardar.
Ver informes de asistencia
Los informes se almacenan junto con otros datos del organizador, como correos electrónicos y contactos.
En la invitación a la reunión
-
En Teams, vaya a Calendario

-
Seleccionar una reunión anterior.
-
Seleccione Resumen. Puede ver los datos directamente en Teams.
Después de la reunión, los organizadores no pueden ver ni descargar informes de asistencia desde la invitación a la reunión.
En el chat de reunión
Los organizadores pueden ver el informe de asistencia desde el chat de la reunión una vez finalizada la reunión.
El informe de asistencia aparecerá en el chat unos cinco minutos después de que finalice la reunión. Selecciónalo para ver y descargar el archivo .csv.
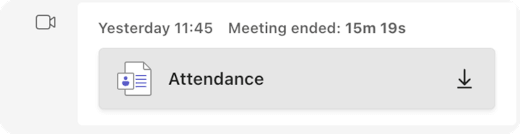
Cuando finaliza una reunión, los organizadores colaboradores solo pueden ver los informes de asistencia desde el chat de la reunión.
Notas:
-
Para las reuniones periódicas, recibirá un informe de asistencia único después de cada repetición. No verá el icono en el chat de la reunión para reuniones con menos de 2 asistentes. Para ver estos informes, vaya a la pestaña invitar "asistencia".
-
Los informes se eliminan de forma permanente si un organizador deja la organización y nadie más puede acceder a ellos.
Descargar informes de asistencia
Los organizadores y co-organizadores de la reunión son los únicos que pueden descargar un informe de asistencia. Los organizadores colaboradores solo pueden ver y descargar informes de reuniones que se hayan programado en Teams, no en Outlook.
Durante una reunión
-
Seleccione Personas

-
En el panel Participantes , seleccione Más acciones


-
Busca el archivo en la carpeta Descargas de tu dispositivo.
Después de una reunión
-
En Teams, vaya a Calendario

-
Seleccionar la reunión anterior.
-
Seleccione Resumen.
-
Para descargar el archivo CSV de asistencia para la reunión, seleccione Descargar

Ocultar la identidad en los informes de asistencia
Puede decidir si desea que su identidad se muestre en los informes de asistencia.
Para ocultar su identidad en los informes de asistencia:
-
Vaya a Configuración y más


-
Selecciona Privacidad

-
Active o desactive la opción Identificarme en los informes de asistencia.
Información de participación
Los organizadores con Teams Premium pueden ver y descargar datos de participación en reuniones, como reacciones totales, manos levantadas, cámaras activadas y mucho más, en la pestaña Asistencia después de una reunión o seminario web programados.
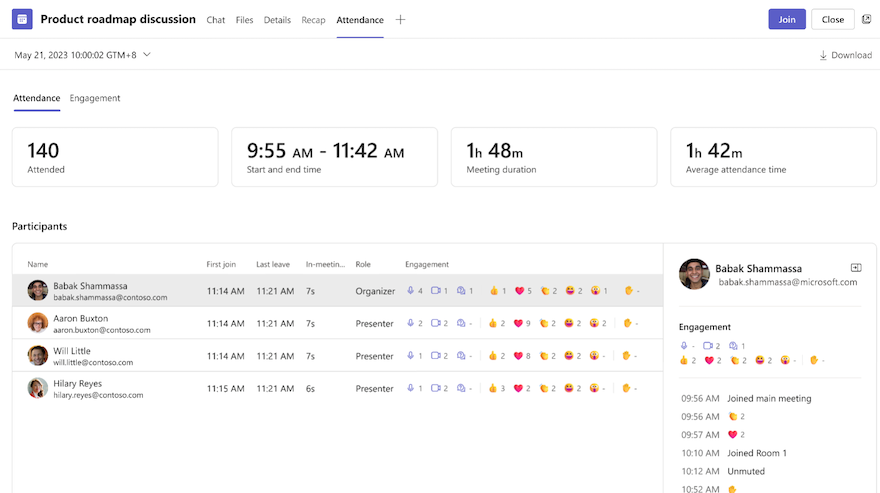
Problemas conocidos y limitaciones
-
En las reuniones con más de 120 participantes, el informe de asistencia disponible durante la reunión solo incluirá algunos asistentes. El informe posterior a la reunión contendrá todos los asistentes.
-
El informe no incluye información de las salas para sesión de subgrupo eliminadas.
-
Actualmente, el informe no incluye asistentes de solo vista.
-
Si una reunión de canal está en curso y alguien inicia una segunda reunión en la misma conversación del canal, solo estará disponible un informe de asistencia para la segunda reunión.
-
Si alguien aguarda en la sala de espera y no se le admite a la reunión, tampoco se le incluirá en el informe.
-
Cuando un participante está en espera en una reunión, su información aún se incluye durante este período de tiempo en el informe de asistencia.
-
Los informes de asistencia no son compatibles con las reuniones instantáneas del canal.
-
Los organizadores colaboradores no pueden acceder a los informes de asistencia para las reuniones del canal.
Vea los informes de asistencia directamente en la aplicación móvil de Microsoft Teamspara obtener información sobre sus reuniones y seminarios web. Vea los datos de registro de seminarios web, las horas en que los asistentes se unieron a las reuniones y las abandonaron, y mucho más.
Nota: Para ver todos los datos de los informes de asistencia, vea el informe en Teams para escritorio o web.
Activar o desactivar los informes de asistencia antes de una reunión
Para activar o desactivar los informes de asistencia antes de la reunión:
-
Vaya a su calendario de Teams.
-
Abra una reunión.
-
Pulse Opciones de reunión

-
Active o desactive la opción Permitir informe de asistencia.
-
Puntee en Guardar.
Los participantes pueden decidir si quieren que su información se muestre en los informes de asistencia yendo a Configuración y más 

Para obtener más ayuda para administrar la configuración del informe de asistencia a reuniones, póngase en contacto con su administrador de TI.
Abrir un informe de asistencia
Para abrir un informe de asistencia:
-
Abra el historial de chat de la reunión.
-
Pulse el mensaje Reunión finalizada .
-
Pulse Más > Informe de asistencia.
Compartir un informe de asistencia
Para compartir un informe de asistencia:
-
Abra un informe de asistencia.
-
Pulse Compartir

-
Pulse Enviar








