Gestire le registrazioni di webinar in Microsoft Teams
Rivedere le presentazioni di webinar passati con registrazioni di webinar, disponibili in Microsoft Teams. I webinar vengono registrati automaticamente e disponibili per il download e la pubblicazione non appena termina l'evento.
Registrare un webinar
Per impostazione predefinita, un webinar avvia automaticamente la registrazione all'inizio. Per avviare un webinar, partecipare al webinar dal calendario di Teams e selezionare Avvia riunione nei controlli della riunione quando si è pronti.
Interrompere la registrazione di un webinar
È possibile interrompere la registrazione di un webinar disattivando la registrazione automatica nelle impostazioni del webinar. È anche possibile interrompere la registrazione durante il webinar.
Per disattivare la registrazione automatica prima di un webinar:
-
Vai al calendario di Teams.
-
Fare clic con il pulsante destro del mouse sull'evento e scegliere Gestisci evento

-
Seleziona Opzioni riunione

-
Disattivare l'opzione Registra e trascrivi automaticamente .
Per interrompere la registrazione durante un webinar, seleziona Altre azioni... > Registra e trascrivi > Interrompi registrazione.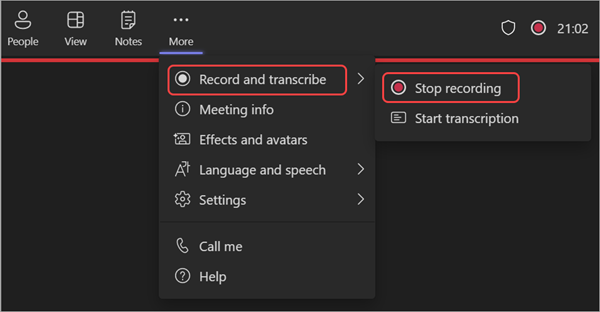
Accedere alla registrazione di un webinar
Per accedere a una registrazione di un webinar precedente:
-
Vai al calendario di Teams.
-
Fare clic con il pulsante destro del mouse sull'evento e scegliere Gestisci evento

-
Seleziona Registrazioni.
Pubblicare una registrazione di un webinar
Quando si pubblica una registrazione di un webinar, i partecipanti registrati riceveranno automaticamente un messaggio di posta elettronica con un collegamento alla registrazione.
Per pubblicare una registrazione di un webinar:
-
Vai al calendario di Teams.
-
Fare clic con il pulsante destro del mouse sull'evento e scegliere Gestisci evento

-
Selezionare Registrazioni e trovare la registrazione da pubblicare.
-
Seleziona Pubblica.
-
Se la registrazione è stata salvata in OneDrive, selezionare Pubblica da OneDrive
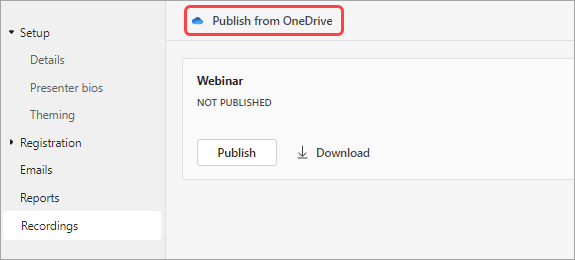
-
Annullare la pubblicazione di una registrazione di un webinar
Per annullare la pubblicazione di una registrazione di un webinar, tornare alla registrazione e selezionare Annulla pubblicazione.
Per impostazione predefinita, le registrazioni pubblicate scadranno 30 giorni dopo la pubblicazione. È possibile estendere la scadenza scegliendo Estendi per 60 giorni accanto alla registrazione pubblicata. Al termine della nuova data, sarà necessario ricaricare e ripubblicare il file per continuare la condivisione.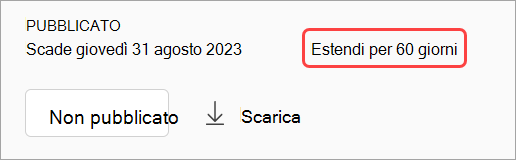
Puoi anche selezionare Scarica per salvare la registrazione nel tuo dispositivo e accedere ovunque e in qualsiasi momento.










