Gestire il calendario in Microsoft Teams
Organizzare e pianificare la pianificazione del lavoro in modo efficace gestendo il calendario di Teams. È possibile essere sempre aggiornati eseguendo RSVPing alle riunioni e agli eventi e scegliendo la visualizzazione calendario più adatta alle esigenze.
Conferma di partecipazione a una riunione
Comunicare agli organizzatori della riunione se si parteciperà in anticipo tramite RSVPing alle riunioni.
Per confermare la partecipazione a una riunione:
-
Passare alla

-
Trovare e fare doppio clic o espandere la riunione a cui si vuole confermare la partecipazione.
Nota: Nel Mac fare clic con il pulsante destro del mouse sulla riunione dal calendario alla conferma di partecipazione. Se si vuole confermare la partecipazione con un messaggio, selezionare la riunione per espanderla.
-
Selezionare Conferma di partecipazione.
-
Se la riunione è ricorrente, seleziona:
-
Rispondere all'occorrenza solo della conferma di partecipazione alla singola riunione selezionata.
-
Rispondere alla serie per applicare la risposta di conferma di partecipazione alla riunione selezionata e a tutte le riunioni future della serie.
-
-
Scegliere le preferenze di notifica dell'organizzatore.
-
Scegliere la risposta di conferma di partecipazione. Quando si conferma di partecipazione, la riunione rimarrà nel calendario se si accetta l'invito o scomparirà se si rifiuta.
Inviare una notifica all'organizzatore
Quando si conferma di partecipazione, l'organizzatore riceverà una notifica della risposta tramite posta elettronica. È possibile disattivare questa opzione quando si conferma di partecipazione disattivando l'interruttore Notifica organizzatore .
È anche possibile aggiungere un messaggio facoltativo alla conferma di partecipazione immettendolo nel campo Scrivi un messaggio di posta elettronica (facoltativo ).
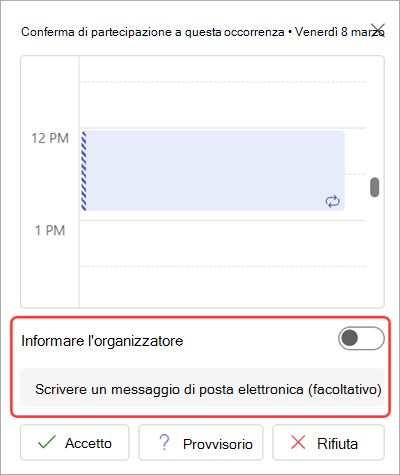
Importante: Queste preferenze sono disponibili solo quando si conferma di partecipazione dalla pagina dei dettagli dell'evento espansa. Per accedere, assicurarsi di fare doppio clic sull'evento dal calendario di Teams.
Cambiare la visualizzazione calendario
Modificare la visualizzazione del calendario per adattarla al proprio modo di lavorare e passare rapidamente agli eventi imminenti o al passato.
Per impostazione predefinita, verrà visualizzata la settimana lavorativa.
-
Selezionare Settimana lavorativa in alto a destra nel calendario per visualizzare il menu a discesa di visualizzazioni diverse.
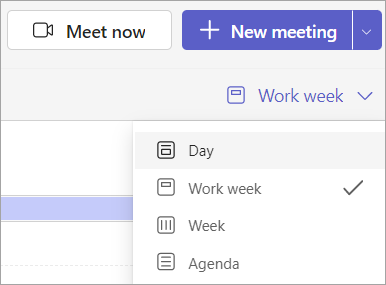
-
Giorno offre una visualizzazione agenda incentrata su un giorno alla volta.
-
Settimana lavorativa mostra dal lunedì al venerdì.
-
Settimana mostra l'intera settimana.
-
Agenda mostra un elenco scorrevole delle riunioni imminenti in ordine cronologico.
Visualizzare date diverse
Nell'angolo in alto a sinistra si trovano il mese e l'anno.
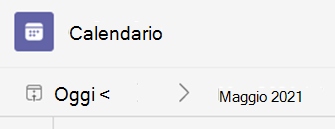
-
Per modificare la visualizzazione calendario in qualsiasi data, passata o futura, selezionare il mese.
-
Per scorrere per giorno o per settimana (a seconda della visualizzazione calendario), selezionare le frecce a destra e a sinistra accanto al mese.
-
Selezionare Oggi per tornare alla data corrente.
Nota: Il calendario mostra tutto ciò che è stato pianificato in Teams, Exchange e Outlook.










