Riepilogo delle riunioni in Microsoft Teams
Rivedere rapidamente le caratteristiche principali della registrazione di una riunione di Microsoft Teams con il riepilogo della riunione. Nel riepilogo della riunione, le parti più importanti di una riunione vengono acquisite e organizzate in un'unica posizione. Visualizzare la registrazione della riunione, il contenuto condiviso e altro ancora senza cambiare schermo o app.
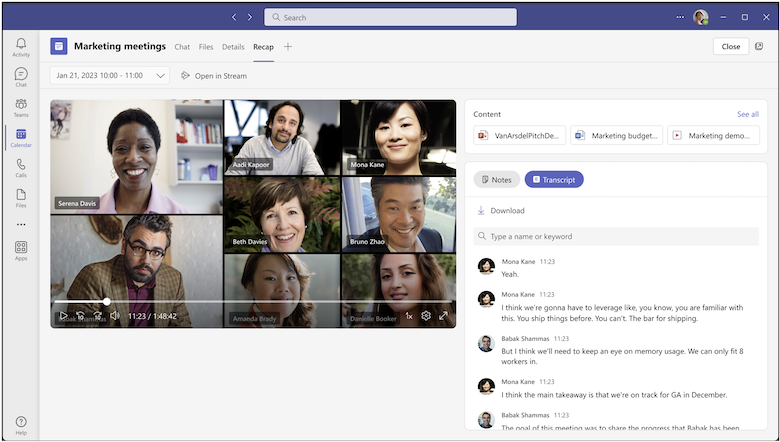
Il riepilogo è disponibile dopo le riunioni pianificate registrate e trascritte. Se non è possibile registrare o trascrivere la riunione, contattare l'amministratore IT.
In Riepilogo è possibile rivedere la registrazione della riunione, la trascrizione della riunione, il contenuto condiviso, le note della riunione, l'agenda della riunione e le attività di completamento.
Passare a una sezione
Visualizzare il riepilogo della riunione
Riepilogo riunione intelligente (Teams Premium)
Indicatori sequenza temporale (Teams Premium)
Visualizzare il riepilogo della riunione
Per visualizzare il riepilogo della riunione, selezionare la scheda Riepilogo nella chat della riunione o nell'evento del calendario di Teams al termine della riunione. È anche possibile aprire la chat della riunione e selezionare l'anteprima della registrazione o della trascrizione. 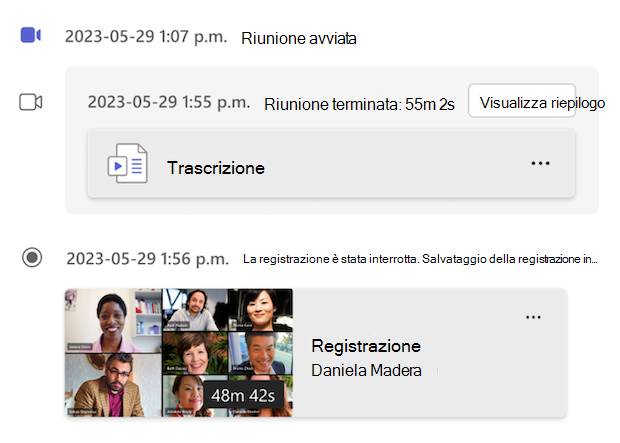
Per visualizzare il riepilogo in altre riunioni all'interno di una serie, aprire l'invito della serie nel calendario di Teams e selezionare la data e l'ora della riunione da rivedere dal menu a discesa. 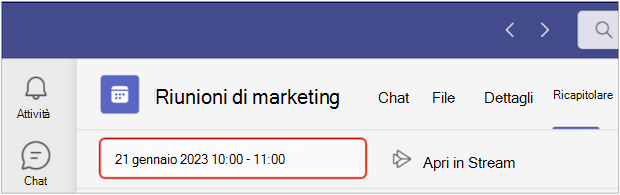
Nota: Il riepilogo delle riunioni attualmente non supporta le riunioni istantanee o le chiamate di Teams.
Riepilogo riunione intelligente
Note:
-
Il riepilogo intelligente è disponibile nell'ambito di Teams Premium, una licenza per componenti aggiuntivi che offre funzionalità aggiuntive per rendere le riunioni di Teams più personalizzate, intelligenti e sicure. Per accedere a Teams Premium, contatta l'amministratore IT.
-
Il riepilogo intelligente è disponibile anche come parte della licenza di Copilot per Microsoft 365.
Ottieni un riepilogo delle riunioni più personalizzato con un riepilogo delle riunioni intelligente, disponibile in Teams Premium. Risparmiare tempo a rivedere con le funzionalità basate sull'intelligenza artificiale che ti portano direttamente ai momenti che stai cercando.
Lingue supportate
Molte lingue sono supportate in un riepilogo intelligente. Per altre informazioni, vedi Lingue supportate per Microsoft Copilot. Se sono supportate le lingue parlate e trascritte della riunione, tutte le funzionalità di intelligenza artificiale saranno disponibili in Teams Premium.
Importante: Il contenuto generato dall'intelligenza artificiale si basa sulla trascrizione della riunione ed è basato su GPT e altri modelli di intelligenza artificiale. Il contenuto generato dall'intelligenza artificiale può occasionalmente essere impreciso, incompleto o inappropriato. Microsoft lavora costantemente per migliorare la tecnologia nella riduzione di questi casi.
Indicatori della sequenza temporale
Gli indicatori della sequenza temporale vengono visualizzati come varie icone lungo la sequenza temporale della registrazione di una riunione che contrassegnano le parti di una riunione direttamente rilevanti per l'utente. È possibile visualizzare gli indicatori della sequenza temporale passando il puntatore del mouse sulla registrazione di una riunione. Selezionarne una per passare direttamente a quella parte della registrazione.
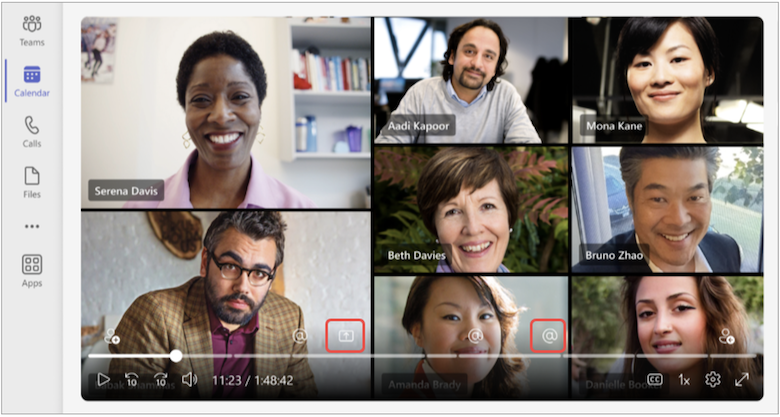
Assegnare un nome agli
indicatori della menzione
Passa ai momenti specifici in cui il tuo nome è stato pronunciato durante una riunione con indicatori della sequenza temporale della menzione del nome. Quando si riproduce la registrazione di una riunione, è possibile verificare se il proprio nome è stato menzionato passando il puntatore del mouse sulla sequenza temporale.
Se il tuo nome è stato menzionato, vedrai l'icona @ . Seleziona l'icona @ per passare direttamente a quella parte della registrazione. È anche possibile visualizzare una trascrizione di ciò che è stato detto e di chi l'ha detto aprendo il riquadro della trascrizione. I marcatori delle menzioni con nome sono personalizzati, quindi solo tu puoi vedere quando il tuo nome è stato menzionato. 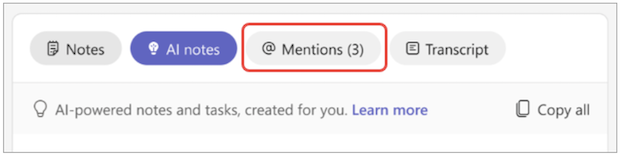
Note:
-
Per usare indicatori di menzione del nome, la riunione deve essere registrata e trascritta.
-
Le menzioni con il nome funzionano solo se il nome di una persona nella trascrizione corrisponde al nome visualizzato.
Contrassegni
Unisci e lascia
I marcatori Partecipa e abbandona vengono visualizzati quando ti sei unito e hai lasciato la riunione. Selezionando un indicatore, passerai direttamente alle parti della registrazione di una riunione persa se ti sei unito in ritardo o sei andato a sinistra in anticipo.
Quando riproduci la registrazione di una riunione, passa il puntatore sulla sequenza temporale per visualizzare l'accesso e lasciare gli indicatori nel punto in cui ti sei unito o hai lasciato. Questi indicatori sono personalizzati: solo tu puoi vedere quando ti sei unito e sei andato.
Indicatori
di condivisione dello schermo
Esaminare la presentazione di qualcuno o altro contenuto condiviso con marcatori di condivisione dello schermo. Gli indicatori di condivisione dello schermo vengono visualizzati nella sequenza temporale della registrazione di una riunione in cui qualcuno ha condiviso lo schermo durante la riunione.
Quando si riproduce la registrazione di una riunione, passare il mouse sulla sequenza temporale per visualizzare l'icona di condivisione dello schermo in cui le persone hanno condiviso lo schermo durante la riunione. Selezionare l'indicatore per passare direttamente a quella parte della registrazione.
Note sull'intelligenza artificiale
Visualizzare le note generate dall'intelligenza artificiale e le attività di completamento della riunione selezionando Note ai. Le note sull'intelligenza artificiale sono disponibili per le riunioni durate più di cinque minuti e trascritte in inglese.
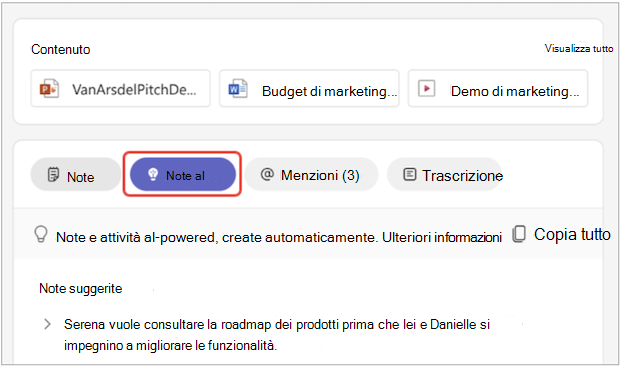
Note:
-
Per usare questa funzionalità, la riunione deve essere registrata e trascritta.
-
A causa delle differenze nei modelli di linguaggio IA, le note ai potrebbero essere formattate in modo diverso, a seconda della lingua di trascrizione della riunione. Stiamo continuando a migliorare queste funzionalità.
Marcatori altoparlante
La visualizzazione Altoparlanti è una funzionalità basata sull'intelligenza artificiale che consente di trovare rapidamente altoparlanti specifici e i relativi punti principali nella registrazione di una riunione. Seleziona Altoparlanti per vedere chi ha parlato e quando. Selezionare la barra degli altoparlanti di una persona per watch quando ha parlato durante la riunione.
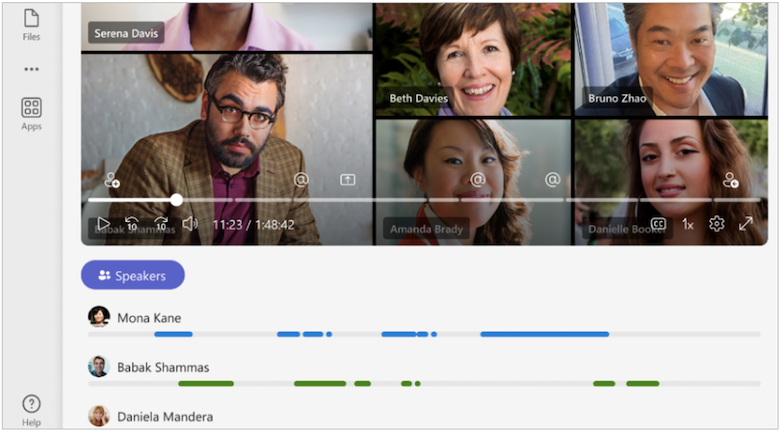
Nota: Per usare questa funzionalità, la riunione deve essere registrata e trascritta.
Ricap e trascrizioni
Le schede Riepilogo e registrazione & Trascrizione usano copie diverse della trascrizione della riunione:
-
La scheda Riepilogo usa una copia della trascrizione originale, archiviata in OneDrive.
-
La scheda Registrazione & Trascrizione usa la trascrizione originale generata durante la riunione. Può essere eliminato in quella scheda o nell'anteprima della trascrizione nella chat della riunione.
Per altre informazioni, vedere Visualizzare, modificare e gestire trascrizioni e didascalie video.
Topics e capitoli
Rivedere facilmente le registrazioni con la creazione automatica di capitoli e argomenti in un riepilogo intelligente.
I capitoli e gli argomenti dividono la riunione in sezioni, quindi è facile passare direttamente al contenuto o al momento da rivedere. I capitoli e gli argomenti identificano le parole chiave dalla trascrizione della riunione o dal contenuto condiviso con PowerPoint Live, per segmentare la riunione.
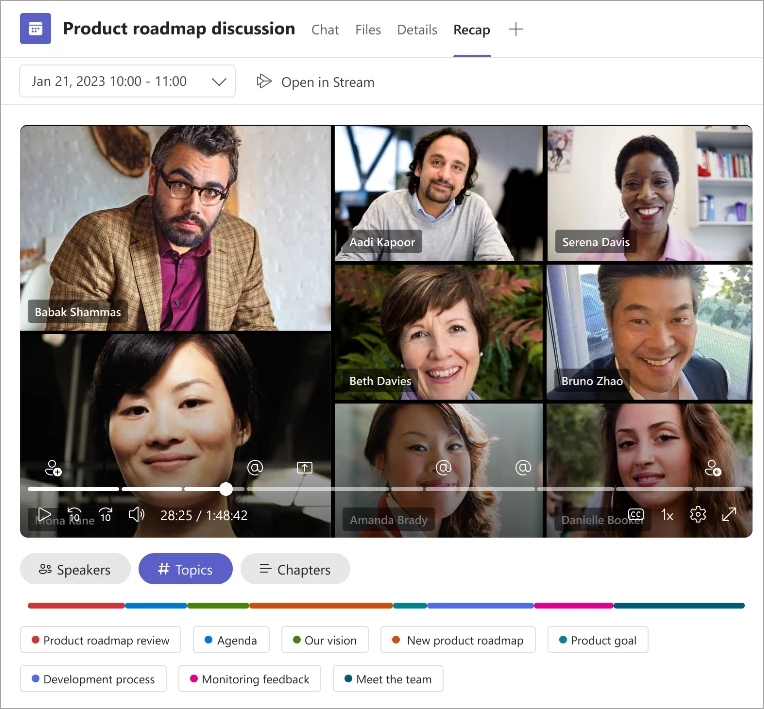
Altre informazioni sui capitoli generati automaticamente nei video delle riunioni di Teams e nelle registrazioni delle riunioni PowerPoint Live.
Copilota
Se si usa Copilot in Teams, è possibile accedere alla funzionalità copilot in Recap. Per altre informazioni, vedere Introduzione a Copilot nelle riunioni di Microsoft Teams.
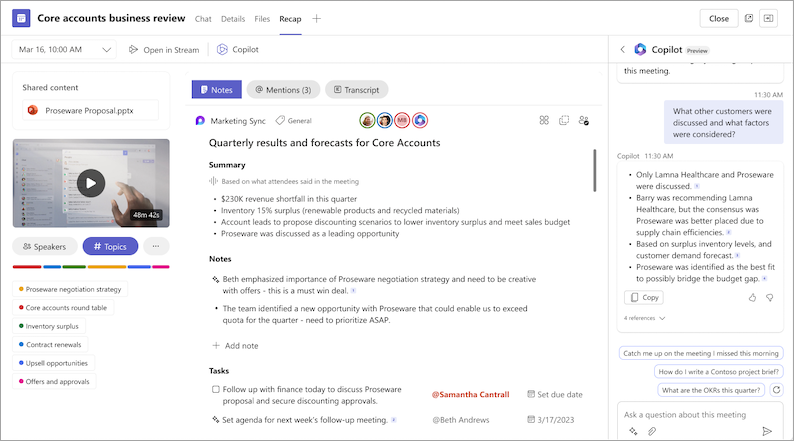
Domande frequenti
Quali dati usa Teams per fornire un riepilogo intelligente?
Teams usa la trascrizione delle riunioni, i dati sulla partecipazione e i dati di PPT Live per fornire funzionalità basate sull'intelligenza artificiale in Intelligent Recap.
Teams archivia i dati delle riunioni?
Teams archivia i dati delle riunioni, ma Microsoft non vi ha accesso. La modalità di archiviazione dipende dai criteri delle riunioni impostati dall'amministratore IT. I dati della riunione vengono archiviati nell'area geografica associata all'organizzazione. Le registrazioni delle riunioni vengono archiviate in OneDrive e SharePoint, in conformità ai criteri Microsoft Purview. Altre informazioni sulla gestione della governance di SharePoint sono disponibili qui.
Le note generate dall'intelligenza artificiale e le attività generate dall'intelligenza artificiale scadono?
Le note generate dall'intelligenza artificiale e le attività generate dall'intelligenza artificiale scadranno in base ai criteri dell'organizzazione. Per altre informazioni, contattare l'amministratore IT.
Chi può accedere al riepilogo intelligente delle riunioni?
Persone dell'organizzazione che sono stati invitati alla riunione possono accedere al riepilogo intelligente. Chiunque non sia stato invitato non avrà accesso, anche se ha il collegamento per la registrazione o Teams Premium. anche Persone all'esterno dell'organizzazione non avranno accesso, anche se sono stati invitati.
Argomenti correlati
Registrare una riunione in Teams
Visualizzare la trascrizione in tempo reale in una riunione di Teams










