Moderare una Q&A in un evento live in Microsoft Teams
Importante:
-
Gli eventi live di Teams verranno ritirati e sostituiti dai municipio a settembre 2024. Introduzione al municipio in Teams per esperienze avanzate di eventi virtuali.
-
Per altre informazioni, vedere Passare da eventi live di Microsoft Teams ai comuni.
Quando viene creato un evento live con l'opzione Q&A, i partecipanti possono interagire con produttori e relatori in un Q&A moderato.

Guardare questo video per una panoramica sulla moderazione di una Q&A in un evento live di Teams.
Prima dell'evento
I partecipanti possono iniziare a porre domande nella Q&A non appena si uniscono all'evento, anche se l'evento non è ancora iniziato. Queste domande sono visibili solo ai moderatori finché un moderatore non le pubblica nell'evento.
Durante l'evento
Per impostazione predefinita, la&Q sarà aperta per le domande all'inizio dell'evento. I moderatori possono quindi controllare quando i partecipanti possono porre domande usando l'interruttore Q&A.
Aprire o chiudere la&D
-
Aprire il riquadro Q&A selezionando Mostra&A


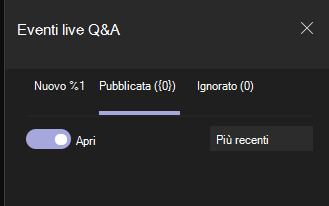
-
Per impedire ai partecipanti di immettere domande, selezionare l'interruttore. L'interruttore sarà quindi chiuso.
Rispondere alle domande
Tutte le domande vengono inizialmente visualizzate nella scheda Nuovo .
Rispondere pubblicamente
-
Selezionare Pubblica sopra una domanda per renderla immediatamente visibile a tutti.
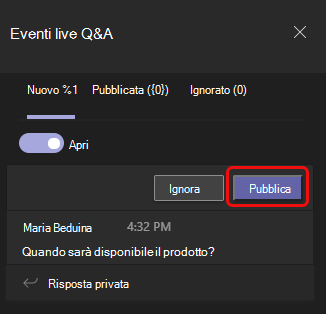
-
Nella scheda Pubblicato immetti la risposta nella casella di composizione e seleziona Invia

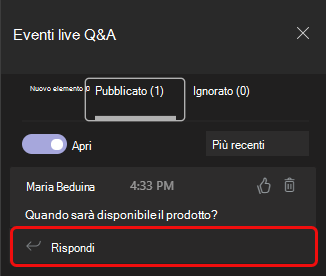
Nota: È anche possibile inviare una risposta e quindi rendere pubblica la domanda e la risposta.
Per aggiungere mi piace alla domanda, seleziona l'icona del pollice in su 
Rispondere in privato
-
Nella scheda Nuovo immettere la risposta nella casella Risposta privata e selezionare Invia

Creare un annuncio
Per inviare un messaggio a tutti, immetterlo nella casella Crea un annuncio nella parte inferiore del riquadro e selezionare Invia 
Rifiutare una domanda
-
Per rimuovere una domanda da Q&A, selezionare Ignora.
La domanda si sposta nella scheda Ignorata .
È anche possibile eliminare una domanda pubblicata selezionando l'icona Elimina 
Dopo l'evento
Una volta terminato l'evento, è possibile scaricare i report, incluso un report Q&A.
-
Passare al calendario di Teams e fare doppio clic sull'invito all'evento.
-
Selezionare la freccia in giù accanto a Q&A report.
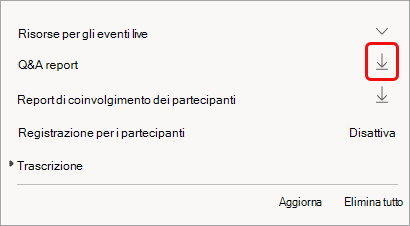
Il report viene scaricato come file di .CSV nella cartella Download del computer.
Vuoi saperne di più?
Partecipare a un Q&A in un evento live in Teams










