Ospita un’assemblea generale in Microsoft Teams
Quando si ospita un’assemblea generale, è possibile dirigere il flusso dell'evento dall'inizio alla fine. Prepararsi nella sala verde, avviare e arrestare l'evento, mettere in evidenza i relatori e altro ancora.
Contenuto dell'articolo
Presenta in un’assemblea generale
Preparati nella stanza verde
Preparati con altri co-organizzatori e relatori nella sala verde prima di iniziare un’assemblea generale. Esercitati a condividere contenuto, controllare le impostazioni audio e video e altro ancora. Durante la preparazione nella sala verde, i partecipanti attenderanno nella sala di attesa finché non si avvia l'evento.
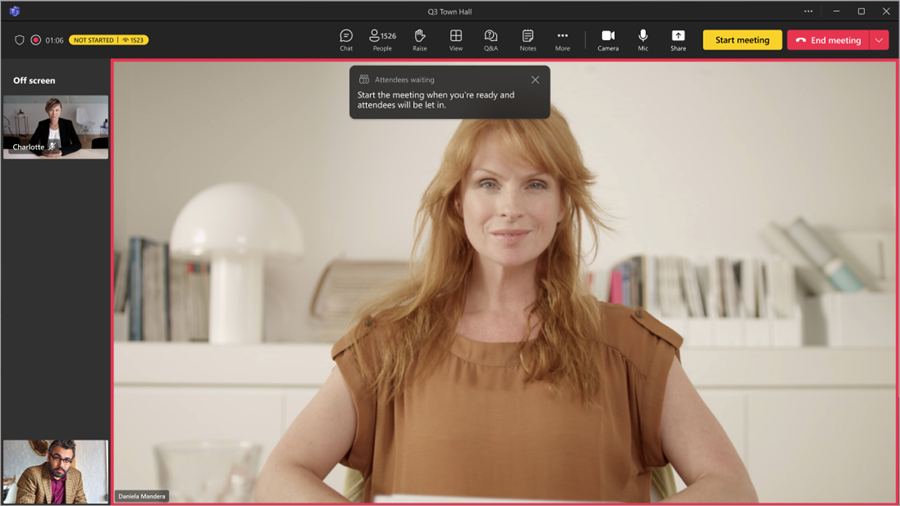
Per partecipare alla sala verde:
-
Vai al calendario di Teams.
-
Seleziona l’assemblea generale da avviare.
-
Seleziona Partecipa > Partecipa ora.
Ti unirai automaticamente alla sala verde, dove potrai configurare la tua assemblea generale prima di iniziare l'evento per i partecipanti. È possibile portare i relatori sullo schermo, configurare il contenuto condiviso e altro ancora.
Avvia un’assemblea generale
Per avviare un’assemblea generale:
-
Vai al calendario di Teams.
-
Seleziona l’assemblea generale da avviare.
-
Seleziona Partecipa > Partecipa ora.
-
Preparati con altri relatori nella stanza verde.
-
Seleziona Avvia riunione per portare i partecipanti all'evento.

La registrazione dell'evento verrà avviata automaticamente. Dopo aver avviato l'evento, è possibile iniziare a presentare e portare altri relatori sullo schermo.
Presenta in un’assemblea generale
Porta i relatori designati sullo schermo durante un’assemblea generale o presenta il tuo contenuto. Presenta fino a nove relatori alla volta o fino a sette in Gestisci ciò che vedono i partecipanti.
Rendere qualcuno un relatore
Quando si organizza un’assemblea generale, è possibile designare i relatori da portare sullo schermo per condividere contenuti durante l'evento. Per rendere qualcuno un relatore, cambia il suo ruolo quando crei un’assemblea generale.
Attiva e disattiva i relatori
Prima e durante un’assemblea generale è possibile scegliere quali relatori attivare e disattivare. Quando un relatore è sullo schermo, i partecipanti potranno sentirli parlare e vedere i video e i contenuti condivisi.
Per spostare un relatore nello schermo:
-
Seleziona Persone


-
Nel riquadro Partecipanti passa il puntatore del mouse sul nome del relatore da visualizzare sullo schermo.
-
Seleziona Altre opzioni


Per rimuovere un relatore dallo schermo:
-
Seleziona Persone

-
Nel riquadro Partecipanti passare il puntatore del mouse sul nome del relatore da disattivare.
-
SelezionaAltre opzioni


Condividi contenuto con RTMP-in
Durante un’assemblea generale, gli organizzatori e i relatori possono usare un codificatore esterno e abilitare RTMP-in per integrare diversi tipi di supporti nell'evento. Prova la condivisione dello schermo di qualità superiore, la produzione di video e altro ancora.
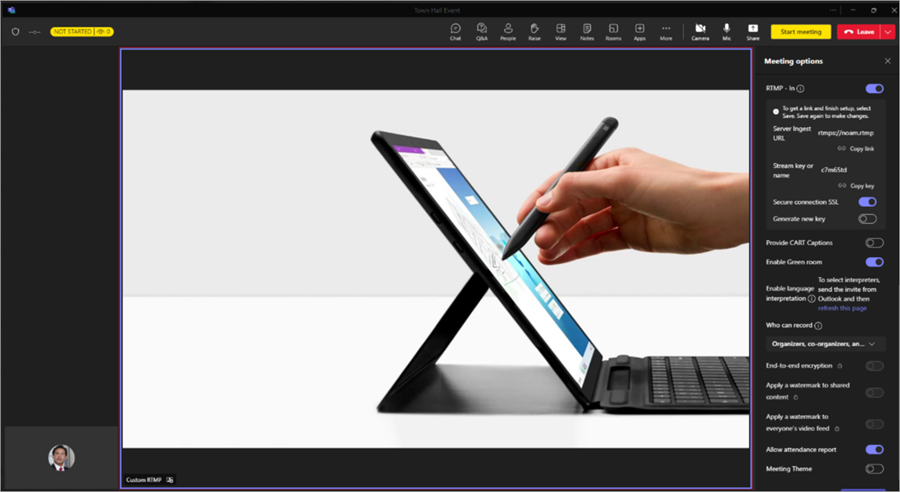
Altre informazioni sull'uso di RTMP-in durante l'evento sono disponibili qui.
Gestisci Domande e risposte
Prima e durante l'evento, tu e altri relatori potete interagire con i partecipanti tramite Domande e risposte. A seconda delle impostazioni dell'evento, i partecipanti possono pubblicare e rispondere alle domande mentre sono in attesa dell'inizio dell'evento, nonché durante l'evento.
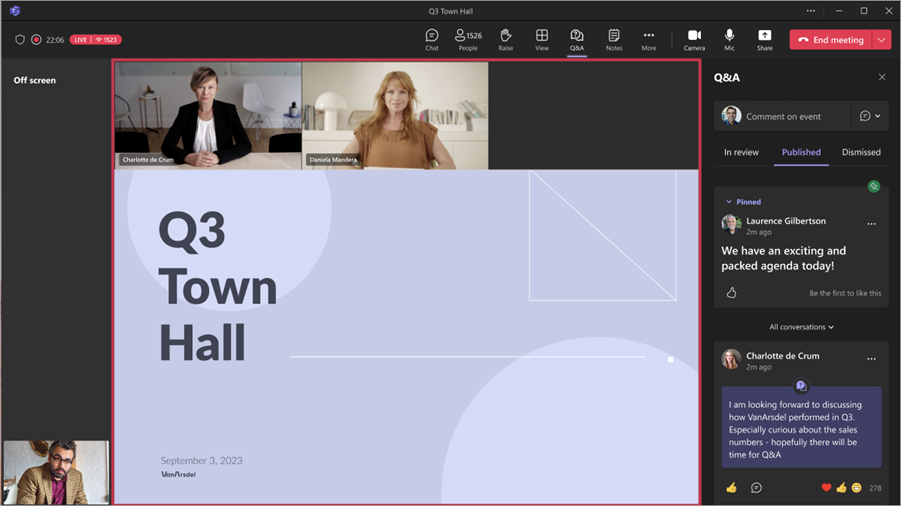
Modifica le impostazioni di Domande e risposte
Per modificare le impostazioni di Domande e risposte dell'evento:
-
Seleziona Domande e risposte nella finestra dell'evento.
-
Selezionare le impostazioni di Domande e risposte

-
Modifica le impostazioni di Domande e risposte dell'evento:
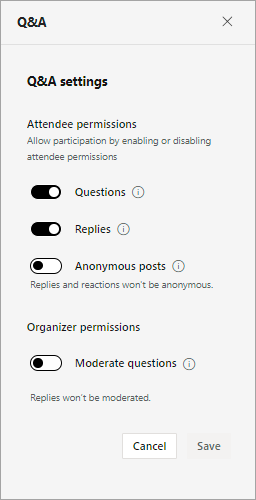
-
Per impedire ai partecipanti di pubblicare domande, disattiva l'interruttore Domande .
-
Per impedire ai partecipanti di rispondere alle domande pubblicate, disattiva l'interruttore Risposte .
-
Per consentire ai partecipanti di pubblicare domande in modo anonimo, attivare l'interruttore Pubblica in anonimo.
Nota: Le risposte e le reazioni non saranno anonime.
-
Per richiedere a un organizzatore di rivedere le domande prima di pubblicarle, attiva l'interruttore delle Domande moderate.
Nota: Dopo aver attivato questa opzione, non è possibile disattivarla. Le risposte non saranno oggetto di moderazione.
-
-
Seleziona Salva.
Per altre informazioni, vedi Domande e risposte nelle riunioni di Microsoft Teams.
Lascia o termina un’assemblea generale
Per uscire da un’assemblea generale, seleziona Esci nell'angolo della finestra di Teams. Questo non terminerà l'evento per tutti.
Per terminare un’assemblea generale:
-
Seleziona il menù a discesa accanto a Esci nell'angolo della finestra di Teams.
-
Seleziona Termina riunione.
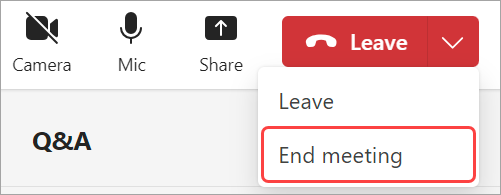
L'evento terminerà per tutti e si interromperà la registrazione.
E adesso?
Informazioni dettagliate sull’assemblea generale in Microsoft Teams
Gestisci le registrazioni dell’assemblea generale in Microsoft Teams










