Usare i gruppi di lavoro nelle riunioni di Microsoft Teams
In tutte le riunioni, eccetto quelle con pochi partecipanti, può essere difficile avere una discussione aperta e uno scambio significativo di idee. Con le stanze di lavoro, le persone si riuniscono in piccoli gruppi per ottenere conversazioni vivaci e sessioni di brainstorming.
Solo gli organizzatori delle riunioni nelle versioni desktop di Teams (Windows, Mac e VDI) possono creare e gestire i gruppi di lavoro. Gli organizzatori o i relatori devono prima partecipare alla riunione per creare o gestire i gruppi di lavoro.
Note: Queste funzionalità non sono attualmente disponibili nelle stanze di lavoro:
-
Aggiunta di persone alla riunione dal pannello dei partecipanti
-
Aggiungere altre persone alla chat della riunione
-
Copiare le informazioni di Partecipa alla riunione
Importante: Non è possibile creare stanze di lavoro se sono presenti più di 300 persone in una riunione. Analogamente, se si creano stanze di lavoro prima di una riunione, non sarà possibile invitare più di 300 persone.
Per altre informazioni sulla gestione di riunioni di Teams di grandi dimensioni, vedere Procedure consigliate per riunioni di Teams di grandi dimensioni.
Contenuto dell'articolo
Suggerimento: Per ulteriore assistenza, vedere Guida alla risoluzione dei problemi delle stanze di lavoro.
Creare le stanze di lavoro
È possibile assegnare automaticamente le persone alle stanze di lavoro quando vengono create. Se si vuole spostare le persone in un secondo momento della riunione, sarà necessario farlo manualmente.
Per creare i gruppi di lavoro, è necessario essere un organizzatore della riunione o un relatore nominato responsabile dei gruppidi lavoro e della stessa organizzazione dell'organizzatore della riunione.
Creare stanze di lavoro prima della riunione
Gli organizzatori o i relatori devono prima partecipare alla riunione per creare o gestire i gruppi di lavoro.
-
Passare al Calendario di Teams e aprire l'invito alla riunione.
-
Andare a Stanze di lavoro e selezionare Crea stanze.
-
Scegliere il numero di gruppi desiderato (fino a 50) e selezionare Aggiungi gruppi.
In questo esempio sono stati creati tre gruppi, ma non è ancora stato assegnato alcun partecipante.
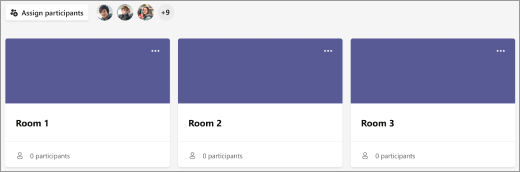
-
Selezionare Assegna partecipanti.
-
Scegliere se si vuole che Teams assegni in modo uniforme le persone ai gruppi (Automaticamente) o se si vuole assegnare manualmente le persone (Manualmente).
Non appena inizia la riunione, è possibile aprire le stanze di lavoro.
Creare stanze di lavoro durante la riunione
-
Avviare la riunione.
-
Nei controlli della riunione selezionare Gruppi di lavoro

-
Esegui le operazioni seguenti:
-
Scegliere il numero di gruppi desiderati (fino a 50).
-
Scegliere se si vuole che Teams assegni in modo uniforme le persone ai gruppi (Automaticamente) o se si vuole assegnare manualmente le persone (Manualmente).
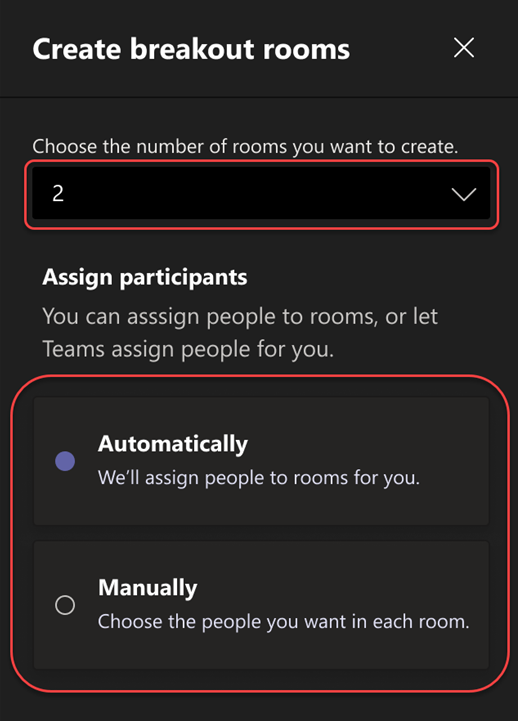
Nota: Non sarà possibile assegnare automaticamente le persone alle stanze di lavoro in un secondo momento della riunione.
-
-
Selezionare Crea stanze di lavoro.
Modificare le impostazioni dei gruppi di lavoro prima della riunione
È possibile rendere più efficienti le riunioni modificando le impostazioni dei gruppi di lavoro prima dell'inizio. Gli organizzatori delle riunioni possono pianificare in anticipo creando e denominando i gruppi di lavoro, ordinando i partecipanti in gruppi, impostando timer e altro ancora.
Per modificare le impostazioni dei gruppi di lavoro per le riunioni organizzate, è necessario partecipare alla riunione:
-
Andare al calendario di Teams e aprire l'invito alla riunione.
-
Passare a Gruppi di lavoro e selezionare Impostazioni.
Assegnare manualmente le persone alle stanze di lavoro
Assegnare i partecipanti a ogni stanza di lavoro se l’operazione non è stata eseguita automaticamente o se si ha bisogno di riassegnare qualcuno a un’altra stanza. Per assegnare le persone, è necessario essere un organizzatore della riunione o un relatore nominato responsabile dei gruppi di lavoro ed è prima necessario partecipare alla riunione.
Assegnare manualmente le persone prima della riunione
-
Andare al calendario di Teams e aprire l'invito alla riunione.
-
Andare a Stanze di lavoro e selezionare Assegna partecipanti.
-
Scegliere Manualmente e selezionare Avanti.
-
Scegliere le persone che si vuole aggiungere a una stanza di lavoro selezionando le caselle di controllo accanto ai relativi nomi.
-
Selezionare la freccia in giù accanto a Assegna e scegliere un gruppo per loro.
-
Ripetere i passaggi precedenti finché tutti gli utenti della riunione non vengono assegnati a un gruppo. Al termine, selezionare Conferma.
Assegnare manualmente le persone durante la riunione
-
Nei controlli della riunione selezionare Gruppi di lavoro

-
Selezionare Assegna partecipanti. In questa finestra ordinare le persone per vedere chi è stato assegnato dove selezionando la freccia in giù accanto a Nome o Gruppo.
-
Scegliere le persone che si vuole aggiungere a una stanza di lavoro selezionando le caselle di controllo accanto ai relativi nomi.
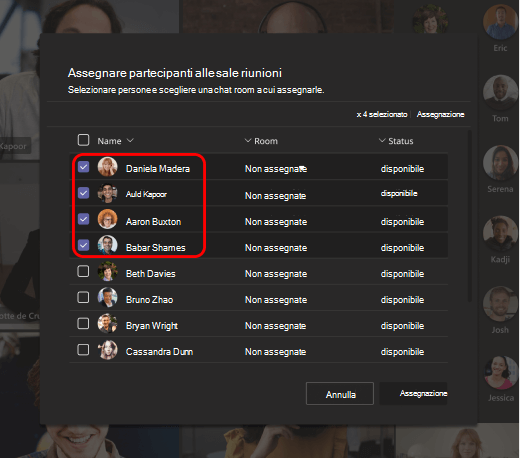
-
Selezionare la freccia in giù accanto a Assegna e scegliere un gruppo per loro.
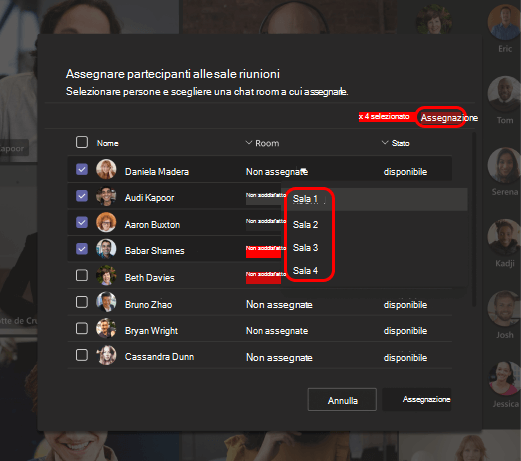
-
Ripetere i passaggi precedenti finché tutti gli utenti della riunione non vengono assegnati a un gruppo. Al termine, selezionare Conferma.
Se qualcuno partecipa alla riunione in ritardo, selezionare Assegna partecipanti di nuovo per assegnarli a un gruppo.
Assegnare le persone manualmente prima di una riunione del canale
Per assegnare i membri del canale ai gruppi di lavoro prima dell'inizio di una riunione di canale, è necessario partecipare alla riunione:
-
Aprire Teams sul desktop e passare al canale del team.
-
Selezionare la scheda Gruppi di lavoro .
-
Selezionare Assegna partecipanti e ordina i membri del canale in gruppi di lavoro.
Le riunioni con funzionalità dei gruppi di lavoro sono limitate a 300 partecipanti. Se il canale contiene più di 300 membri, la pre-assegnazione non sarà disponibile. Gli organizzatori della riunione possono anche assegnare i partecipanti ai gruppi di lavoro durante la riunione.
Riprodurre in ordine casuale i partecipanti nei gruppi di lavoro
Assegnare in modo casuale i partecipanti ai gruppi di lavoro prima e durante una riunione. È possibile riprodurre in ordine casuale tutti o solo le persone a cui non è ancora stato assegnato un club.
Riprodurre in ordine casuale i partecipanti prima di una riunione
-
Dal calendario di Teams, aprire la riunione con i gruppi di lavoro.
-
Selezionare Assegna partecipanti > Riproduzione casuale.
-
Dal menu a discesa Riproduzione casuale :
-
Selezionare Tutti per riprodurre in ordine casuale tutti i partecipanti.
-
Selezionare Solo le persone non assegnate per riprodurre in ordine casuale i partecipanti che non sono stati assegnati a una chat room.
-
-
Selezionare Salva per riassegnare i partecipanti ai nuovi gruppi di lavoro.
Riprodurre in ordine casuale i partecipanti durante una riunione
-
Selezionare Sale sulla barra degli strumenti della riunione.
-
Nei gruppi di lavoro selezionare Assegna partecipanti > Riproduzione casuale.
-
Dal menu a discesa Riproduzione casuale :
-
Selezionare Tutti per riprodurre in ordine casuale tutti i partecipanti.
-
Selezionare Solo le persone non assegnate per riprodurre in ordine casuale i partecipanti che non sono stati assegnati a una chat room.
-
-
Selezionare Salva per riassegnare i partecipanti ai nuovi gruppi di lavoro.
Nominare i responsabili delle stanze di lavoro
Se si è l'organizzatore della riunione, è possibile delegare i relatori la responsabilità di gestire le stanze di lavoro della riunione.
I responsabili delle stanze di lavoro possono:
-
Aggiungere ed eliminare gruppi
-
Assegnare e riassegnare i partecipanti ai gruppi
-
Aprire e chiudere i gruppi
-
Partecipare a qualsiasi gruppo
-
Impostare i limiti di tempo per le sessioni dei gruppi
-
Inviare annunci
-
Ricreare gruppi
Importante: Solo una persona alla volta può gestire i gruppi di lavoro di una riunione.
Nominare i responsabili prima della riunione
-
Andare al calendario di Teams e aprire l'invito alla riunione.
-
Passare a Gruppi di lavoro e selezionare Impostazioni gruppo

-
Attivare Assegna relatori per gestire i gruppi.
-
Selezionare Cerca relatori e scegliere chi si vuole nominare responsabile delle stanze di lavoro.
Nominare responsabili durante la riunione
-
Nei comandi della riunione, seleziona Gruppi di lavoro.

-
Selezionare Impostazioni sala

-
Attivare Assegna relatori per gestire i gruppi.
-
Se nessuno dei partecipanti alla riunione è designato come relatore, selezionare Vai a Opzioni riunione per aggiungere i relatori e scegliere chi si vuole designare come responsabile della chat room.
-
Scegliere relatori dal menu a discesa.
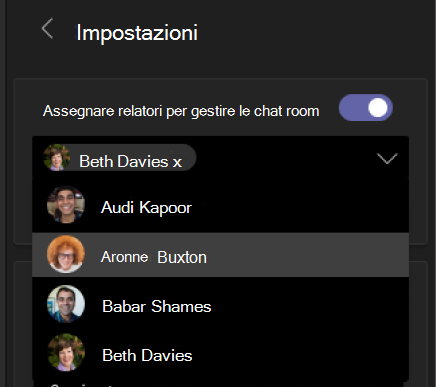
-
Selezionare il pulsante Indietro < per salvare le modifiche.
Assumere il controllo delle stanze di lavoro
Si potrebbe essere uno dei pochi responsabili delle stanze di lavoro durante la riunione. Tuttavia, solo uno di voi alla volta può controllare le stanze.
-
Nei comandi della riunione, seleziona Gruppi di lavoro.

È possibile vedere chi è il responsabile corrente ( ad esempio, Daniela ha il controllo).
-
Selezionare Gestisci gruppi.
Ora l’utente è il responsabile delle stanze di lavoro. Partecipare alle stanze di lavoro aperte, fare un annuncio e altro ancora.
Rinominare le stanze di lavoro
Se si vuole, è possibile rinominare ogni gruppo per riflettere il suo scopo (ad esempio, su che cosa lavoreranno le persone in quel gruppo).
-
Nei controlli della riunione selezionare Gruppi di lavoro

-
Passare il puntatore del mouse sulla sala, selezionare Altre opzioni e quindi Rinomina gruppo di lavoro.
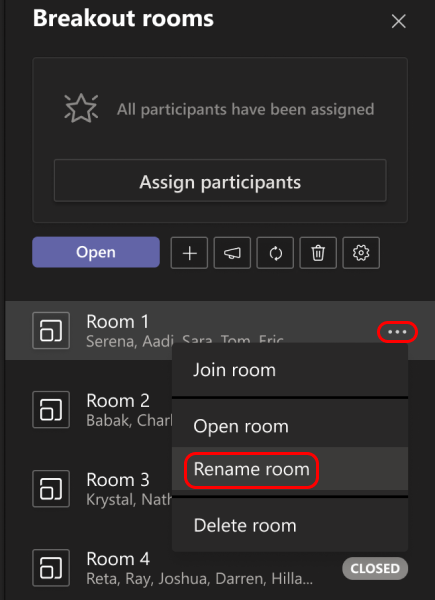
-
Immettere il nuovo nome e selezionare Rinomina stanza di lavoro.
Suggerimento: Durante la riunione, è possibile eliminare tutte le stanze di lavoro e di configurarle in modo diverso. Vedere Ricreare le stanze di lavoro a partire da zero.
Impostare un limite di tempo per le sessioni delle stanze di lavoro
Quando si imposta un limite di tempo, è visibile un timer in ogni stanza di lavoro in modo che i partecipanti sappiano quando finirà la sessione. Al termine del tempo, le stanze di lavoro si chiuderanno e i partecipanti torneranno alla riunione principale.
Nota: Se si disattiva l'impostazione Sposta automaticamente le persone nei gruppi di lavoro (vedere Disattivare l'immissione automatica nei gruppi di lavoro), i partecipanti avranno la possibilità di tornare alla riunione principale o di uscire dalla riunione, quando il tempo è terminato.
-
Nei controlli della riunione selezionare Gruppi di lavoro

-
Selezionare Impostazioni gruppi

-
Seleziona Imposta un limite di tempo e scegli una durata della sessione.
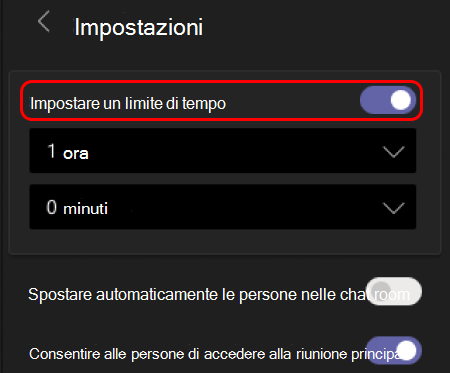
-
Selezionare il pulsante Indietro < per salvare le modifiche.
Inizia ad usare le stanze di lavoro
Per impostazione predefinita, i partecipanti alla riunione vengono spostati nelle stanze di lavoro a cui sono stati assegnati non appena queste vengono aperte, ma è possibile disattivare questa impostazione. Vedere Disattivare l'accesso automatico alle stanze di lavoro.
-
Nei controlli della riunione selezionare Gruppi di lavoro

-
Esegui una delle seguenti operazioni:
-
Per aprire tutte le stanze contemporaneamente, selezionare Apri.
-
Per aprire una singola sala, posizionare il puntatore del mouse sulla sala, selezionare Altre opzioni e scegliere Apri gruppo.
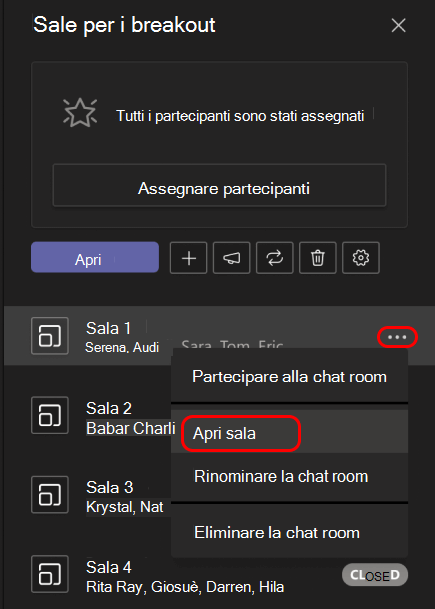
-
È possibile aprire e chiudere le stanze di lavoro più volte durante una riunione.
Aggiungere un gruppo di lavoro
Se si è l'organizzatore della riunione o un responsabile delle stanze di lavoro, è possibile entrare in una qualsiasi delle stanze.
-
Nei controlli della riunione selezionare Gruppi di lavoro

-
Posizionare il puntatore del mouse sulla sala, selezionare Altre opzioni e quindi Partecipa al gruppo.
Uscire da una stanza di lavoro
Nei comandi della riunione selezionare Torna alla riunione.
Interagire con i partecipanti della stanza di lavoro
In qualità di organizzatore della riunione, è possibile inviare annunci in qualsiasi stanza di lavoro e contribuire a qualsiasi chat delle stanze.
Inviare un annuncio a tutte le stanze di lavoro
È consigliabile comunicare a tutti il tempo rimanente per la sessione di lavoro, offrire idee per le discussioni o semplicemente fornire aggiornamenti generali.
-
Nei controlli della riunione selezionare Gruppi di lavoro

-
Seleziona Fai un annuncio

-
Immettere l'annuncio e selezionare Invia.
I partecipanti verranno invitati a controllare l’annuncio tramite una notifica nella chat della riunione.
Chattare nelle stanze di lavoro
Ogni stanza di lavoro ha la propria chat. Tutte le chat sono disponibili nell'elenco principale delle Chat di Teams. Qui è possibile chattare con i membri di una qualsiasi delle stanze di lavoro.
Dopo aver partecipato a un gruppo di lavoro, è anche possibile selezionare Chat 
Nota: Quando la stanza di lavoro si chiude, la chat si interrompe e non può essere continuata. Tuttavia, sarà ancora possibile visualizzare la cronologia della chat e tutti i file condivisi.
Chiudere le stanze di lavoro
Quando si chiudono le stanze di lavoro, i partecipanti ritorneranno alla riunione principale.
Nota: Se è stata disattivata l’opzioneSposta automaticamente le persone nelle stanze aperte (vedere la sezione Disattivare l'entrata automatica nelle stanze di lavoro), i partecipanti avranno la possibilità di tornare alla riunione principale o di uscire dalla riunione quando le stanze chiuderanno.
Chiudere le stanze singolarmente
-
Nei controlli della riunione selezionare Gruppi di lavoro

-
Posizionare il puntatore del mouse sulla sala, selezionare Altre opzioni e quindi Chiudi gruppo.
Chiudere tutte le stanze contemporaneamente
-
Nei controlli della riunione selezionare Gruppi di lavoro

-
Seleziona Chiudi.
Le stanze sono chiuse correttamente quando lo stato cambia in Chiusa.
Quando tutti i partecipanti saranno tornati dalle loro stanze di lavoro ed è tutto pronto per partecipare nuovamente a una stanza di lavoro più ampia, selezionare Riprendi.
Note:
-
Le stanze di lavoro rimangono aperte finché l'organizzatore non le chiude manualmente o a meno che l'organizzatore non imposti un timer.
-
Se le stanze vengono riaperte in un secondo momento della riunione, i partecipanti vengono assegnati alla stanza a cui erano assegnati in precedenza.
Assegnazione delle stanze di lavoro in riunioni ricorrenti
A meno che l'organizzatore non annulli manualmente l'assegnazione delle persone alle stanze di lavoro, le stesse stanze e le stesse assegnazioni saranno disponibili per la riunione successiva.
Report presenze per i gruppi di lavoro
Se si organizza una riunione, è possibile ottenere informazioni dettagliate sui partecipanti e sull'attività dei gruppi di lavoro tramite i report sulle presenze. Scopri a quale gruppo di lavoro partecipa ogni persona, quando è entrata e quando se ne è andata.
Per visualizzare i dati dei gruppi di lavoro da una riunione:
-
Apri Teams e seleziona Calendario.
-
Trovare la riunione in cui si vogliono ottenere informazioni dettagliate e selezionarla per visualizzare i dettagli della riunione.
-
Selezionare Presenze.
-
In Partecipanti selezionare un partecipante per visualizzare il gruppo di lavoro che ha immesso e l'ora in cui si è unito e lo ha lasciato.
Per fare riferimento ai dati dei gruppi di lavoro in un secondo momento, scaricare il report presenze in formato CSV.
Note:
-
Solo gli organizzatori delle riunioni possono visualizzare i report sulla partecipazione.
-
I report presenze non includono i dati dei gruppi di lavoro eliminati.
Opzioni aggiuntive
Disattivare l'entrata automatica nelle stanze di lavoro
Per impostazione predefinita, i partecipanti vengono automaticamente spostati nelle stanze di lavoro non appena vengono aperte. Quando si disattiva questa opzione, i partecipanti ricevono un messaggio che chiede loro di partecipare a una stanza di lavoro. Prima di essere spostati, è necessario che i partecipanti selezionino Partecipa alla stanza di lavoro (Partecipa se si accede da un dispositivo mobile).
-
Nei controlli della riunione selezionare Gruppi di lavoro

-
Selezionare Impostazioni sala

-
Disattivare Spostare automaticamente le persone nelle stanze.
-
Selezionare il pulsante Indietro < per salvare le modifiche.
I partecipanti alla riunione possono avere ulteriori informazioni su come entrare e partecipare alle stanze di lavoro qui: Aggiungere una stanza di lavoro in una riunione di Teams.
Consentire ai partecipanti di tornare alla riunione principale
Per impostazione predefinita, questa impostazione è disattivata. Attivando questa opzione si offre ai partecipanti la possibilità di abbandonare la loro stanza di lavoro e di tornare alla riunione originale e reinserirsi nella discussione più ampia.
-
Nei controlli della riunione selezionare Gruppi di lavoro

-
Selezionare Impostazioni sala

-
Attivare Consenti alle persone di tornare alla riunione principale.
-
Selezionare il pulsante Indietro < per salvare le modifiche.
Spostare un partecipante in un’altra stanza di lavoro
I partecipanti possono essere spostati sia quando le stanze di lavoro sono aperte che quando sono chiuse.
-
Nei controlli della riunione selezionare Gruppi di lavoro

-
Selezionare Assegna partecipanti e selezionare la casella di controllo accanto al nome della persona da spostare.
-
Scegliere una nuova stanza per la persona e selezionare Assegna quindi Sposta.
Aggiungere un’altra stanza di lavoro
-
Nei controlli della riunione selezionare Gruppi di lavoro

-
Selezionare Aggiungi

Eliminare una singola stanza di lavoro
-
Nei controlli della riunione selezionare Gruppi di lavoro

-
Posizionare il puntatore del mouse sulla sala e selezionare Altre opzioni, quindi Elimina gruppo.
Eliminare tutte le stanze di lavoro contemporaneamente
-
Nei controlli della riunione selezionare Gruppi di lavoro

-
Selezionare Rimuovi gruppi

Ricreare le stanze di lavoro a partire da zero
Durante una riunione, è possibile eliminare tutti i gruppi di lavoro, crearne di nuovi e riassegnare i partecipanti.
-
Nei controlli della riunione selezionare Gruppi di lavoro

-
Selezionare Rimuovi gruppi

-
Seguire le istruzioni precedenti per creare nuove stanze di lavoro e assegnare i partecipanti.










