Usare i controlli durante la riunione per gli spazi immersivi in Microsoft Teams
Ora che sei in riunione, esplora lo spazio immersivo per vedere quali controlli sono disponibili e interagire con gli altri partecipanti. A sinistra della visualizzazione, vedrai il menu di sistema con Impostazioni e Feedback. La barra dell'app al centro offre opzioni per Panoramica posti a sedere, Impostazioni spazio e Reazioni. Il pulsante Profilo nell'angolo in basso a destra consente di personalizzare gli avatar.
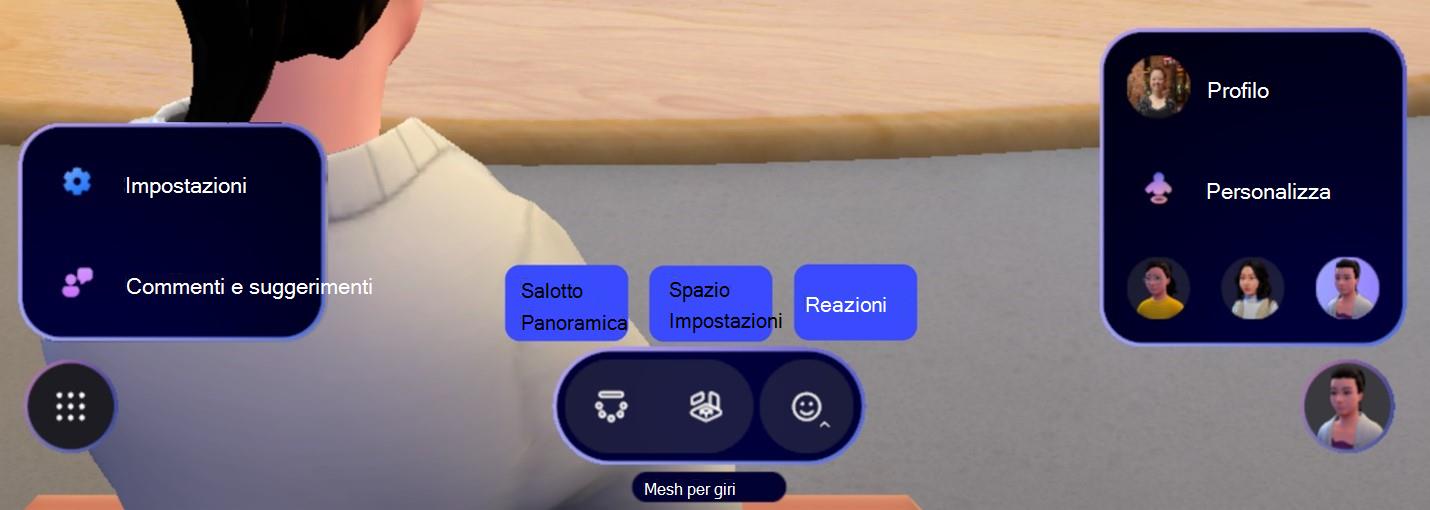
Passare a una sezione:
Regolare le impostazioni
Modificare i colori del tema, i controlli e altro ancora per lo spazio immersive. Seleziona Impostazioni 
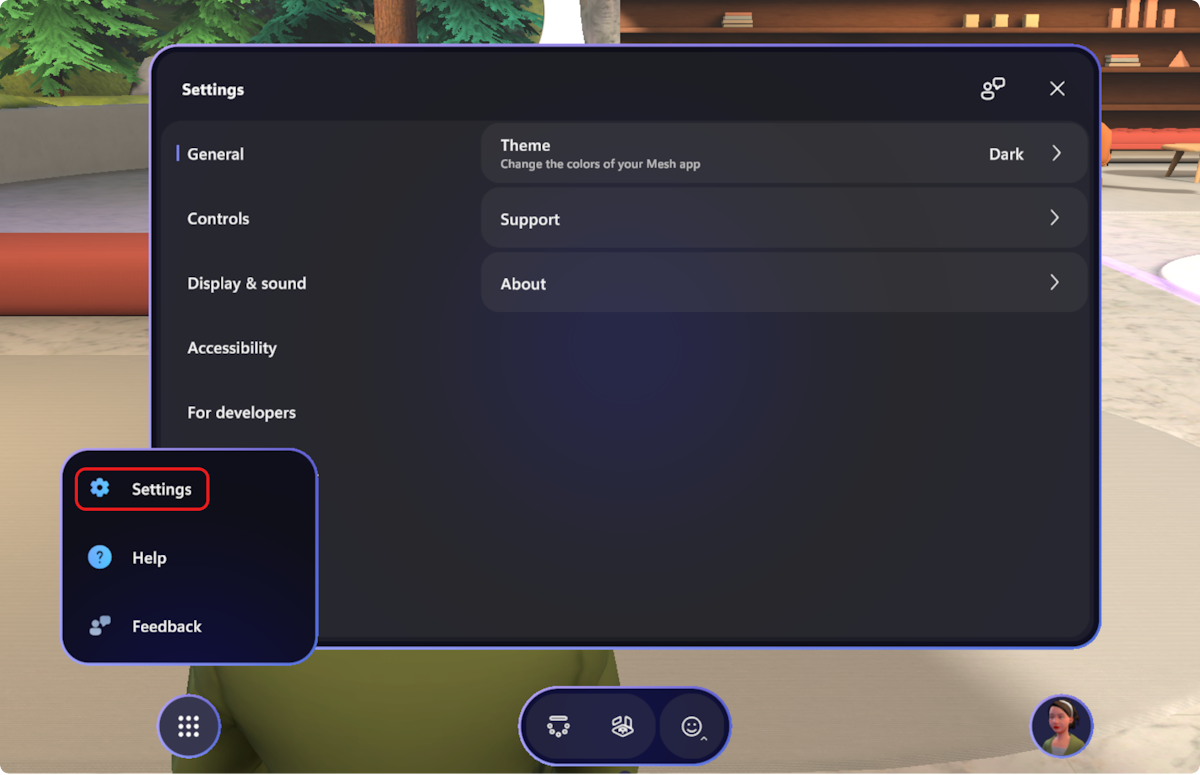
Opzioni posti a sedere
Visualizzare la mappa dei posti a sedere
Mesh include posti a sedere per aiutarti a individuare dove gli altri sono seduti. Seleziona un posto direttamente sulla mappa senza dover spostarti su un posto vicino al tavolo o seleziona Lascia posto.
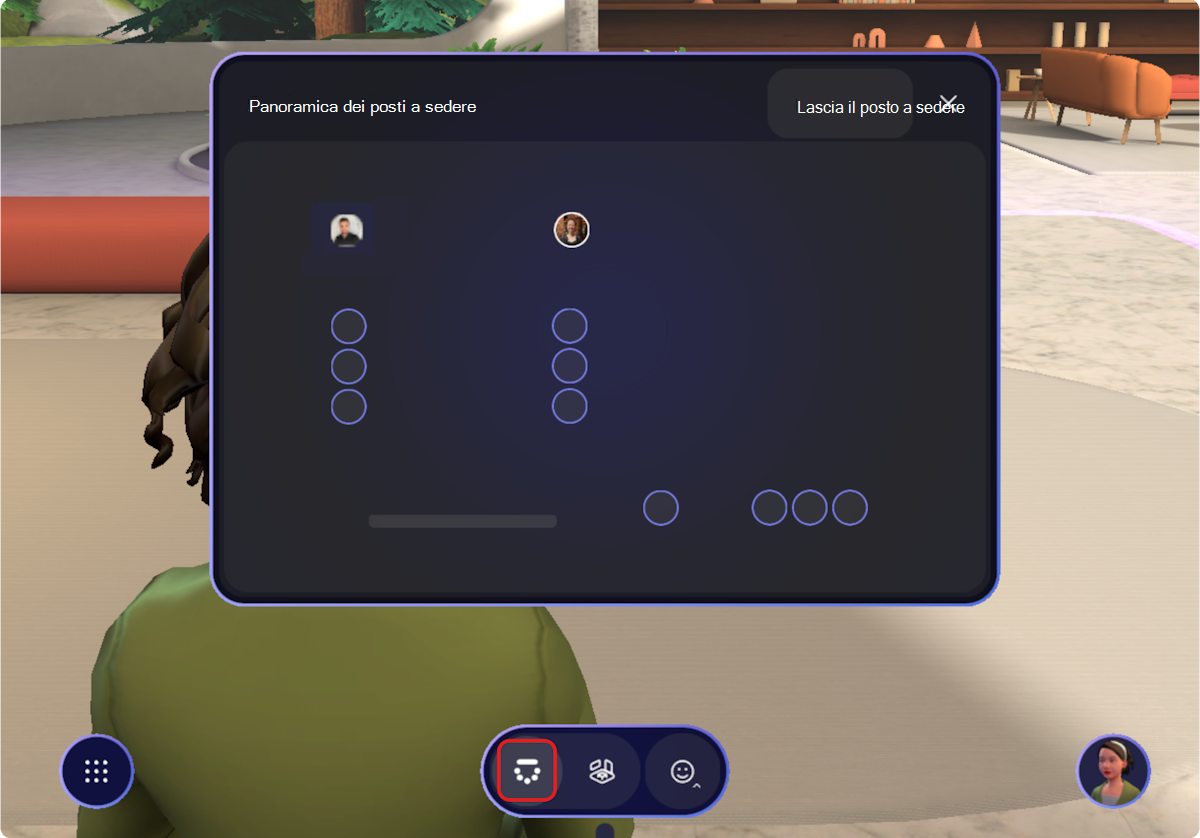
Cambiare posto a sedere
Per selezionare nuove disposizione dei posti a sedere all'interno dello spazio immersivo, seleziona Impostazioni spazio > Impostazioni posti a sedere sulla barra dell'app.
Nota: Posti a sedere sono disponibili per l'Oasi - Piccola ed Oasi - Grandi ambienti.
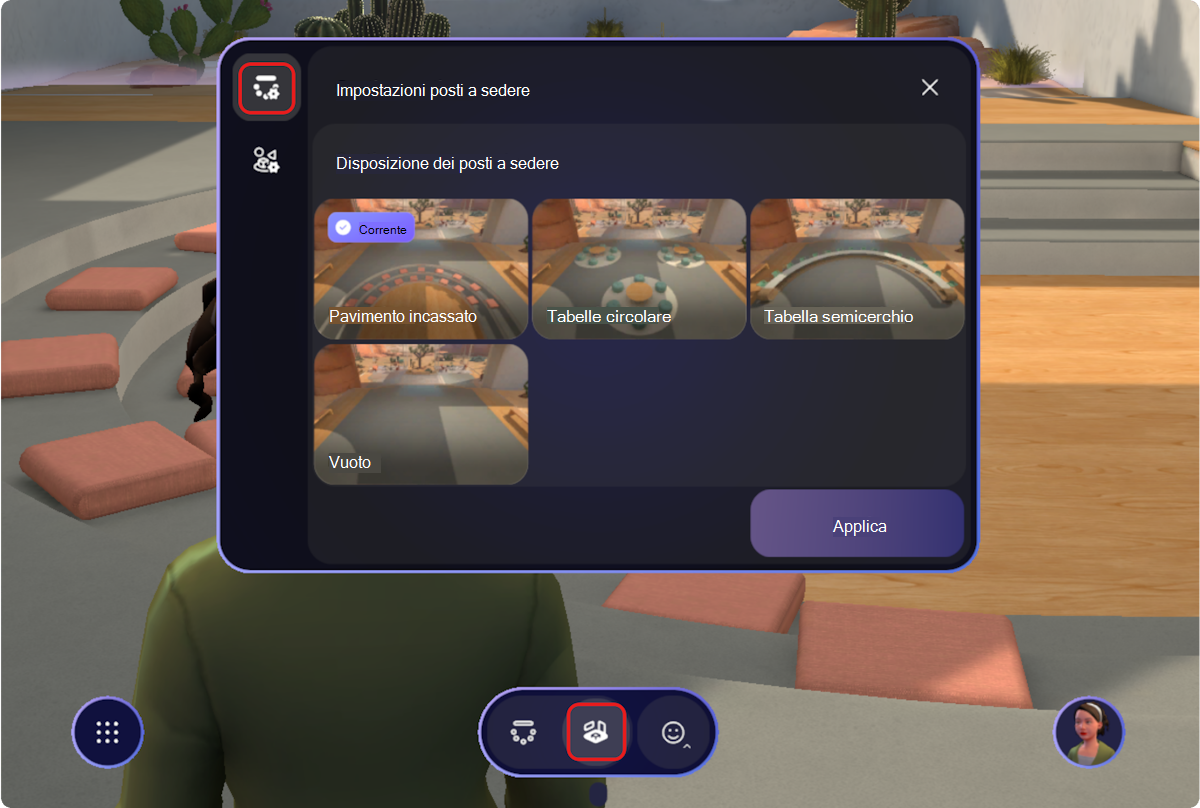
Modificare l'ambiente
Scegliere tra diversi ambienti utilizzando le impostazioni dell'ambiente. Lakehouse verrà selezionato per impostazione predefinita.
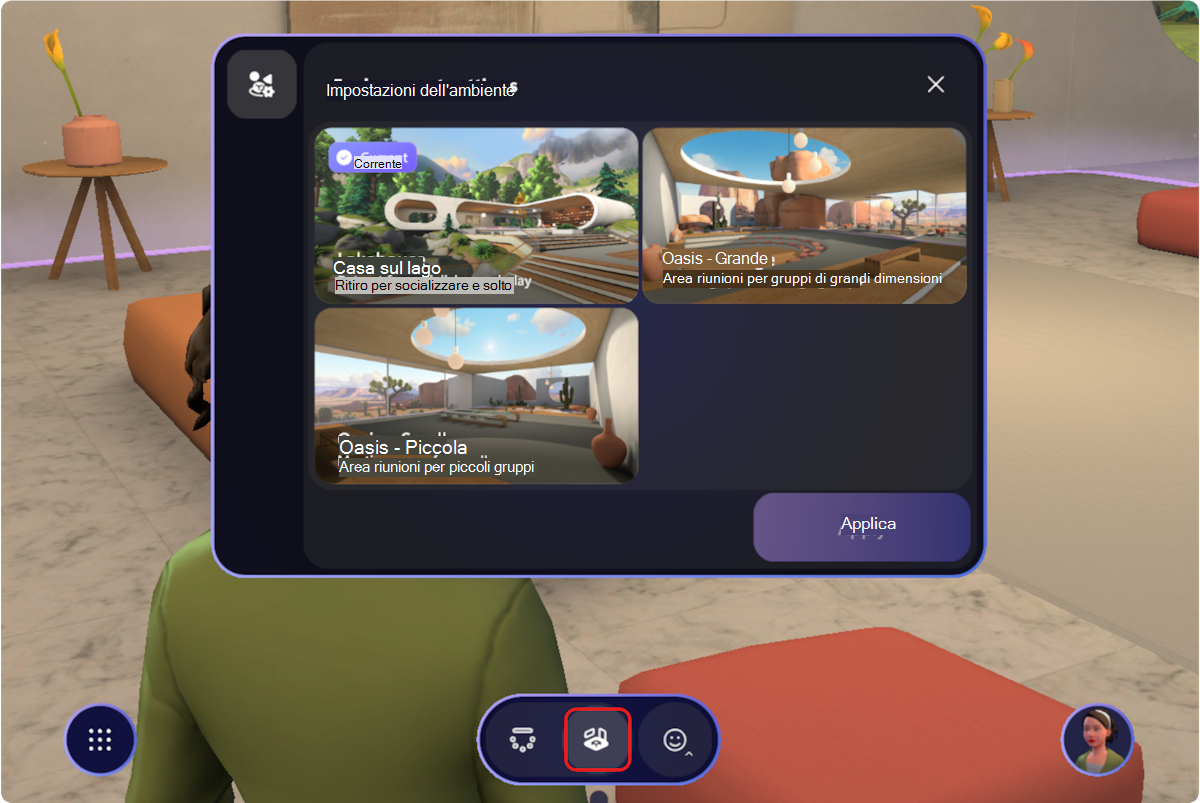
Nota: Sia l'ambiente che la disposizione dei posti a sedere persisteranno con lo spazio immersivo. Se lasci lo spazio immersivo e torni in seguito, l'ambiente e la disposizione dei posti a sedere rimarranno gli stessi.
Giochi e attività social
L'ambiente Lakehouse ora include i seguenti elementi interattivi:
Sfere musicali: Seleziona le sfere per riprodurre suoni musicali.

Radio per attivare/disattivare la musica: Attiva la radio per riprodurre musica nello spazio immersivo.

Sfere rompighiaccio: Seleziona le sfere con un amico per iniziare una conversazione. Un esempio potrebbe essere: "Qual è la tua attività outdoor preferita?"

Lancio sacchetto di fagioli: Lanciando gioco- vincere facendo il maggior numero di borse nel buco. Ecco le operazioni che puoi eseguire:
-
Fai clic con il mouse sinistro su un sacchetto di fagiolo per raccoglierlo con la mano.
-
Dopo aver fatto clic su un sacchetto di fagioli, passerai in modalità aim:
-
Sposta il cursore del mouse per puntare dove vuoi lanciare.
-
Premi la barra spaziatrice sulla tastiera per rilasciare il sacchetto di fagioli.
-
-
Fare clic con il mouse sinistro per lanciare il sacchetto di fagioli.

Tostatura di marshmallow: Socializzare e ricreare l'esperienza di incontri intorno al fuoco da campo. Ecco le operazioni che puoi eseguire:
-
Fai clic sul bastone marshmallow con il mouse per riprenderlo.
-
Per arrostire il marshmallow, basta camminare fino al firepit così il marshmallow è sopra il fuoco.
-
Premi la barra spaziatrice sulla tastiera per rilasciare il marshmallow.

Alza la mano e altre reazioni
In uno spazio immersivo esistono alcuni modi per reagire. Dallo spazio immersivo, usa il menu Reazioni nella barra dell'app per animare il tuo avatar con i movimenti del corpo corrispondenti.
Da una riunione di Teams, selezionare Alza mano e React dal menu della riunione per condividere le reazioni con gli altri partecipanti alla riunione di Teams. Queste reazioni non verranno animate all'avatar nello spazio immersivo.
Nello spazio immersivo
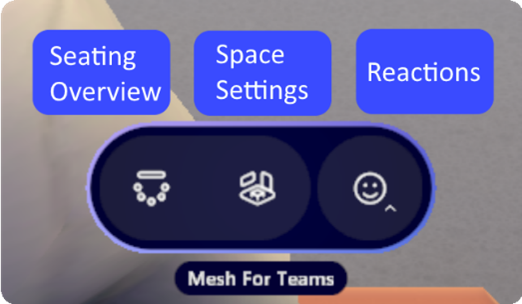
In una riunione di Teams

Il tuo profilo
Profilo nell'angolo in basso a destra della barra dell'app consente di accedere ai dettagli personali e alle opzioni di personalizzazione dell'avatar.
Seleziona Personalizza per ottimizzare l'aspetto dell'avatar mentre ti trovi in uno spazio immersivo.
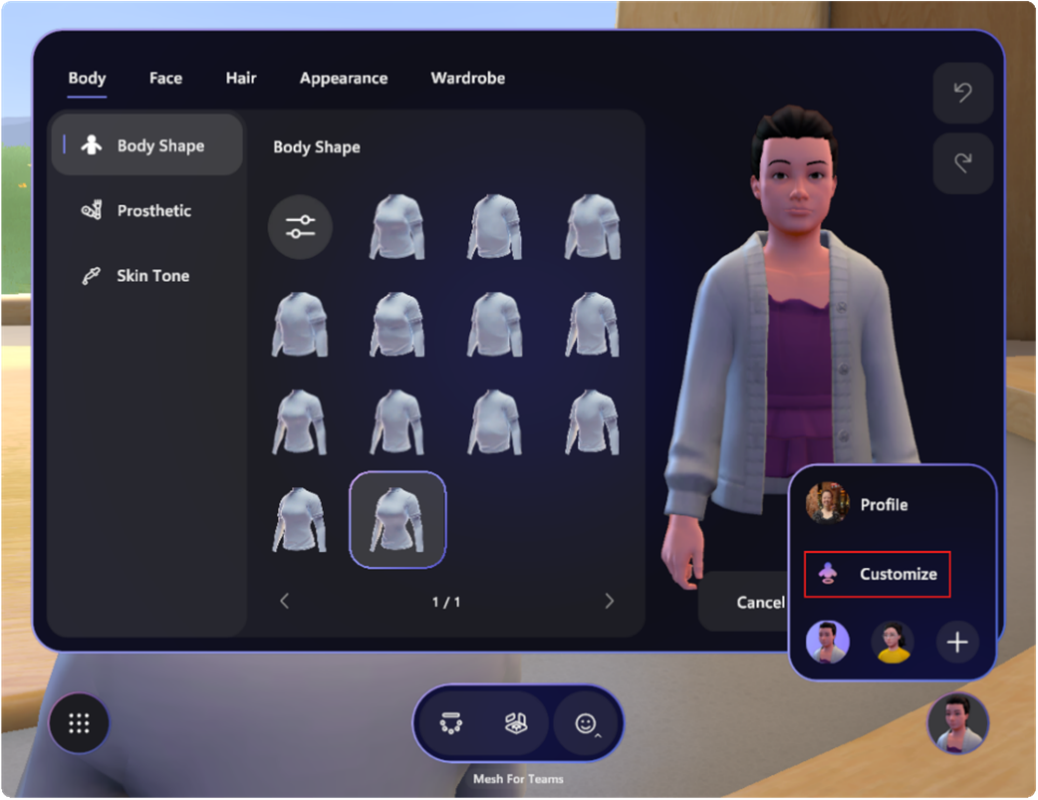
Per altre informazioni, vedere Personalizzare l'avatar in Microsoft Teams.
Raccolta e fase di Teams
Quando qualcuno condivide contenuto in una riunione di Teams, il contenuto condiviso verrà visualizzato nella fase virtuale all'interno dello spazio immersive. Sotto la fase virtuale, i partecipanti nello spazio immersivo possono vedere una raccolta che mostra i partecipanti di Teams che non sono nello spazio immersive.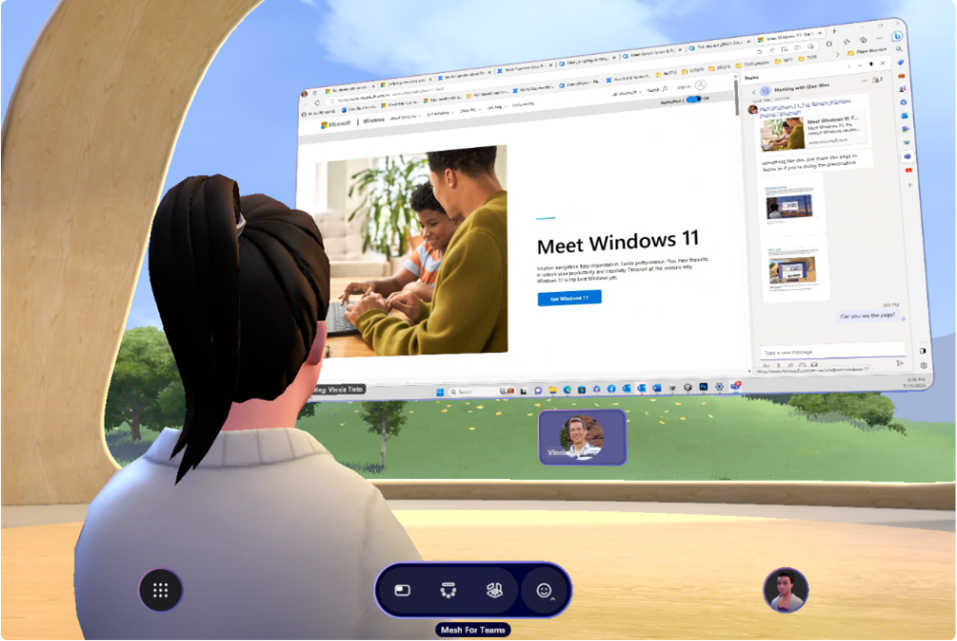
Fase personale
Indipendentemente dalla posizione dell'utente nell'ambiente immersive, è sempre possibile visualizzare il contenuto condiviso della riunione direttamente di fronte a se stesso. Quando un altro partecipante condivide contenuto sul palco in una riunione di Teams, si avrà accesso a una fase personale tramite la barra dei menu, che apre una finestra di visualizzazione più grande del contenuto condiviso. Selezionare Apri fase personale per aprire questa visualizzazione.
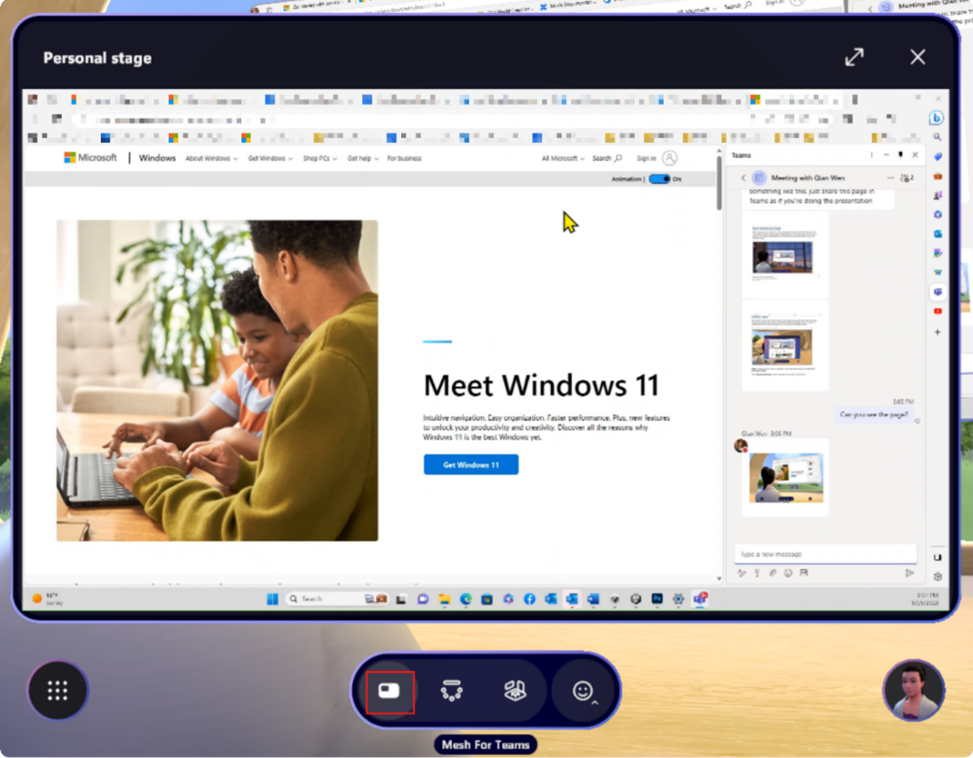
Nota: In Teams o Missione 2, quando qualcuno inizia a condividere lo schermo, viene visualizzata la notifica "Condivisione schermo avviata".
Interazioni dei partecipanti
Visualizzare la scheda contatto di un partecipante
Ogni partecipante di spazi immersivi ha un tag di nome visualizzato sopra l'avatar.
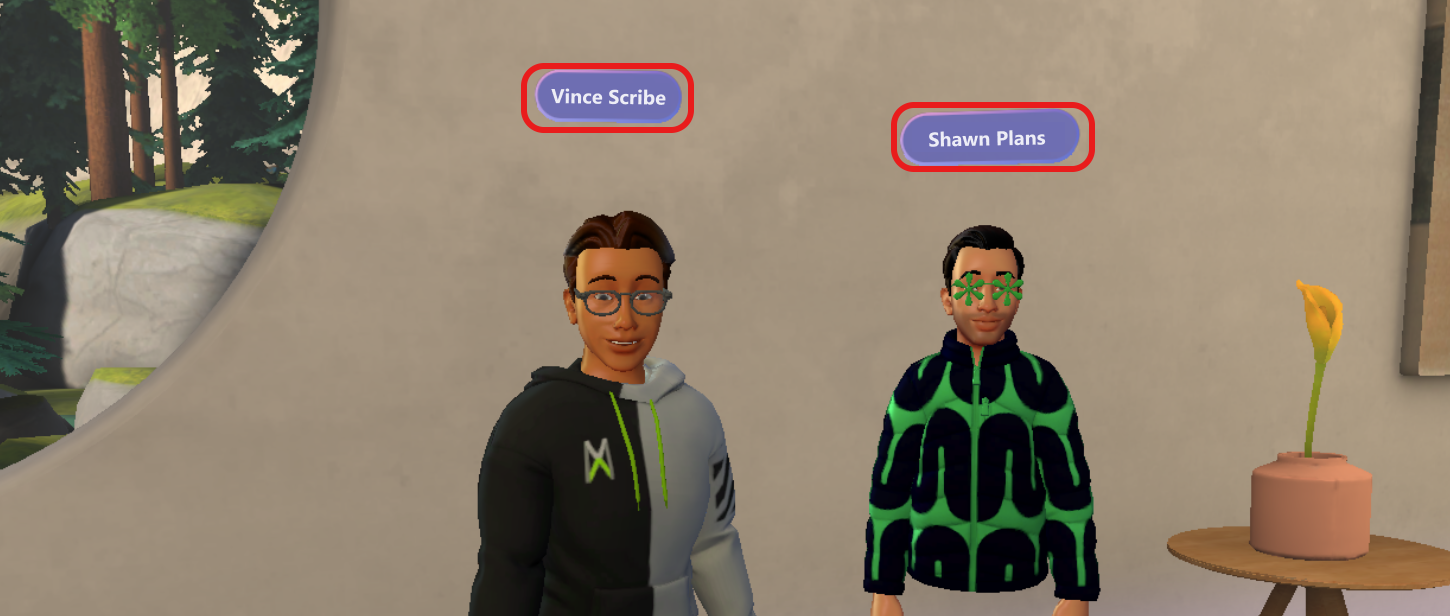
I tag nome si illuminano quando il partecipante parla. Possono anche includere un'icona VR se il partecipante ha eseguito l'accesso da un dispositivo quest e indicare lo stato di attivazione/disattivazione audio del partecipante.
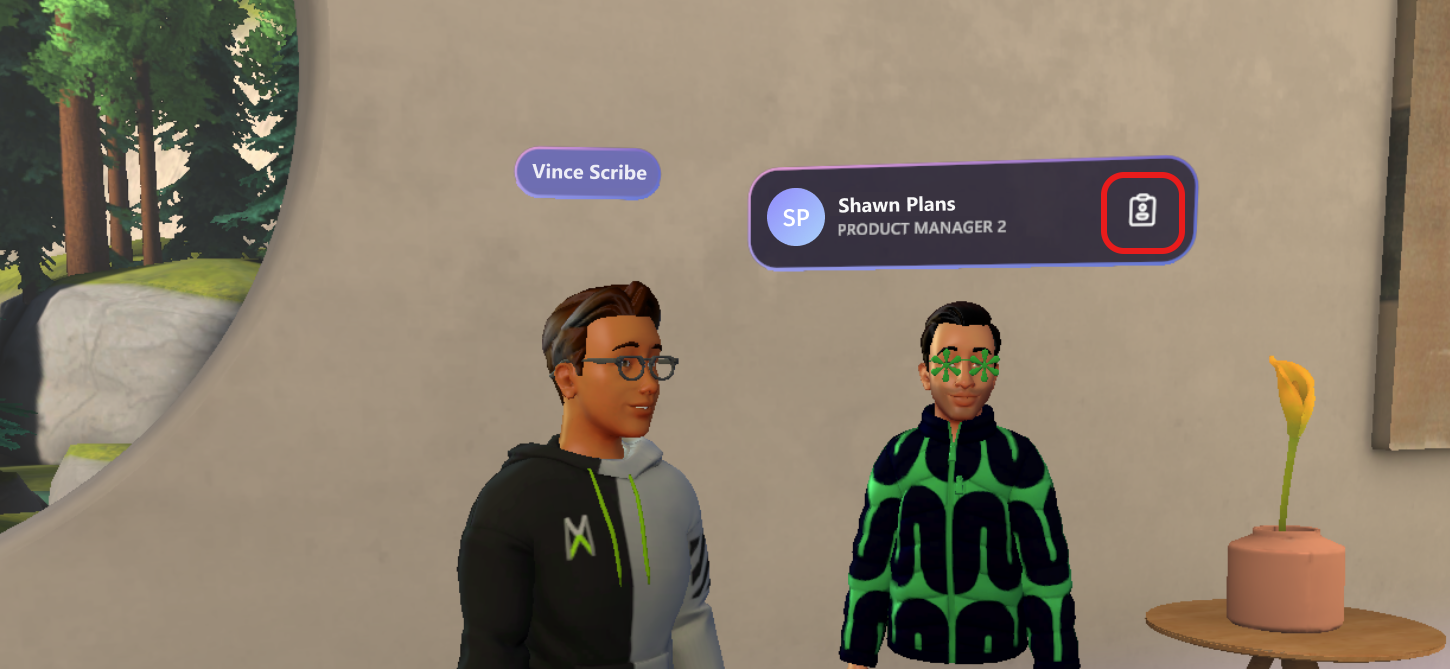
Seleziona l'icona della scheda contatto visualizzata sopra per visualizzare la scheda contatto completa del partecipante:
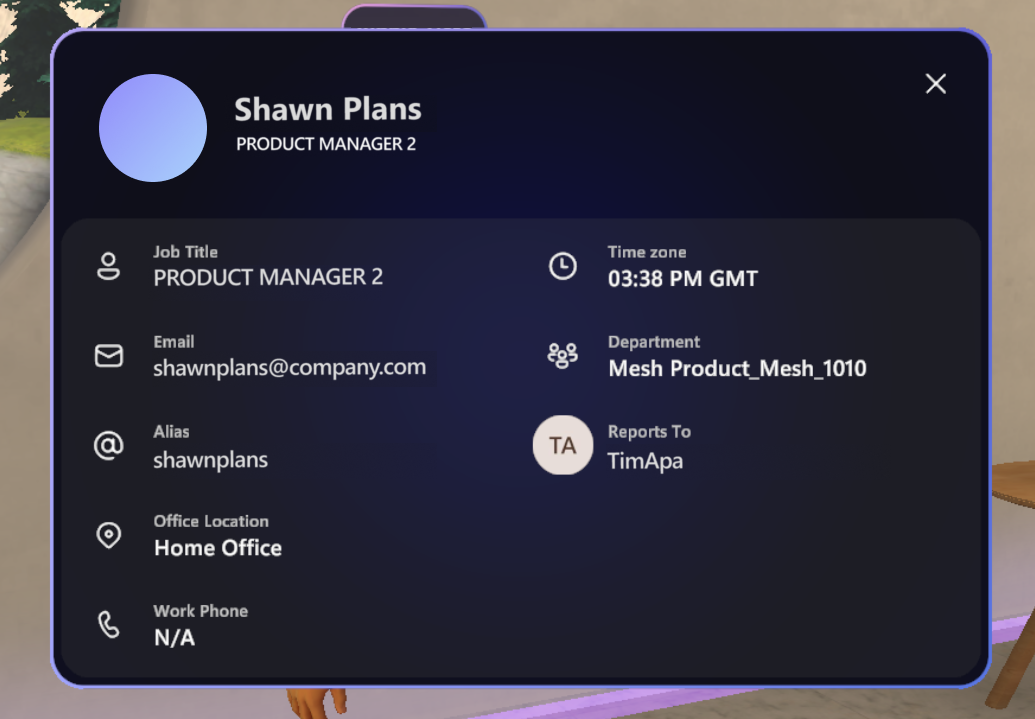
Vedere chi partecipa alla riunione di Teams nello spazio immersivo
I partecipanti alla riunione di Teams che partecipano a uno spazio immersivo avranno un tag 3D accanto ai loro nomi nella visualizzazione riunione di Teams.
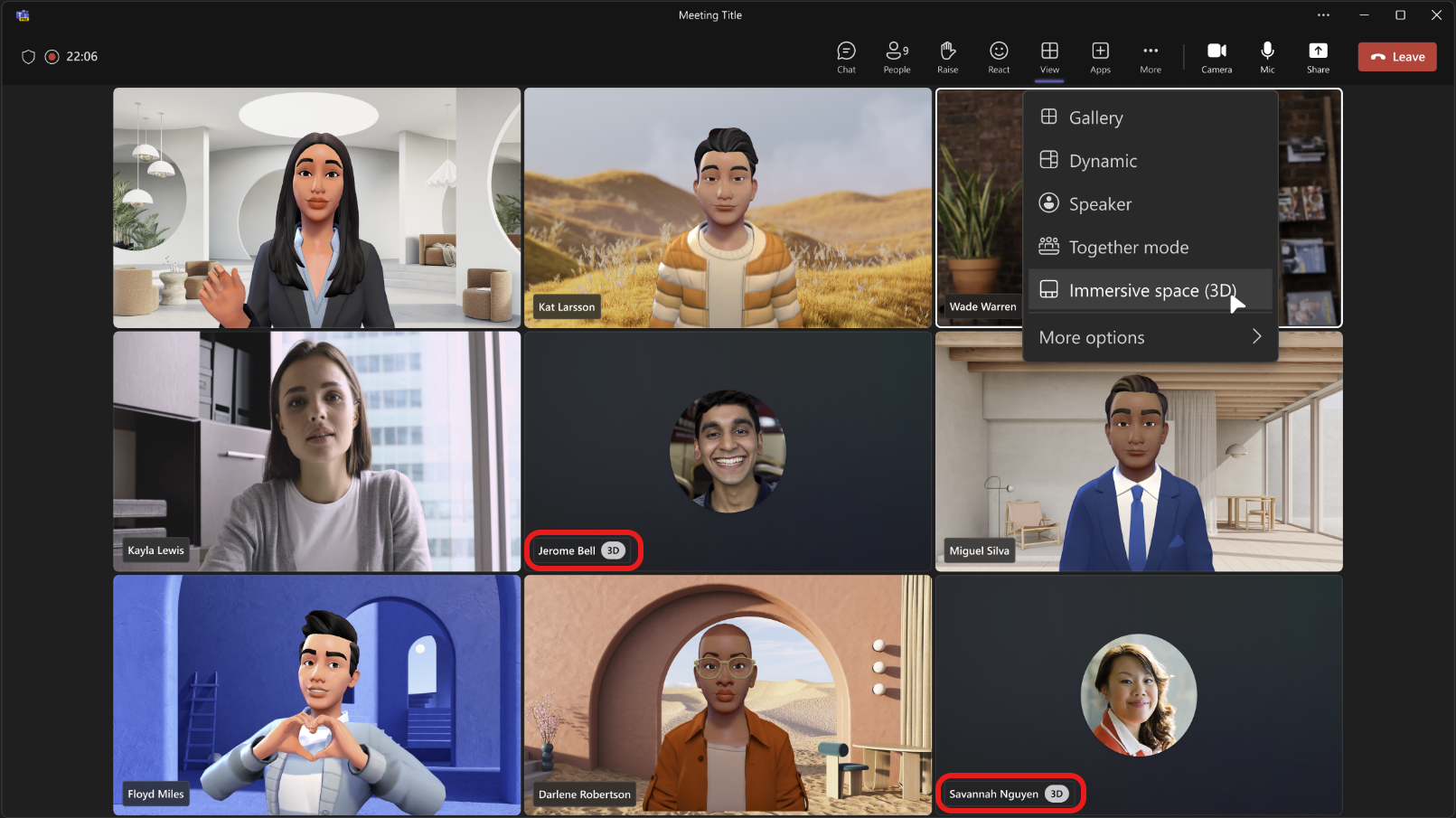
Invia feedback
Hai una domanda, un problema o un suggerimento? Ecco due modi per inviare feedback:
Fornire feedback dall'interno degli spazi immersivi
-
Seleziona il pulsante del menu di sistema in basso a sinistra dello schermo.
-
Seleziona Feedback.
Fornire feedback dal menu Teams
-
Selezionare Impostazioni e altro

-
Selezionare Guida > Invia feedback.
-
Nella finestra di dialogo Invia feedback segui le istruzioni per immettere i dettagli sul problema.
Argomenti correlati
Connettersi in nuovi modi con Microsoft Mesh
Partecipare a una riunione come avatar in Microsoft Teams
Introduzione agli spazi immersivi in Microsoft Teams
Risoluzione dei problemi relativi agli spazi immersivi










