Visualizzare la trascrizione in tempo reale nelle riunioni di Microsoft Teams
Durante qualsiasi riunione di Teams, è possibile avviare una trascrizione in tempo reale dei procedimenti. Il testo viene visualizzato insieme al video o all'audio della riunione in tempo reale, incluso il nome dell’oratore (a meno che non abbia scelto di nasconderlo) e un indicatore di data e ora.
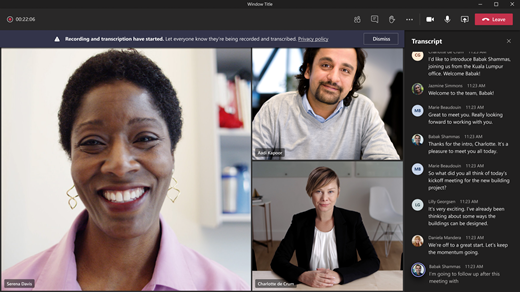
Contenuto dell'articolo
Avvia trascrizione in tempo reale
Cambia la lingua della trascrizione
Trascrizione tradotta in tempo reale
Nascondi o visualizza la trascrizione in tempo reale
Interrompi la trascrizione in tempo reale
Condividi la trascrizione con i partecipanti in possesso di dispositivi mobili
Chi può avviare, arrestare, visualizzare e scaricare una trascrizione?
Panoramica
La trascrizione in tempo reale può rendere la riunione più produttiva e inclusiva per i partecipanti non udenti o con problemi di udito o con diversi livelli di competenza linguistica. Anche i partecipanti in luoghi rumorosi apprezzeranno l'aiuto visivo.
Le persone possono scegliere di non farsi identificare nelle trascrizioni delle riunioni. Per informazioni dettagliate, vedere Nascondere l'identità nelle didascalie e nelle trascrizioni delle riunioni.
Limitazioni
La trascrizione in tempo reale è disponibile:
-
Sulla versione desktop di Teams.
-
Per i clienti con le licenze seguenti: Office 365 E1, Office 365 A1, Office 365/Microsoft 365 A3, Office 365/Microsoft 365 A5, Microsoft 365 E3, Microsoft 365 E5, Microsoft 365 F1, Office 365/Microsoft 365 F3, Microsoft 365 Business Basic, Microsoft 365 Business Standard, Microsoft 365 Business Premium.
Importante: Se l'organizzazione usa OneDrive for Business e SharePoint per le registrazioni delle riunioni, l'amministratore IT deve attivare Consenti trascrizione nei criteri delle riunioni di Teams e incoraggiare gli utenti a iniziare la trascrizione in ogni riunione. In questo modo i sottotitoli saranno disponibili nella registrazione post-riunione.
Nota: Se le opzioni di trascrizione non sono visualizzate, l'amministratore IT non ha abilitato questa funzionalità.
Dopo la riunione, la trascrizione salvata è disponibile per riferimento e per il download in Teams sul desktop e sul Web.
Nota: Le persone che chiamano una riunione usando il numero di telefono fornito nei dettagli della riunione non potranno visualizzare la trascrizione.
Avvia trascrizione in tempo reale
-
Passare ai controlli della riunione e selezionare Altre azioni

-
Scegliere Registra e trascrivi


Suggerimento: Se si vuole registrare la riunione, selezionare di nuovo Altre opzioni 
Tutti i partecipanti visualizzano una notifica che indica che la riunione viene trascritta. La trascrizione viene visualizzata sul lato destro dello schermo.
Cambia la lingua della trascrizione
La lingua della trascrizione deve essere uguale a quella parlata nella riunione. Per cambiare l’impostazione della lingua:
-
La trascrizione in tempo reale verrà visualizzata sul lato destro dello schermo. Nell'angolo in alto a destra della finestra della trascrizione selezionare Impostazioni trascrizione

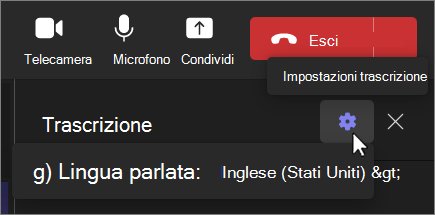
-
Passa il puntatore del mouse su Lingua parlata. e scegli un'altra lingua parlata da tutti i partecipanti alla riunione.
-
Seleziona Conferma. La trascrizione verrà ora visualizzata in questa lingua.
Importante: Quando si modifica l'impostazione della lingua parlata, essa influisce su tutti gli utenti. La lingua di trascrizione (nonché quella delle didascalie) cambierà per tutti i partecipanti alla riunione.
Sono disponibili fino a 41 opzioni di lingua diverse per la trascrizione:
Inglese (Stati Uniti), inglese (Canada), inglese (India), inglese (Regno Unito), inglese (Australia), inglese (Nuova Zelanda), arabo (Emirati Arabi) (anteprima), arabo (Arabia Saudita) (anteprima), cinese (Cina semplificata), cinese (tradizionale, Ras di Hong Kong), cinese (tradizionale, Taiwan) (anteprima), ceco (Repubblica Ceca) (anteprima), danese (Danimarca), olandese (Belgio) (anteprima), olandese (Paesi Bassi), francese (Canada), francese (Francia), finlandese (Finlandia) (anteprima), tedesco (Germania), greco (Grecia) (anteprima), ebraico (Israele) (Anteprima), hindi (India), ungherese (Ungheria) (anteprima), italiano (Italia), giapponese (Giappone), coreano (Corea) (anteprima), norvegese (Norvegia), polacco (Polonia) (anteprima), portoghese (Brasile), portoghese (Portogallo) (anteprima), rumeno (Romania) (anteprima), russo (Russia) (anteprima), slovacco (Slovacchia) (anteprima), spagnolo (Messico), spagnolo (Spagna), svedese (Svezia), thai (Thailandia) (anteprima), turco (Turchia) (anteprima), ucraino (Ucraina) (anteprima), vietnamita (Vietnam) (anteprima), gallese (Regno Unito)
Nascondi o visualizza la trascrizione in tempo reale
-
Accedere ai controlli della riunione e selezionare Altre azioni

-
Selezionare Registra e trascrivi



Nota: Le oscenità vengono offuscate dagli asterischi.
Trascrizione tradotta in tempo reale
Nota: La trascrizione tradotta in tempo reale è disponibile come parte di Teams Premium, una licenza di componente aggiuntivo che offre funzionalità aggiuntive per rendere le riunioni di Teams più personalizzate, intelligenti e sicure. Per accedere a Teams Premium, contatta l'amministratore IT.
È possibile conoscersi meglio durante una riunione traducendo la trascrizione della riunione nella lingua con cui si è più a proprio agio.
Per tradurre una trascrizione durante una riunione:
-
Partecipare a una riunione in Teams.
-
Nel riquadro della trascrizione selezionare Impostazioni trascrizione

-
Passare il puntatore del mouse sulla lingua della trascrizione e selezionare la lingua in cui si vuole tradurre la trascrizione.
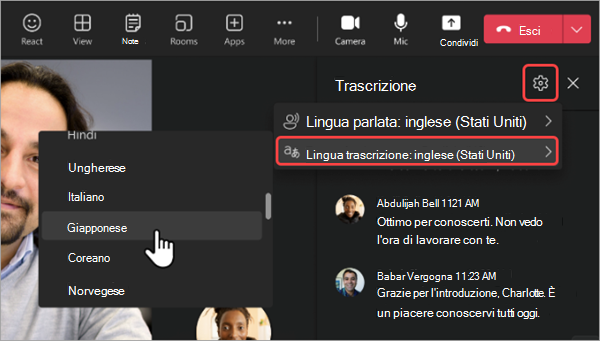
Per visualizzare le trascrizioni originali e tradotte affiancate, attivare l'interruttore Mostra sia l'originale che la traduzione .
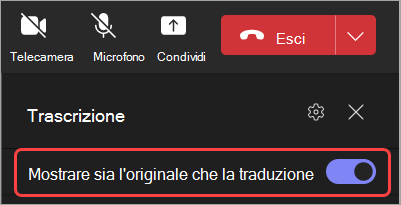
Note:
-
Le trascrizioni tradotte non vengono archiviate. Viene archiviata solo la trascrizione originale. Se i partecipanti accedono alla riunione in ritardo, potranno visualizzare solo la trascrizione tradotta a partire dal momento in cui si sono uniti alla riunione.
-
Il filtro profanità non è supportato per le trascrizioni.
Interrompere e riavviare la trascrizione in tempo reale
L'organizzatore della riunione e i relatori possono interrompere e riavviare la trascrizione durante la riunione. (Per informazioni sui ruoli organizzatore e relatore, vedere Ruoli in una riunione di Teams.)
-
Passare ai controlli della riunione e selezionare Altre azioni

-
Selezionare Registra e trascrivi

La trascrizione si interrompe automaticamente quando tutti i partecipanti lasciano la riunione.
Scarica la trascrizione
Quando la riunione è terminata, la trascrizione è immediatamente disponibile nell'evento della riunione nel calendario. I partecipanti alla riunione possono scaricarla come file con estensione .docx o .vtt.
-
Selezionare Chat

-
Aprire la chat della riunione e selezionare la trascrizione.
-
Sopra la trascrizione, selezionare la freccia in giù accanto a Scarica

Suggerimento: Dopo la riunione, insieme alla trascrizione, tutti gli altri elementi correlati alla riunione (documenti allegati, note della riunione, registrazione) saranno disponibili anche nella scheda Dettagli quando si apre l'evento della riunione.
Elimina la trascrizione
L'organizzatore della riunione può eliminare la trascrizione.
-
Aprire la riunione e passare a Registrazioni e trascrizioni.
-
Selezionare Elimina

Per altre informazioni sull'eliminazione di una trascrizione, vedere Modificare o eliminare la trascrizione di una riunione in Microsoft Teams.
Chi può avviare, arrestare, visualizzare e scaricare una trascrizione?
|
Tipo di partecipante alla riunione |
Avvia e arresta una trascrizione |
Visualizza la trascrizione in tempo reale |
Visualizza la trascrizione dopo la riunione |
Scarica la trascrizione dopo la riunione |
|---|---|---|---|---|
|
Organizzatore |
Sì |
Sì |
Sì |
Sì |
|
Persona dello stesso tenant* |
Sì |
Sì |
Sì |
Sì |
|
Persona di un altro tenant |
No |
Sì |
No |
No |
|
Anonimo |
No |
Sì |
No |
No |
Con Teams Premium, gli organizzatori delle riunioni possono gestire facilmente chi può registrare e trascrivere quando pianificano le riunioni di Teams. Sono disponibili due opzioni per registrare e trascrivere una riunione: organizzatori e co-organizzatori oppure organizzatori, co-organizzatori e relatori.
* Il tenant è costituito da tutte le persone che condividono l'accesso comune a Teams, come definito dall'amministratore IT.
Note:
-
La trascrizione dal vivo di Teams viene archiviata nell'account Exchange Online dell'organizzatore della riunione. È possibile accedere alla trascrizione tramite la chat della riunione e la scheda Registrazione e trascrizioni in Teams finché un organizzatore della riunione non elimina la trascrizione.
-
Il rilascio iniziale della trascrizione della riunione non avrà supporto per l'applicazione di criteri di conservazione, eDiscovery o blocco a fini giudiziari. Di conseguenza, il ciclo di vita delle trascrizioni delle riunioni dipenderà dalla gestione manuale da parte degli organizzatori della riunione.
-
Se si usa Cloud Video Interop (CVI) per partecipare alle riunioni di Teams, contattare il provider CVI per assicurarsi che i partecipanti CVI ottengano la notifica di trascrizione all'avvio della trascrizione.
Importante: Microsoft si riserva il diritto di limitare i servizi di trascrizione e traduzione, con ragionevole preavviso, per limitare l'utilizzo eccessivo e/o le frodi e per mantenere le prestazioni del servizio. Questi servizi includono sottotitoli in tempo reale, sottotitoli e funzionalità di trascrizione disponibili nei prodotti Office 365 come Microsoft Teams, PowerPoint, Stream e altri.
Per gli amministratori IT
Durante una riunione di Teams, è possibile avviare una trascrizione in tempo reale del procedimento. Il testo viene visualizzato insieme al video o all'audio della riunione in tempo reale, incluso il nome dell’oratore (a meno che non abbia scelto di nasconderlo) e un indicatore di data e ora.
Avviare/interrompere la trascrizione
-
Durante la riunione, toccare Altre azioni


-
Per interrompere la trascrizione, toccare Altre azioni


Accedi alla trascrizione
Al termine della riunione, è possibile visualizzarne la trascrizione nella cronologia chat della riunione. Accedere alla trascrizione toccando il collegamento nel messaggio di chat Riunione terminato del team o toccando Altro > File.
Nota: L'app Teams per dispositivi mobili attualmente supporta la visualizzazione di una trascrizione al termine di una riunione. La trascrizione in tempo reale è disponibile solo in Teams per desktop.











