Procedure consigliate per una riunione di grandi dimensioni in Microsoft Teams
Una stima valida per una riunione di Teams di grandi dimensioni è di 300 o più partecipanti. Se si pianifica una riunione online di grandi dimensioni o si prevedono più di 300 persone, di seguito sono indicate le opzioni e le procedure consigliate per una riunione di grandi dimensioni.
Nota: Ora fino a 1.000 invitati possono partecipare a una riunione di Teams e interagire tramite chat, audio e video. Gli invitati possono anche partecipare a una riunione che ha già 1.000 partecipanti (fino a 10.000) come partecipanti di sola visualizzazione.
Innanzitutto, in base al tipo di presentazione che si vuole creare o che funziona meglio, è possibile pianificare una riunione di Teams,un webinar di Teams o un evento live di Teams. I relatori devono usare l'app desktop Teams per qualsiasi tipo di presentazione.
Una riunione di Teams è un'esperienza collaborativa e interattiva con l'opzione di aggiungere la struttura per riunioni più grandi. Un webinar di Teams è un evento interattivo strutturato. Un evento live di Teams è uno scenario di trasmissione con un team di produzione dietro le quinte e un pubblico di visualizzazione.
-
Per altre informazioni sui webinar, vedere Introduzione ai webinar di Teams.
-
Per altre informazioni sugli eventi live, vedere Introduzione agli eventi live di Teams e Procedure consigliate per la produzione di un evento live di Teams.
Prima di una riunione di grandi dimensioni
-
Presentare la riunione da una connessione cablata o da una rete per ottenere audio e video migliori e più affidabili.
-
Creare sondaggi per raccogliere informazioni sui partecipanti.
-
In Opzioni riunioneeseguire le operazioni seguenti:
-
A destra di Chi può ignorare la sala di attesa?, selezionare un minimo di Persone nell'organizzazione.
-
A destra di Chi può presentare?, selezionare Persone specifiche. Quindi, accanto a Scegli i relatori:, selezionare Cerca partecipanti. Scegliere le persone desiderate come relatori della riunione (solo dall'interno dell'organizzazione o delle organizzazioni federate).
Nota: Dopo l'avvio di una riunione, i relatori possono promuovere altri partecipanti al ruolo di relatore.
-
A destra di Consenti microfono per i partecipanti? imposta l'interruttore su No. Se qualcuno deve interagire durante la riunione, consentirgli di riattivare l'audio quando alza la mano o cambiare ruolo passando il puntatore del mouse sul nome e selezionando Altre opzioni

-
A destra di Consenti la fotocamera per i partecipanti?, imposta l'interruttore su No. Durante gli orari appropriati nella riunione, il video può essere consentito per un singolo partecipante o per tutti i partecipanti. Per altre informazioni, vedere Gestire le autorizzazioni audio e video dei partecipanti.
-
Al termine, seleziona Salva.
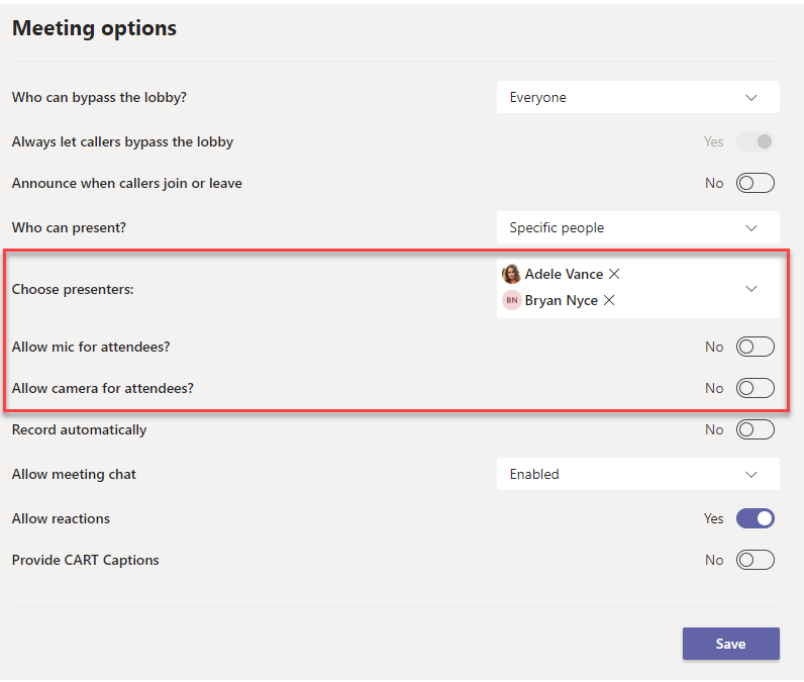
Durante una riunione di grandi dimensioni
-
Usare Mettere in evidenza un video per evidenziare un singolo relatore per metterlo in risalto (non è possibile usare Spotlight in modalità Raccolta grandi o Insieme).
-
Gli organizzatori delle riunioni e i relatori possono modificare le impostazioni dei partecipanti, ad esempio consentire loro di riattivare l'audio o di promuoverli come relatori.
-
Ricorda e incoraggia i partecipanti ad alzare le mani prima di parlare e a usare le reazioni live.
-
Creare sondaggi durante la riunione per ottenere feedback dai partecipanti.
Altre informazioni da sapere
-
Per un'esperienza ottimale con riunioni di grandi dimensioni, webinar ed eventi live, i partecipanti devono usare l'ultima versione dell'app Teams su un desktop o un dispositivo mobile. Per altre informazioni, vedere Aggiornare Microsoft Teams.
-
Quando una riunione raggiunge 1.000 partecipanti, l'organizzatore e i relatori della riunione vedranno un banner che indica che i nuovi partecipanti parteciperanno in sola visualizzazione.
-
I partecipanti di sola visualizzazione non possono partecipare a una riunione se la sola visualizzazione non è disponibile e non sono autorizzati a ignorare la sala di attesa.
-
I gruppi di lavoro non possono essere creati in riunioni con più di 300 partecipanti, anche se il numero di partecipanti diminuisce a meno di 300 durante la riunione. Inoltre, la creazione di gruppi di lavoro in una riunione limita automaticamente il numero di partecipanti alla riunione a 300.
Collegamenti correlati
Suggerimenti per le riunioni di Teams
Partecipare a una riunione come partecipante di sola visualizzazione
Modificare le impostazioni dei partecipanti per una riunione di Teams
Gestire le autorizzazioni audio e video dei partecipanti
Mettere in evidenza il video di un utente in una riunione di Teams










