Uso dello schermo verde in Microsoft Teams
Migliora la qualità video nelle riunioni di Microsoft Teams con lo schermo verde. Usa lo schermo verde durante la riunione per perfezionare il tuo aspetto su uno sfondo virtuale e spostare o usare oggetti senza alterarlo.
Applica schermo verde
Per iniziare a usare lo schermo verde in Teams, è necessario trovarsi di fronte a uno sfondo a tinta unita con un'illuminazione appropriata. Quindi, abilitalo e configuralo nelle impostazioni di Teams.
Per applicare lo schermo verde:
-
Partecipa alla riunione in Teams.
-
Nella schermata di pre partecipazione, seleziona Effetti e avatar

-
In Dispositivi, attiva l'interruttore Sfondo verde.
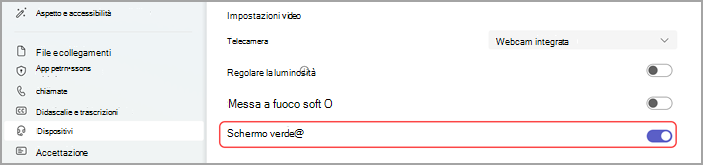
-
Nell'anteprima dello schermo, verifica che il colore rilevato sia accurato. In caso contrario, seleziona la casella nell'anteprima dello schermo per selezionare il colore di sfondo.
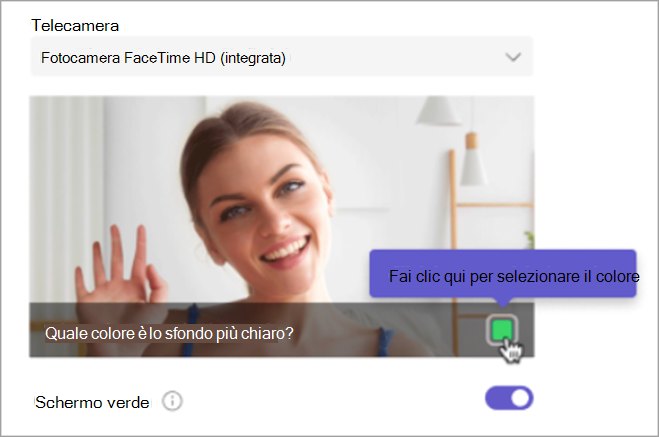
-
Seleziona lo sfondo con l'elenco a discesa dei colori per scegliere il colore e configurare lo schermo verde.
-
Chiudi le impostazioni per tornare alla schermata di pre-partecipazione.
-
Seleziona Partecipa ora per accedere alla riunione con lo schermo verde applicato.
Nota: Nota: se vuoi usare lo schermo verde su più dispositivi, dovrai abilitarlo in ogni dispositivo.
Modifica le impostazioni dello schermo verde
Dopo aver abilitato e configurato lo schermo verde, questo verrà applicato automaticamente a tutte le riunioni future. Configura un nuovo sfondo o disattiva completamente lo schermo verde modificando le impostazioni dello schermo verde.
Per modificare le impostazioni dello schermo verde in Teams:
-
Seleziona Impostazioni e altro


-
Seleziona Dispostivi

-
Attiva o disattiva lo schermo verde.
Per riconfigurare un nuovo sfondo, seleziona la casella nell'anteprima dello schermo per selezionare il colore di sfondo con l'elenco a discesa dei colori. Quindi, seleziona il colore di sfondo con l'elenco a discesa dei colori.
Le modifiche verranno salvate automaticamente.










