La fotocamera non funziona in Microsoft Teams
Se si verificano problemi con la fotocamera in Microsoft Teams, sono disponibili alcuni suggerimenti per tornare in pista.
Suggerimento: Windows 10 gli utenti possono anche fare clic quiper altre informazioni sulla risoluzione dei problemi comuni relativi alla fotocamera.
Controlla se la fotocamera è in uso
Per assicurarsi di poter usare la fotocamera in Teams:
-
Chiudi tutte le altre app che potrebbero usare la fotocamera (come Skype o FaceTime).
-
Se usi una fotocamera esterna, prova a scollegarla e a ricollegarla.
-
Prova a riavviare il tuo dispositivo.
-
Contatta il supporto tecnico del produttore del dispositivo nel caso si tratti di un problema hardware.
Controllare gli aggiornamenti
Assicurarsi di avere installato l'aggiornamento più recente di Windows o Mac OS e la versione dell'app Teams.
Verificare la disponibilità di aggiornamenti in Teams per verificare che sia in esecuzione l'ultima versione.
Nota: Per risolvere i problemi di Teams in Virtual Desktop Infrastructure (VDI), contatta l'amministratore IT o vai quiper altre informazioni.
Effettuare una chiamata di verifica
Per verificare se la fotocamera funziona, effettuare una chiamata di prova in Teams.
Per effettuare una chiamata di prova:
-
Selezionare Impostazioni e altro

-
Seleziona Impostazioni


-
In Impostazioni audio seleziona Effettua una chiamata di prova

In una chiamata di verifica, viene controllato il funzionamento del microfono, dell'altoparlante e della fotocamera. Seguire le istruzioni di Test Call Bot e registrare un breve messaggio. Il messaggio verrà riprodotto. Verrà quindi visualizzato un riepilogo della chiamata di verifica e sarà possibile accedere alle impostazioni del dispositivo per apportare modifiche.
Note:
-
*La funzionalità delle chiamate di verifica è disponibile per il momento solo in inglese. Altre lingue saranno presto disponibili.
-
La registrazione del test verrà eliminata subito dopo la chiamata. Non verrà conservata o usata da Microsoft.
-
La funzionalità di chiamata di prova non è attualmente disponibile per Teams sul Web.
Risoluzione dei problemi per Windows
Se hai ancora problemi con la fotocamera, ecco alcune altre soluzioni da provare.
Per altre informazioni, vedi La fotocamera non funziona in Windows.
Controllare le autorizzazioni dell'app Teams per dispositivi mobili
Potrebbe essere necessario modificare le autorizzazioni nel dispositivo mobile.
Per modificare le autorizzazioni nel dispositivo Windows:
-
Apri l'app Impostazioni nel dispositivo.
-
Seleziona Privacy & sicurezza > Fotocamera.
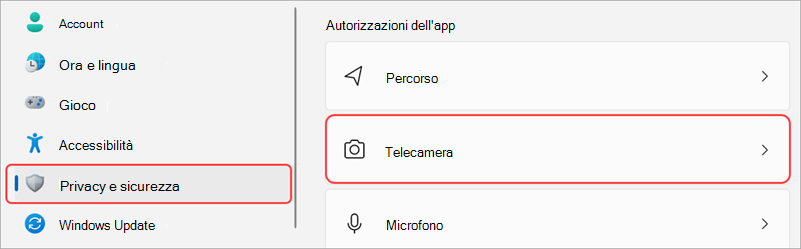
-
Attival'interruttore Consenti alle app di accedere alla fotocamera.

-
In Consenti alle app di accedere alla fotocamera, attiva l'interruttore Microsoft Teams(aziendale o dell'istituto di istruzione)
-
Se l'interruttore è già attivato, disattivalo e riaccenderlo.
-
-
Chiudi tutte le app e riavvia il dispositivo.
Controlla i driver
Quando la fotocamera non funziona in Windows 10 (o se usi una webcam esterna), potrebbe essere un problema con i driver. Vai quiper istruzioni dettagliate per controllare i driver Windows.
Risoluzione dei problemi per Mac OS
Se hai ancora problemi con la fotocamera, ecco un'altra soluzione da provare.
Controllare le autorizzazioni dell'app
Potrebbe essere necessario modificare le autorizzazioni del dispositivo.
Per modificare le autorizzazioni nel dispositivo Mac OS:
-
Apri Impostazioni di sistema nel dispositivo.
-
Seleziona Sicurezza & Privacy.
-
In Privacy seleziona Fotocamera.
-
Verificare che sia selezionata la Microsoft Teams (aziendale o dell'istituto di istruzione).
-
Chiudi tutte le app e riavvia il dispositivo.
Nota: Queste impostazioni si applicano a Mac OS 10.14 e versioni successive.
Risoluzione dei problemi per Teams sul Web
Se si usa Teams sul Web, ecco alcune operazioni che è possibile eseguire per assicurarsi che la fotocamera sia configurata correttamente.
-
Controllare le impostazioni del browser: potrebbe essere necessario "consentire" il funzionamento della fotocamera e/o del microfono in Teams.
-
Contattare l'amministratore IT: alcune impostazioni potrebbero essere gestite dall'amministratore IT; contattali per maggiori dettagli.
Nota: Microsoft Teams sul Web è attualmente supportato in Chrome, Safari, Edge, Firefox e Internet Explorer 11.
-
Seleziona Impostazioni e altro


-
Selezionare Cookie e autorizzazioni sito.
-
Seleziona Fotocamera.
-
Attiva l'interruttore Chiedi prima di accedere (scelta consigliata ).
Nota: Se questa opzione è disattivata, l'accesso alla fotocamera verrà bloccato in Edge.
-
-
Aprire Impostazioni.
-
Selezionare Privacy e sicurezza > Impostazioni sito > Autorizzazioni.
-
Seleziona Fotocamera.
-
Nella parte superiore di questa schermata, assicurati che il dispositivo corretto sia selezionato dal menu a discesa.
-
In Comportamento predefinito seleziona Siti che possono chiedere di usare la fotocamera.
-
-
In Safari aprire Preferenze.
-
Seleziona Siti Web.
-
In Generale, seleziona Fotocamera.
-
Accanto a Quando visiti altri siti Web:, seleziona Chiedi o Consenti.
Contattare il supporto Microsoft
Serve ulteriore assistenza? Contatta il supporto tecnico Microsoft.










