Sala verde per le riunioni di Teams
Prepararsi prima di una riunione o un webinar di Teams con una sala verde. Testare le impostazioni audio e video, esercitarsi nella condivisione di contenuti e comunicare con altri organizzatori e relatori prima che i partecipanti partecipi.

Per creare una stanza verde:
-
Passare al calendario di Teams e aprire una riunione o un webinar.
Nota: Se si abilita una sala verde per un webinar, impostare i criteri della sala di attesa su Tutti per un webinar pubblico o Persone nell'organizzazione per un webinar privato.
-
Selezionare Opzioni

-
In Ruoli

Nota: È necessario specificare i relatori per abilitare la sala verde.
-
Nel campo Scegli i relatori immettere i nomi dei relatori. I relatori devono già essere invitati come partecipanti per essere visualizzati nell'elenco a discesa.
-
Seleziona Sicurezza

-
Attivare l'interruttore Abilita sala verde .
-
Seleziona Salva.
Gli organizzatori possono attivare o disattivare la sala verde mentre una riunione è attiva selezionando Altre azioni 


Nota: La green room è attualmente supportata in Teams per desktop e Web (solo browser Microsoft Edge e Chrome) e per le riunioni mobili di Teams su dispositivi iOS e Android. L'organizzatore della riunione può accedere alla riunione tramite telefono, ma gli altri che accedono, escono o utilizzano la funzionalità Chiama potrebbero non essere accolti con il prompt vocale appropriato.
Prima della riunione
Relatori e organizzatori
Dalla sala verde, gli organizzatori possono modificare le opzioni della riunione e ammettere i partecipanti dalla sala di attesa alla riunione.
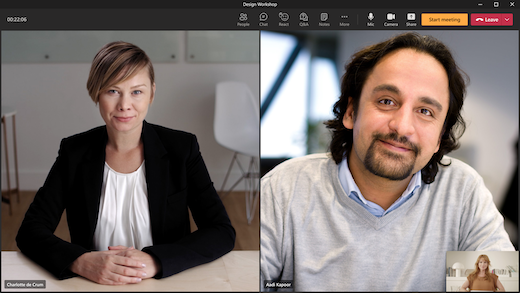
Sia gli organizzatori che i relatori possono:
-
Chat. La chat disponibile per gli organizzatori e i relatori nella sala verde è la chat globale disponibile a tutti i partecipanti alla riunione.
-
Gestisci ciò che i partecipanti vedono.
-
Attivare i sottotitoli.
-
Aggiungere app alla riunione, ad esempio Q&A. Quando un organizzatore aggiunge un'app alla riunione, i partecipanti potranno accedere all'app durante l'attesa.
-
Accedere alle note della riunione.
-
Visualizzare/rimuovere partecipanti.
-
Visualizzare l'audio, il video e il contenuto condiviso di un altro relatore o organizzatore.
-
React/vedere le reazioni.
-
Avviare la riunione. Solo i relatori e gli organizzatori che partecipano utilizzando Teams per desktop o Web (browser Edge e Chrome) possono avviare la riunione.
Gli organizzatori e i relatori non possono modificare il layout della riunione o attivare trascrizioni, registrazioni o Speaker Coach dalla sala verde. Potranno farlo all'avvio della riunione.
Ci sono alcune limitazioni quando organizzatori e relatori accedono alla sala verde:
-
I relatori CVI che partecipano attenderanno l'inizio della riunione con i partecipanti e non potranno interagire con gli utenti nella sala verde. In questo stato, qualsiasi audio condiviso dal relatore CVI sarà udibile agli altri partecipanti.
-
Se un utente nella sala verde viene creato come partecipante, non potrà parlare o condividere il proprio video.
-
Se un partecipante in attesa dell'inizio di una riunione viene reso relatore, gli altri partecipanti in attesa dell'inizio della riunione potranno ascoltarli. Per alzare o abbassare di livello un utente, è consigliabile rimuoverlo.
-
La registrazione di conformità non sarà disponibile per gli utenti che accedono alla sala verde o ai partecipanti in attesa dell'inizio della riunione. tuttavia, la registrazione della conformità verrà avviata per tutti i partecipanti specificati dopo l'avvio della riunione.
Nota: La capacità della green room è limitata a 100 relatori alla volta.
Partecipanti
Se i partecipanti accedono alla riunione mentre la sala verde è attiva, saranno accolti da una schermata di attesa e potranno chattare o usare app abilitate fino all'inizio della riunione.
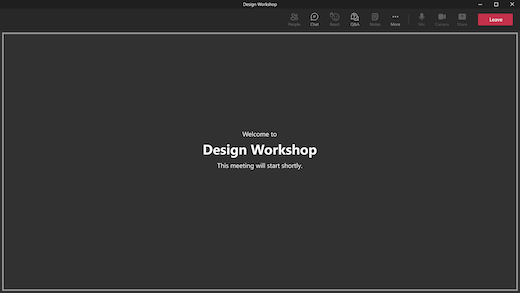
Se l'organizzatore della riunione ha abilitato la chat durante la riunione, i partecipanti potranno chattare durante l'attesa dell'inizio della riunione. I partecipanti non saranno in grado di attivare l'audio o il video. Inoltre, non sentiranno né vedranno relatori e organizzatori nella sala verde.
Anche se i partecipanti non saranno in grado di accedere al riquadro dei partecipanti in attesa, possono visualizzare chi è nella riunione o chi è stato invitato alla riunione tramite l'elenco dei partecipanti.
Nota: L'organizzatore della riunione può ricevere una notifica Di avvio riunione se un partecipante entra in una riunione. Questo non significa che la riunione sia ufficialmente iniziata. Quando è abilitata una sala verde per una riunione, solo il relatore o l'organizzatore può avviare formalmente la riunione.
Durante la riunione
La registrazione e la trascrizione della riunione riprenderanno se sono state sospese a causa della sala verde. Se i sottotitoli sono stati abilitati nella sala verde, continueranno a funzionare come previsto nella riunione.
Nota: Se la registrazione automatica è abilitata, i sottotitoli non funzioneranno fino all'inizio della riunione. Per assicurarsi che i sottotitoli siano disponibili nella sala verde, non abilitare l'opzione Registra automaticamente riunione.










