Mettere in evidenza il video di un utente nelle riunioni di Microsoft Teams
Mettere in primo piano un video significa renderlo pubblico per tutti i partecipanti della riunione. Se sei un organizzatore o un relatore, puoi scegliere fino a sette feed video (incluso il tuo) da evidenziare per tutti gli altri.
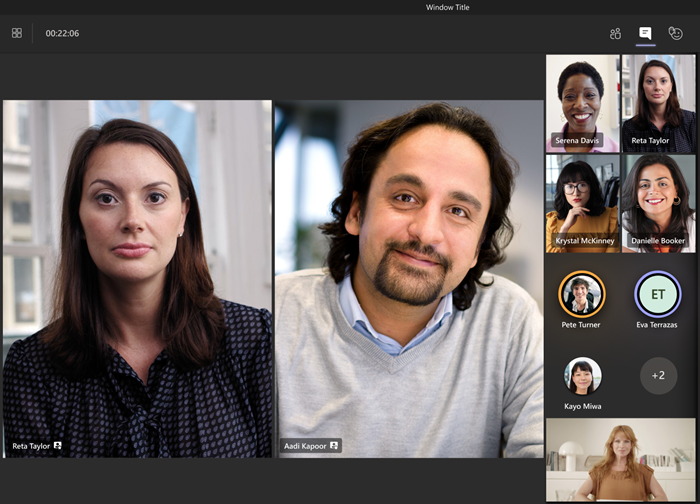
Nota: Non sarà possibile mettere in evidenza un video se la visualizzazione è impostata sulla modalità Raccolta grande o Insieme.
Mettere in evidenza il video di un altro utente
Esistono due modi diversi per eseguire questa operazione:
-
Fare clic con il pulsante destro del mouse sul video della persona e selezionare In evidenza


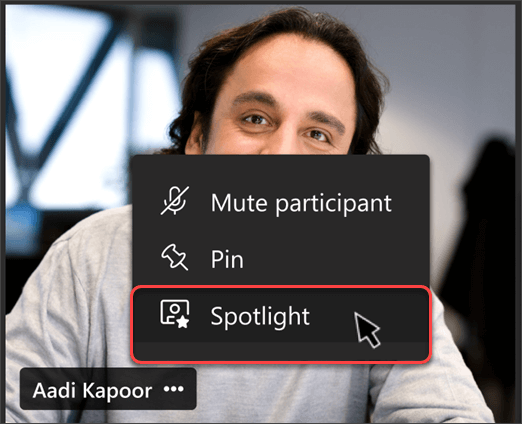
-
Selezionare Persone


-
Quando si è pronti per terminare l'evidenza, fare di nuovo clic con il pulsante destro del mouse e scegliere Interrompi

-
Se più persone sono in evidenza, è possibile interrompere la visualizzazione di tutti contemporaneamente selezionando Persone




Mettere in evidenza il proprio video
Due modi diversi per farlo:
-
Passare il puntatore del mouse sul video e selezionare Altre opzioni


-
Selezionare Persone


Selezionare Esci da spotlight 
Se si è un organizzatore o un relatore di una riunione, è possibile scegliere fino a sette feed video (incluso il proprio) da evidenziare per tutti i partecipanti alla riunione.
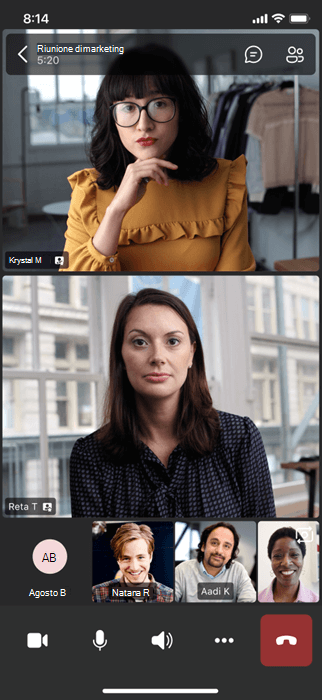
Esistono due modi diversi per mettere in evidenza un video:
-
Premere a lungo il video o l'immagine del profilo della persona da mettere in evidenza e selezionare In evidenza per tutti


-
Selezionare Altre opzioni




Per smettere di mettere in evidenza qualcuno, premi a lungo sul suo video e seleziona Interrompi 
Quando il video di un utente è in evidenza in una riunione, sarà il video principale visualizzato in Surface Hub.
Per il momento, non riesci ad avviare o interrompere i spotlight su Surface Hub, ma quando qualcuno usa l'app desktop mette in evidenza un video, tale video verrà messo in evidenza in Surface Hub proprio come per gli utenti desktop o mobili.










