Partecipare a un evento live in Microsoft Teams
Importante:
-
Gli eventi live di Teams verranno ritirati e sostituiti dai municipio a settembre 2024. Introduzione al municipio in Teams per esperienze avanzate di eventi virtuali.
-
Per altre informazioni, vedere Passare da eventi live di Microsoft Teams ai comuni.
Come partecipante di un evento live in Teams, è possibile watch eventi live e partecipare alla Q&A moderata. Non è possibile condividere audio o video. Per risolvere problemi di qualità audio scadente o di volume basso, vedere Condividere audio dal computer in una riunione o un evento live di Teams.
Panoramica

Guardare questo video per una panoramica sulla partecipazione a un evento live in Teams.
Prima di guardare un evento live
-
Assicurati che il browser consenta i cookie di terze parti.
-
Verificare che il browser supporti Microsoft Teams e Microsoft Azure Media Player.
Partecipa all'evento live
Aprire il collegamento all'evento live per partecipare all'evento.
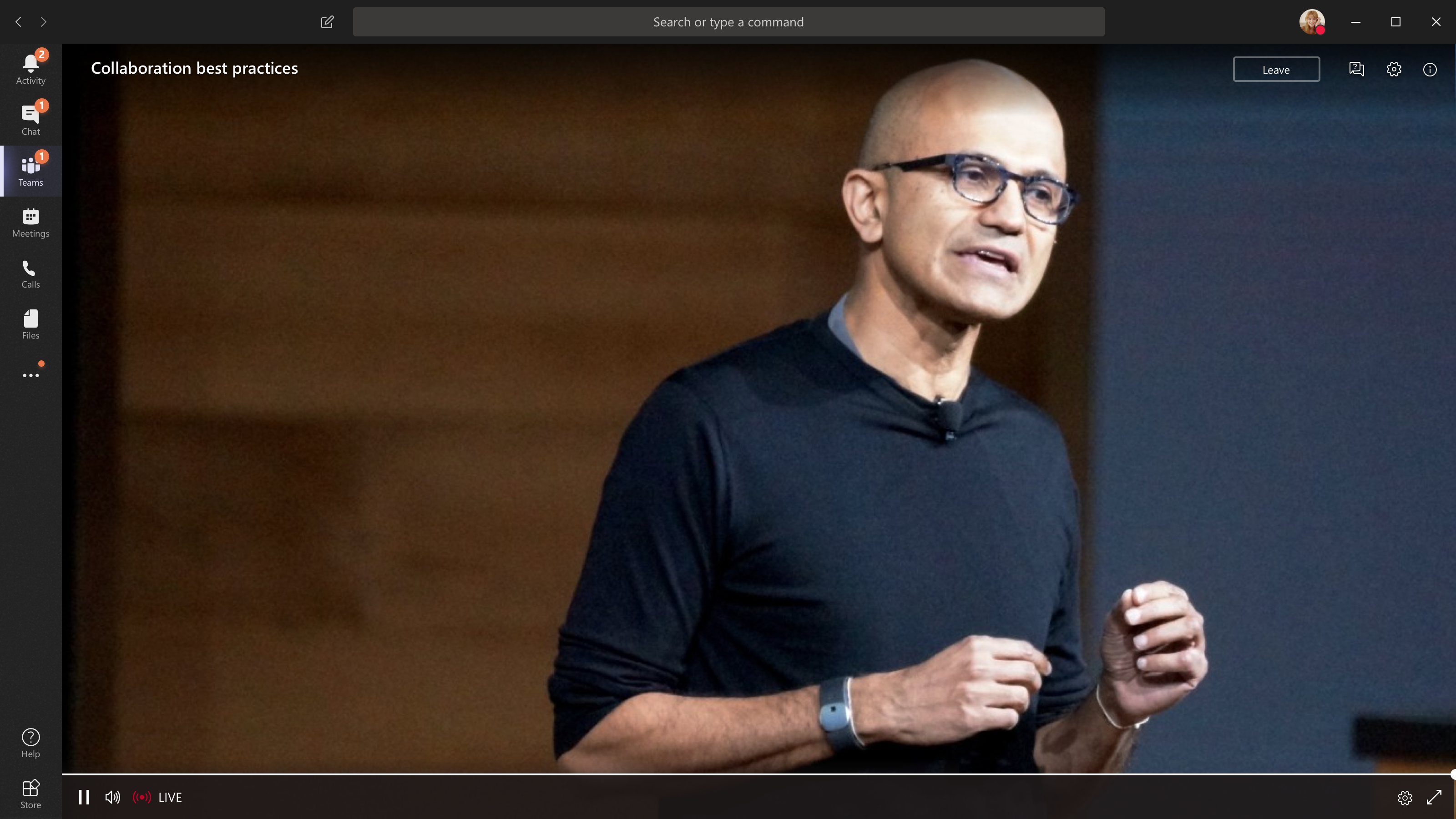
-
Se apri l'evento da Teams, parteciperai all'evento in Teams.
Nota: Gli eventi live non usano ancora le preferenze del dispositivo di Microsoft Teams. Usare l'impostazione audio del sistema operativo per scegliere l'altoparlante per l'evento live.
-
Se apri l'evento da Outlook, puoi partecipare dal Web o aprire l'evento in Teams.
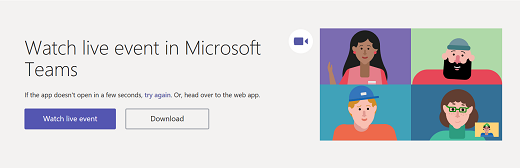
-
Se l'evento live non è iniziato, viene visualizzato il messaggio "L'evento live non è ancora iniziato".
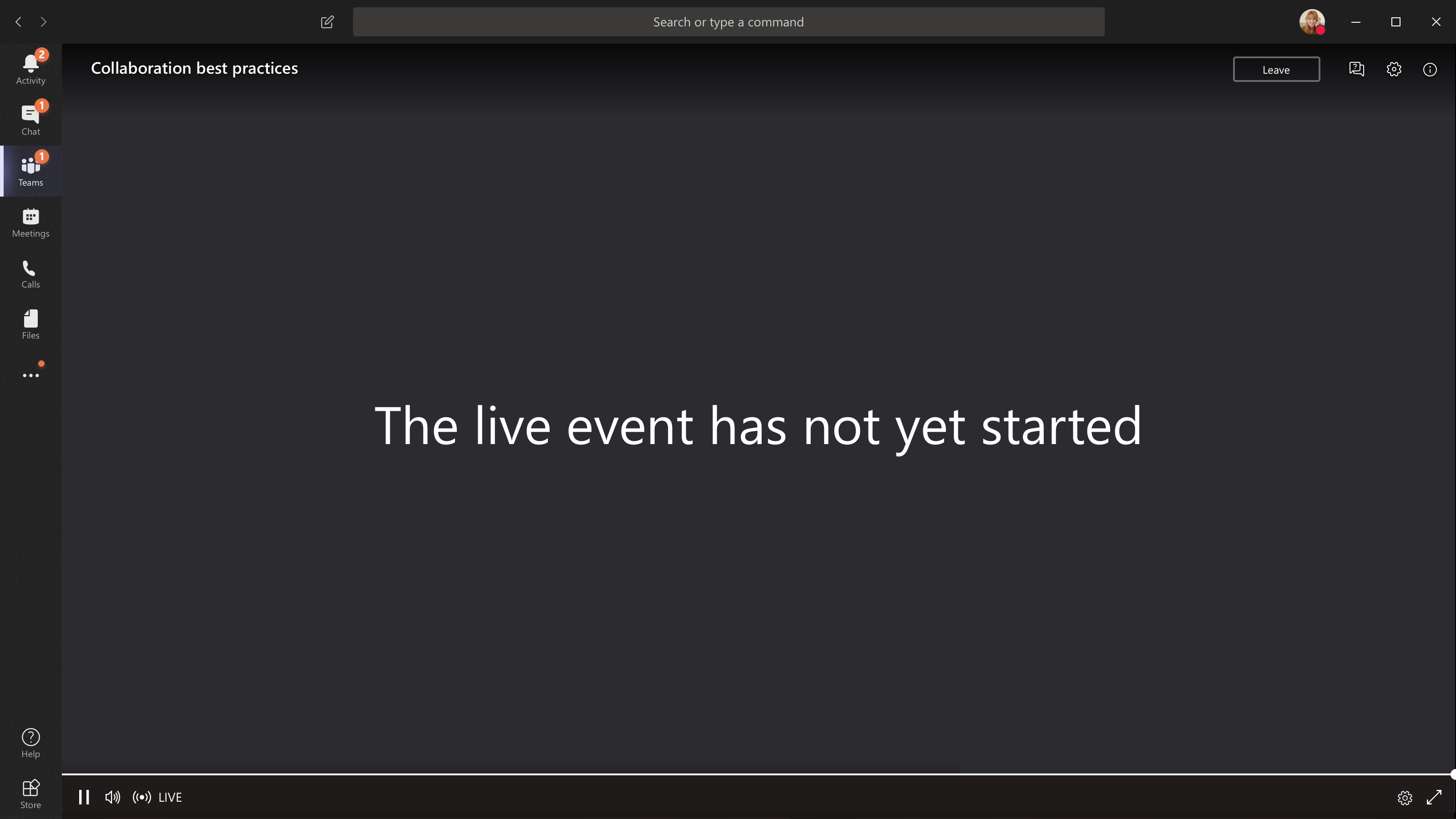
-
Per gli eventi live aperti al pubblico:
-
Se hai già eseguito l'accesso a Teams, ti unirai come utente autenticato.
-
Se non hai eseguito l'accesso a Teams, parteciperai in forma anonima sul Web.
-
-
Se partecipi all'evento live sul Web, usa un Web browser abilitato per l'estensione media source (MSE) come Chrome, Firefox, Edge o Safari.
Nota: Se l'evento live inizia a bassa risoluzione, potrebbe essere necessario reimpostarlo manualmente a una risoluzione maggiore.
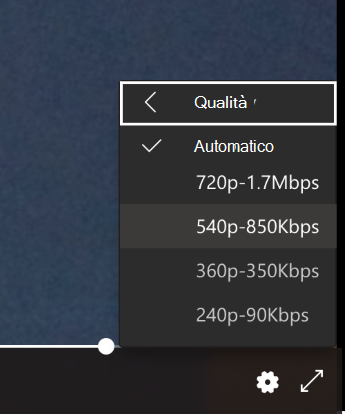
Porre una domanda in un evento live
I partecipanti possono porre domande nelle domande&A non appena si partecipa all'evento, anche se l'evento non è ancora iniziato. Se l'evento include una Q&A, il riquadro Q&A verrà aperto quando si partecipa. Per altre informazioni, vedere Partecipare a una Q&A in un evento live in Teams.
Partecipare a un evento live da una sala riunioni di Microsoft Teams
Se si è invitati a un evento live, è possibile partecipare da una sala di Microsoft Teams (MTR) usando il collegamento di partecipazione all'evento.
Per partecipare a eventi live da un MTR:
-
Vai al calendario di Teams.
-
Selezionare +Nuova riunione.
-
In Aggiungi partecipanti necessari aggiungere il MTR da cui si vuole partecipare.
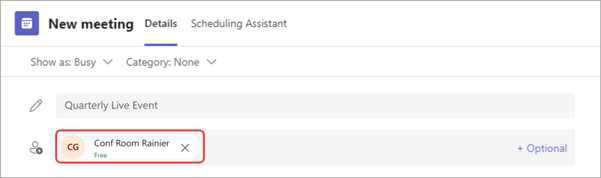
-
Copiare il collegamento all'evento live di Teams dall'invito all'evento e incollarlo in Posizione.
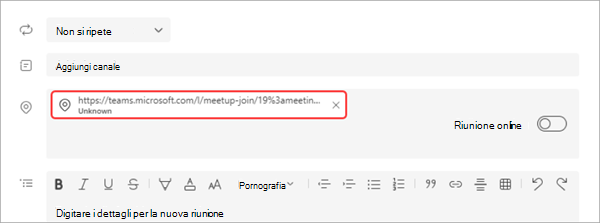
-
Selezionare Salva per inviare l'invito. Il MTR invitato dovrebbe ricevere l'invito e visualizzare un pulsante Partecipa .
-
Seleziona Partecipa nel dispositivo Windows nell'MTR.
Porre una domanda in un evento live
I partecipanti possono porre domande nelle domande&A non appena si partecipa all'evento, anche se l'evento non è ancora iniziato. Se l'evento include una Q&A, il riquadro Q&A verrà aperto quando si partecipa. Per altre informazioni, vedere Partecipare a una Q&A in un evento live in Teams.
Attivare i sottotitoli durante l'evento live
Per attivare sottotitoli e sottotitoli in tempo reale, selezionare Didascalie/Sottotitoli su
Guarda l'evento live più tardi
Una volta finito l'evento live, puoi comunque watch la registrazione usando lo stesso collegamento, se l'organizzatore ha scelto di rendere disponibile la registrazione.
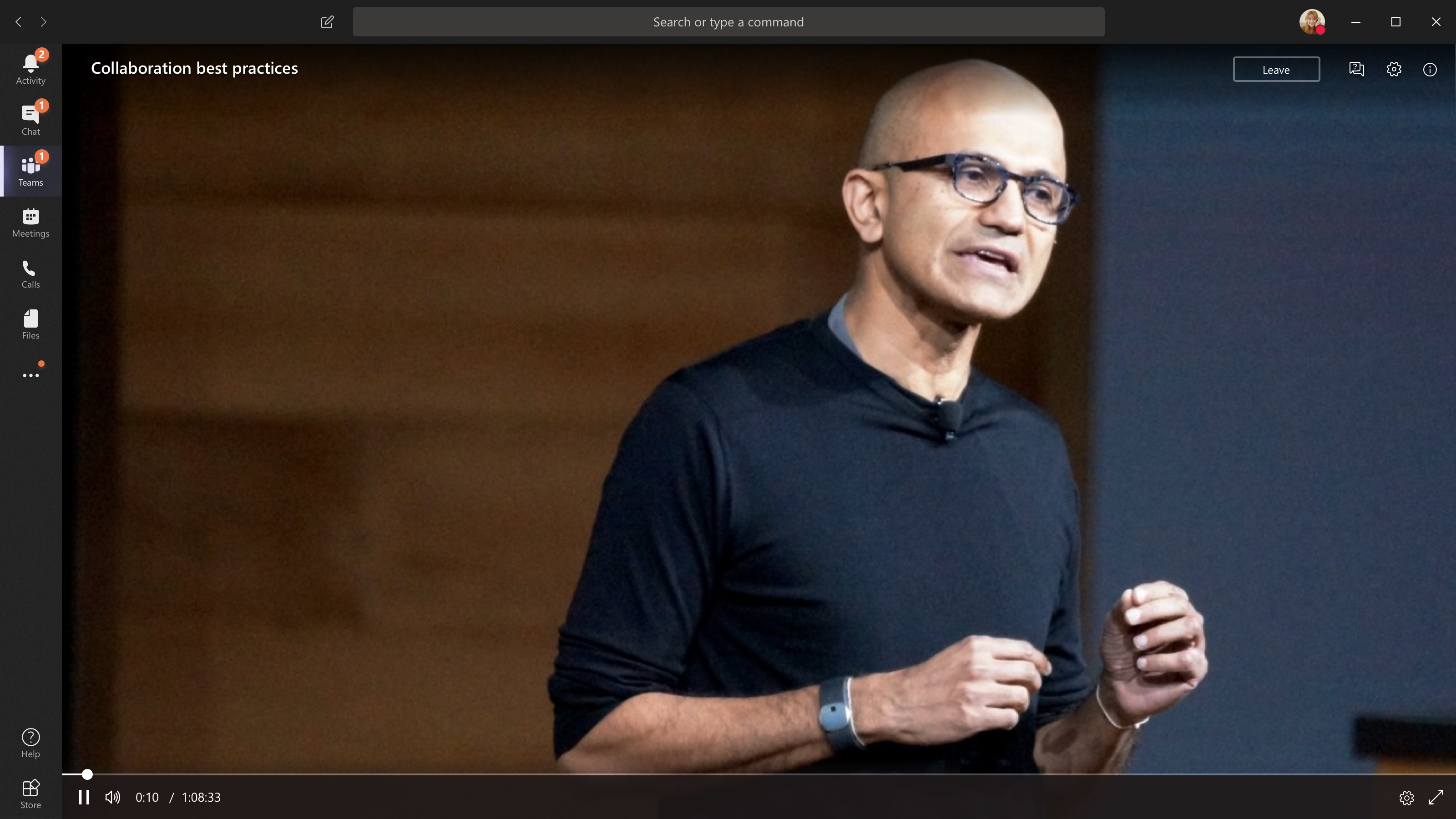
Hai bisogno di assistenza per i tuoi eventi?
Con microsoft 365 Live Event Assistance Program (LEAP), possiamo aiutarti a familiarizzare con la configurazione e l'esecuzione di un evento, un webinar o una riunione di grandi dimensioni ed essere disponibile durante l'evento per aiutarti in caso di domande o problemi.
Durante l'anteprima, il programma di assistenza è gratuito per i clienti che usano Teams, Stream o Yammer per consegnare i loro eventi. Iscriviti ora per iniziare.










