Usare i controlli riunione in Microsoft Teams
Durante una riunione in Teams, è possibile accedere a funzioni diverse dai controlli della riunione nella parte superiore dello schermo. In questo modo sarà possibile personalizzare facilmente la visualizzazione, partecipare con altri utenti e altro ancora.

Mostrare o nascondere la conversazione della riunione
Per accedere alla chat della riunione, selezionare Chat 

Per altre informazioni, vedere Chattare in una riunione di Teams.
Mostrare o nascondere tutti i partecipanti
Per visualizzare un elenco di tutti i partecipanti a una riunione o un elenco di altre persone invitate ma non presenti nella riunione, selezionare Persone 
I partecipanti alla riunione verranno visualizzati sul lato destro dello schermo. Sopra l'elenco dei partecipanti, è anche possibile invitare qualcuno alla riunione o condividere l'invito alla riunione.
Per nascondere l'elenco, selezionare di nuovo Persone 
Nota: Per i riquadri video con dimensioni inferiori a 250 x 140 pixel, il nome completo di un partecipante verrà visualizzato al passaggio del mouse solo a causa di limitazioni delle dimensioni.
Per altre informazioni, vedere Invitare persone a una riunione.
Alzare la mano
Alza la mano durante una riunione per far sapere agli altri che hai qualcosa da condividere senza interrompere l'altoparlante.
Per alzare o abbassare la mano:
-
Selezionare Aumenta

Gli altri vedranno che la tua mano è rialzata e in quale ordine è stata rialzata se gli altri hanno le mani alzate.
Per altre informazioni, vedere Esprimersi nelle riunioni di Teams con reazioni in tempo reale e Alzare la mano in una riunione di Teams.
Esprimere una reazione
React a qualcosa che qualcuno sta dicendo durante una riunione scegliendo una reazione emoji.
Per reagire in una riunione:
-
Selezionare React

-
Scegli l'emoji che vuoi esprimere.
Quando si sceglie una reazione, l'emoji verrà visualizzata per alcuni secondi nella finestra della riunione per consentire ai partecipanti di visualizzarla.
Cambia la visualizzazione
Modificare la modalità di visualizzazione degli altri partecipanti selezionando Visualizza 
Per altre informazioni, vedere Uso del video in Microsoft Teams.
Prendere appunti sulla riunione
È possibile tenere tutto aggiornato sull'agenda della riunione, sulle attività assegnate e altro ancora con le note della riunione collaborativa. Apportare modifiche in tempo reale che gli altri utenti possono visualizzare e modificare man mano che vengono apportate e farvi riferimento in un secondo momento.
Per altre informazioni, vedere Creare note riunione in Microsoft Teams.
Creare un gruppo di lavoro
Se si è un organizzatore o un relatore di una riunione nominato responsabile dei gruppi di lavoro, è possibile selezionare Sale 
Per altre informazioni, vedere Usare i gruppi di lavoro e Partecipare a un gruppo di lavoro.
Usare Copilot
Se si dispone di una licenza Copilot, selezionare Copilot 
Per altre informazioni, vedere Benvenuto in Copilot in Microsoft Teams.
Aggiungere un'app
Se sei un organizzatore o un relatore della riunione, puoi selezionare App 
Per altre informazioni, vedere Usare le app nelle riunioni di Teams.
Altre azioni
Selezionare Altre azioni 
Alcune delle opzioni più comuni visualizzate nel menu Altre azioni includono Avvia registrazione, Applica effetti sfondo e Disattiva video in arrivo.
Attivare o disattivare la fotocamera
Per attivare la fotocamera:
-
Seleziona la freccia a discesa accanto a Fotocamera

-
Seleziona Fotocamera

Per disattivare la fotocamera, seleziona di nuovo Fotocamera 
Per altre informazioni, vedere Uso del video.
Nota: Se partecipi a un evento live o a un webinar pubblico (registrazione aperta), la fotocamera è disattivata per impostazione predefinita. Per altre informazioni, vedere Partecipare a un evento live e Introduzione ai webinar di Teams.
Disattivare o riattivare il microfono
Se l'audio è già disattivato in una riunione e si vuole parlare:
-
Seleziona la freccia a discesa accanto a

-
Seleziona

Per disattivare il microfono, seleziona di nuovo Microfono .
Per altre informazioni, vedi Disattivare e riattivare l'audio del microfono.
Nota: Se partecipi a un evento live o a un webinar pubblico (registrazione aperta), il microfono è disattivato per impostazione predefinita. Per altre informazioni, vedere Partecipare a un evento live e Introduzione ai webinar di Teams.
Condividere lo schermo
Per condividere lo schermo o altri contenuti durante una riunione:
-
Seleziona Condividi

-
Scegliere di presentare l'intero schermo, una finestra, un file di PowerPoint o una lavagna.
Per altre informazioni, vedere Condividere contenuti in una riunione in Teams.
Abbandonare o terminare una riunione
Per uscire da una riunione, seleziona Abbandona 
Vuoi saperne di più? Vedere Riunioni in Teams.
Argomenti correlati
Se si partecipa a una riunione sul dispositivo mobile, è possibile accedere a diversi controlli della riunione sia dall'alto che dal basso dello schermo.
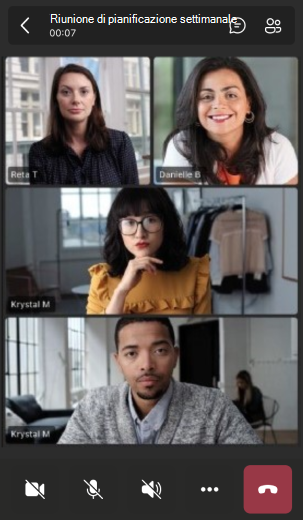
Mostrare o nascondere la conversazione della riunione
Per accedere alla conversazione chat della riunione, toccare Chat 

Mostrare o nascondere tutti i partecipanti
Per visualizzare un elenco di tutti i partecipanti a una riunione, o di tutti gli invitati ma non presenti, toccare Persone 

Attivare o disattivare la fotocamera
Per attivare la videocamera durante una riunione, toccare Fotocamera 

Disattivare o riattivare il microfono
Per riattivare il microfono durante una riunione, toccare 

Opzioni degli altoparlanti per dispositivi mobili
Per accedere alle opzioni dell'altoparlante, toccare Altoparlante 
Altre azioni
Toccare Altro 
Puoi scegliere Reazioni, Chat, Persone, Condividi e Visualizzazioni.
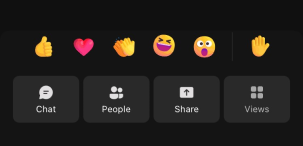
Oppure effetti sfondo, Avvia registrazione e altro ancora.
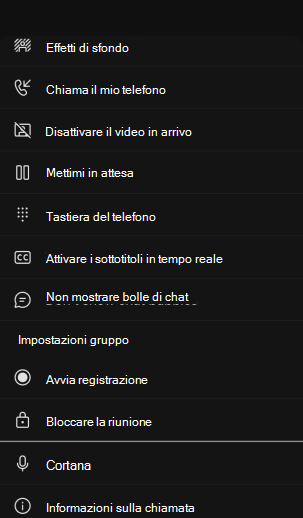
Per uscire, tocca un punto qualsiasi nella parte superiore dello schermo sopra le reazioni.
Uscire da una riunione
Per uscire da una riunione, toccare Abbandona 










