Gestire la registrazione di un webinar in Microsoft Teams
Configurare la registrazione
Aggiungi struttura al webinar con ulteriori impostazioni e requisiti di registrazione. Per modificare la registrazione dei partecipanti, aprire il webinar dal calendario di Teams e passare a Configurazione> registrazione .
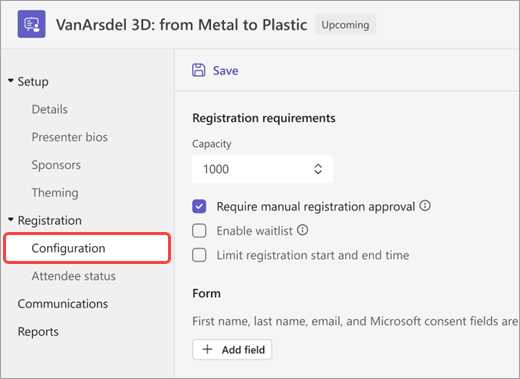
Da qui è possibile implementare quanto segue:
-
Capacità : imposta un limite per il numero di persone che possono registrarsi per il webinar.
-
Richiedere l'approvazione della registrazione manuale* - Decidere chi può partecipare al webinar approvando o rifiutando le richieste di registrazione.
-
Abilita lista di attesa* - Dopo aver completato la capacità dell'evento, gestire le richieste di registrazione di overflow implementando un elenco di attesa. La capacità del waitlist sarà uguale alla capacità dell'evento.
-
Limitare l'ora di inizio e di fine della registrazione* - Consente di impostare un intervallo di tempo durante il quale i potenziali partecipanti possono registrarsi per l'evento.
*Teams Premium funzionalità.
Impostare l'ora di inizio e di fine della registrazione
Nota: Limitare gli orari di inizio/fine della registrazione è disponibile nell'ambito di Teams Premium, una licenza per i componenti aggiuntivi che offre funzionalità aggiuntive per rendere le riunioni di Teams più personalizzate, intelligenti e sicure. Per accedere a Teams Premium, contatta l'amministratore IT.
Limitare i casi in cui i potenziali partecipanti possono registrarsi al webinar impostando l'ora di inizio e di fine della registrazione.
Per impostare l'ora di inizio e di fine della registrazione:
-
Vai a Configurazione in Registrazione.
-
Seleziona Limita l'ora di inizio e di fine della registrazione.
-
Designa la finestra di registrazione scegliendo gli orari dai menu a discesa.
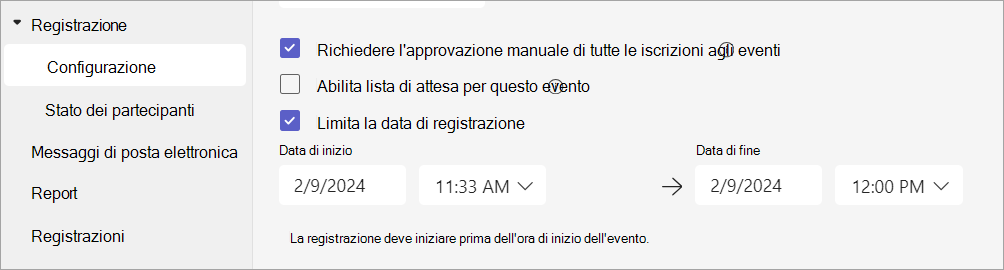
Gestisci registrazione
Aggiungi domande a un modulo di registrazione di un webinar per saperne di più sul tuo pubblico, inclusi dettagli sul loro background, su come hanno sentito parlare dell'evento e altro ancora. È anche possibile includere termini legali che i potenziali partecipanti possono visualizzare e accettare.
Aggiungere campi di registrazione
Per aggiungere campi al modulo di registrazione:
-
Vai a Configurazione in Registrazione.
-
In Modulo selezionare Aggiungi campo.
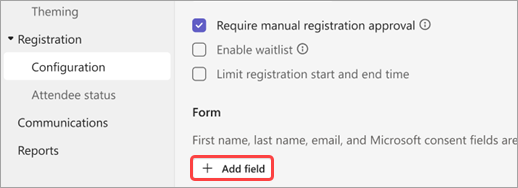
-
Scegliere uno dei campi preimpostati o selezionare Domanda personalizzata per crearne una personalizzata.
-
Dopo aver aggiunto un campo o una domanda, selezionare Obbligatorio per aggiungerlo al modulo di registrazione.
Nota: Per impostazione predefinita, la registrazione è aperta fino alla fine dell'evento, a meno che l'organizzatore non abilitare e impostare un'ora di fine di registrazione diversa.
Visualizzare le risposte del modulo
Per visualizzare le risposte del modulo di un potenziale partecipante:
-
Vai a Stato partecipante in Registrazione.
-
Selezionare la freccia a discesa accanto a Approvazione in sospeso.
-
Selezionare visualizza nella riga del partecipante per visualizzare le risposte al modulo di registrazione.
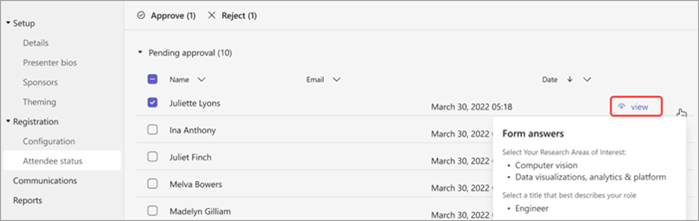
Approvare o rifiutare le richieste
Nota: La revisione delle richieste di registrazione è disponibile come parte di Teams Premium, una licenza di componente aggiuntivo che offre funzionalità aggiuntive per rendere le riunioni di Teams più personalizzate, intelligenti e sicure. Per accedere a Teams Premium, contatta l'amministratore IT.
Per approvare o rifiutare le richieste di registrazione:
-
Nel webinar Dettagli assicurarsi di aver selezionato Richiedi l'approvazione della registrazione manuale.
-
Vai a Stato partecipante nel menu Registrazione .
-
Selezionare Approvazione in sospeso.
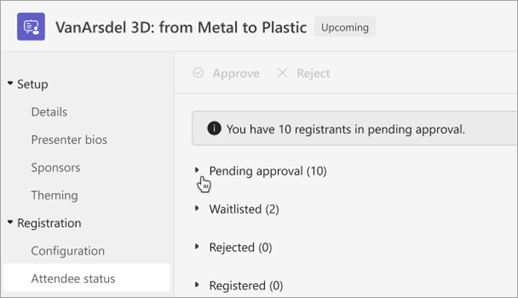
-
Selezionare la casella accanto a ogni nome da approvare o negare. Selezionare la casella accanto a Nome per selezionare tutto.
-
Selezionare Approva o Rifiuta per gestire le richieste.
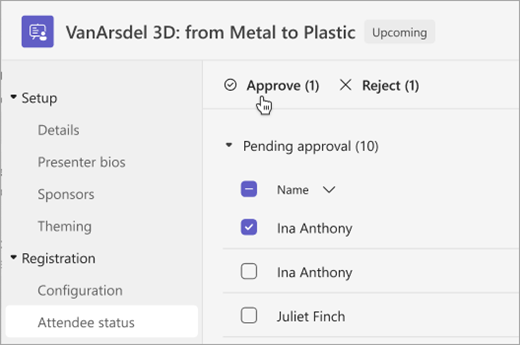
Gestire la lista di attesa per la registrazione
Nota: La gestione del waitlist è disponibile nell'ambito di Teams Premium, una licenza per i componenti aggiuntivi che offre funzionalità aggiuntive per rendere le riunioni di Teams più personalizzate, intelligenti e sicure. Per accedere a Teams Premium, contatta l'amministratore IT.
Persone che si registra per un webinar dopo che l'evento ha raggiunto la capacità verrà aggiunta alla lista di attesa. Quando i punti si aprono perché l'organizzatore aumenta la capacità o altri registranti annullano, i registranti in lista di attesa passeranno a Approvazione in sospeso se è abilitata l'approvazione manuale. In caso contrario, la registrazione passerà automaticamente.
Per abilitare la lista di attesa:
-
Aprire il webinar nel calendario di Teams.
-
Vai a Configurazione > Registrazione.
-
Seleziona Abilita lista di attesa per questo evento.
Per accedere alla lista di attesa:
-
Aprire il webinar nel calendario di Teams.
-
Vai a Configurazione > Stato registrazione > Partecipante.
Nota: Gli organizzatori non possono rimuovere o approvare i partecipanti dal waitlist; tuttavia, possono aumentare la capacità di registrazione dell'evento per spostare i partecipanti in lista di attesa allo stato di approvazione registrato o in sospeso.
Consentire ai partecipanti registrati di ignorare la sala di attesa
Quando le persone partecipano al webinar, entrano prima in una sala d'attesa finché non vengono lasciate entrare da un organizzatore, un co-organizzatore o un relatore. Per gestire più facilmente la sala di attesa, consentire ai partecipanti registrati di ignorare automaticamente la sala di attesa modificando le impostazioni di bypass della sala di attesa.
Per consentire ai partecipanti registrati di ignorare la sala di attesa:
-
Passare al calendario di Teams e selezionare il webinar.
-
In Dettagli selezionare Opzioni riunione

-
Attivare l'interruttore accanto a Partecipanti con un collegamento di registrazione può ignorare la sala di attesa.
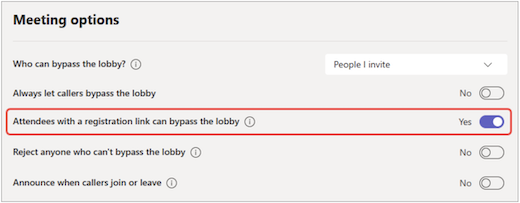
Nota: In questo modo saranno consentiti gli utenti registrati interni ed esterni e le persone designate nella sala di attesa Chi può ignorare la sala di attesa? per evitare la sala di attesa.
-
Attivare l'interruttore Rifiuta gli utenti che non possono ignorare la sala di attesa per rifiutare chiunque non sia registrato per l'evento. Questa opzione è disponibile solo se l'opzione Partecipanti con il collegamento di registrazione può ignorare l'interruttore della sala di attesa è attivata.
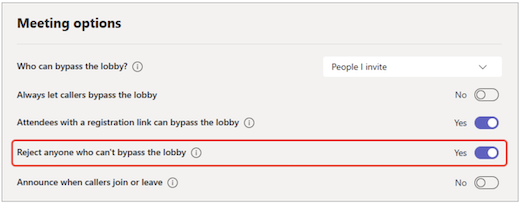
-
Seleziona Salva.
Questa impostazione può essere modificata prima e durante l'evento. Se si modifica l'impostazione durante l'evento, questa avrà effetto sui partecipanti che entrano nella sala di attesa dopo la modifica dell'impostazione. Per altre informazioni, vedere Uso della sala di attesa nelle riunioni di Teams.










