Planificarea unei întâlniri în Microsoft Teams
Calendarul din Teams este conectat la calendarul Exchange. Cu alte cuvinte, atunci când programați o întâlnire în Outlook, aceasta va apărea în Teams și invers.
Fiecare întâlnire programată în Teams este transformată automat într-o întâlnire online. Planificați din Outlook? Aflați cum să adăugați Teams la întâlnirea Outlook.
Notă: Până la 1.000 de invitați se pot asocia la o întâlnire Teams și pot interacționa utilizând chatul, componenta audio și video. De asemenea, invitații se pot asocia la o întâlnire care are deja 1.000 de participanți (până la 10.000) ca participanți doar pentru vizualizare.
Planificarea unei întâlniri
Există mai multe modalități de a programa o întâlnire în Teams:
-
Dintr-un chat unu la unu sau de grup, selectați Planificați o întâlnire

-
Din calendar

Formularul de planificare este locul în care veți da întâlnirii un titlu, veți invita persoane și veți adăuga detalii despre întâlnire. Utilizați Asistentul de programări pentru a găsi o oră potrivită pentru toți.
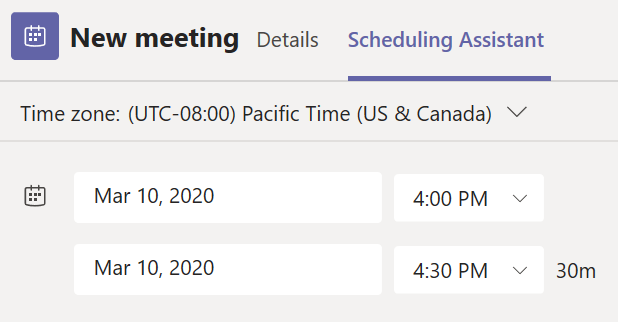
În Asistentul de programări, puteți vedea fusurile orare, programările și disponibilitatea participanților în diferite intervale orare. Grila Asistent programări va afișa programul fiecărui participant. Zonele umbrite se afișează atunci când participanții sunt ocupați sau au întâlniri provizorii. Zonele fără umbrire se afișează atunci când participanții sunt liberi.
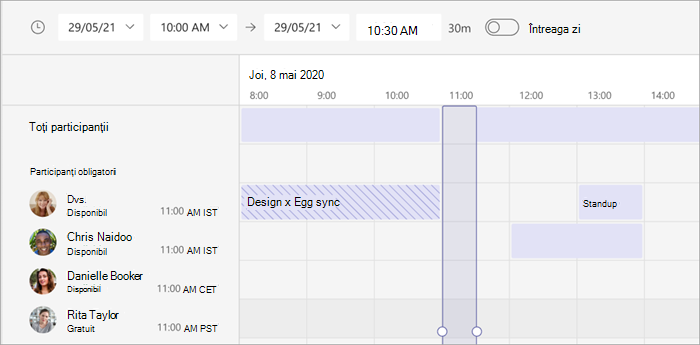
După ce ați terminat de completat detaliile, selectați Salvare pentru a închide formularul de planificare și a invita participanții la întâlnire.
Adăugarea unui număr de dial-in
Includeți un număr de dial-in și un ID de conferință, astfel încât participanții să poată apela întâlnirea Teams. Dacă programați întâlnirea din Outlook, numărul de dial-in și ID-ul conferinței apar automat în invitația la întâlnire planificată. Pentru a adăuga aceste detalii atunci când planificați în Teams, consultați Adăugarea unui număr de dial-in pentru o întâlnire în Teams.
Atribuirea categoriilor la o întâlnire
Colorați calendarul cu categorii. La fel ca în Outlook, puteți atribui una sau mai multe categorii fiecărei întâlniri din calendar. Există câteva modalități de a atribui categorii:
-
Faceți clic dreapta pe un eveniment din calendar și selectați Categorii, apoi alegeți o culoare.
-
Atunci când planificați o întâlnire, selectați Categorie în partea de sus a formularului de planificare.
Notă: În prezent, categoriile nu pot fi aplicate la întâlnirile de pe canal.
Invitați persoane din afara organizației
Teams vă permite să invitați persoane din afara organizației, inclusiv pe cele care nu au o licență Teams. Veți avea nevoie de adresa sa completă de e-mail pentru a-l invita.
-
Accesați locul unde scrie Adăugați participanți obligatorii. Dacă cineva este participant opțional, selectați Opțional în schimb.
-
Tastați adresa completă de e-mail a persoanei (de exemplu: Joe@example.com).
-
Selectați Invitare. Persoana respectivă va primi un mesaj de e-mail cu un link la întâlnire.
Invitați persoane cu un link
Teams vă permite să invitați persoane la o întâlnire printr-un link de întâlnire. Pentru a partaja acest link:
-
Creați întâlnirea în Teams.
-
Accesați Calendar

-
Linkul întâlnirii va apărea ca URL. Copiați-l selectând .
Adăugați un co-organizator
După ce ați invitat persoane la întâlnirea dvs., puteți adăuga până la 10 coorgani pentru a vă gestiona întâlnirea. Înainte de a adăuga co-organizatori, asigurați-vă că persoanele pe care doriți să le adăugați sunt adăugate deja ca participanți obligatorii, apoi urmați pașii de mai jos:
-
Selectați întâlnirea, apoi selectați Editare.
-
Selectați Mai multe opțiuni

-
Pe pagina cu opțiunile întâlnirii, lângă Alegeți co-organizatorii, selectați săgeata în jos și alegeți numele coorganizatorului.
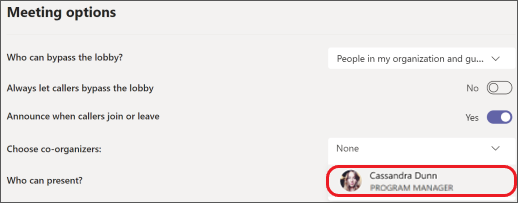
-
Selectați Salvare în partea de jos a ecranului.
Notă: Pentru a afla mai multe, consultați Adăugarea coorganizatorilor la o întâlnire.
Transformați-l într-o întâlnire de canal
-
Selectați Întâlnire nouă.
-
Tastați numele unui canal în care scrie Adăugare canal (sub câmpurile de dată și oră).
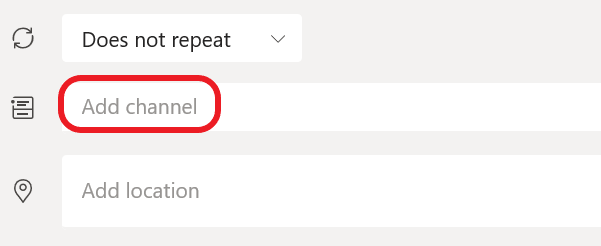
Canalele nu pot fi editate sau adăugate după trimiterea invitației. Va trebui să trimiteți o nouă invitație cu canalul actualizat.
Notă: Atunci când aveți o întâlnire pe un canal, toate persoanele din echipă vor putea să o vadă și să se asocieze la aceasta pe canalul respectiv. Această caracteristică nu este disponibilă în canalele private.
După ce ați adăugat persoanele dorite, selectați Asistent programare pentru a găsi cea mai bună oră.
Dacă este o întâlnire recurentă, deschideți meniul vertical de lângă Nu se repetă (imediat sub dată). Alegeți cât de des doriți să apară din opțiunile implicite sau selectați Particularizat pentru a vă crea propriul ritm.
Planificarea întâlnirilor într-un calendar de canal
Dacă nu sunteți familiarizat cu adăugarea unui calendar la un canal, pașii sunt schițați pentru dvs. la Vedeți toate întâlnirile în Teams. După ce ați terminat, aveți câteva modalități de a adăuga evenimente la calendarul partajat.
-
Selectați Adăugați un eveniment nou în partea de sus a calendarului.
-
Faceți clic și glisați cursorul în calendar pentru a selecta un bloc de timp.
-
Sau selectați săgeata de lângă Întâlnire acum din partea de sus a aplicației pentru a deschide meniul și a selecta Planificați întâlnirea.
Fiecare dintre aceste acțiuni va deschide formularul de planificare cu numele de canal completat, puteți adăuga un grup Outlook sau persoane, introducându-le manual numele. Invitații și partenerii din afara organizației dvs. nu vor avea acces la calendarul de canal și, de asemenea, vor necesita adăugarea la invitația la întâlnire.
Faceți clic dreapta pentru mai multe opțiuni
Faceți clic dreapta pe un eveniment din calendar pentru a confirma, eliminați-l dacă este anulat sau deschideți invitația pentru a vizualiza detaliile întâlnirii. Dacă evenimentul este o întâlnire Teams, veți primi și opțiuni pentru Asocierea online și Chatul cu participanții.
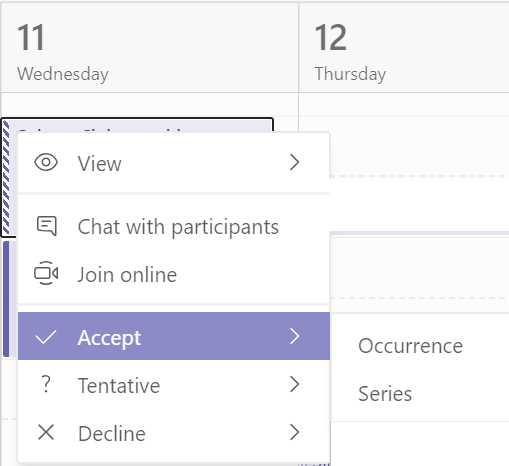
Întâlnirile Teams vor afișa un buton de asociere la un eveniment din calendar cu cinci minute înainte de începerea unei întâlniri. După ce cineva se asociază la întâlnire, evenimentul își va schimba culorile pentru a vă anunța că este online.
Selectați Asociere pentru a deschide fereastra cu setările întâlnirii pentru a confirma setările preferate pentru cameră și microfon înainte de a vă asocia la întâlnirea online.
Notă: Dacă aveți întâlniri suprapuse în calendar, butonul asociere nu va fi disponibil. Dar puteți în continuare să faceți clic dreapta pe eveniment și să selectați Asociere online.
Replanificarea unei întâlniri
În calendarul Teams, puteți reprograma întâlnirile și evenimentele pe care le-ați organizat. Pentru a actualiza rapid o oră de întâlnire, selectați din calendarul Teams, glisați-o într-un interval de timp nou și fixați-o.
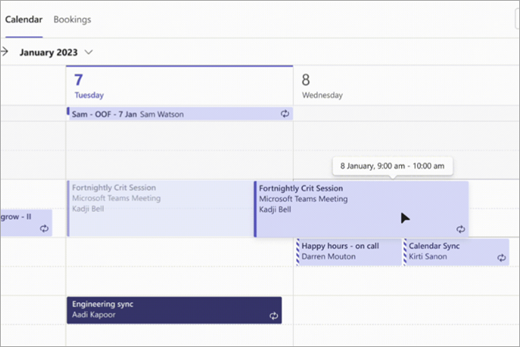
Veți fi anunțat despre disponibilitatea invitaților înainte de a actualiza ora întâlnirii.
De asemenea, puteți modifica ora întâlnirii selectând întâlnirea în calendarul Teams, selectând Editare, alegând o oră nouă și selectând Trimiteți actualizarea. Participanții vor primi automat o notificare cu ora actualizată.
Setarea stării Afișare ca într-o întâlnire Teams
Ca organizator, puteți seta starea Afișare ca a întâlnirii în bara de acțiuni. Atunci când participanții răspund la mesaj, starea lor va reflecta automat starea setată de organizator.
Ca participant, puteți alege să setați starea individuală pentru întâlnire prin Afișare ca independent de starea setată de organizator. Starea actualizată se va reflecta în calendar. Valoarea implicită Afișare ca pentru toate întâlnirile pe care le planifică un organizator este Ocupat.
Puteți seta starea Afișare ca în mai multe moduri:
Pe pagina Programare detalii formular
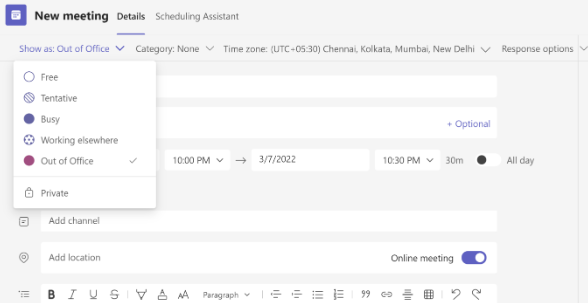
Pe previzualizare întâlnirii (Microsoft Surface)
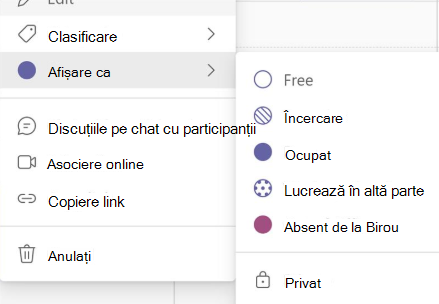
În vizualizarea Detalii a întâlnirii (ca participant)
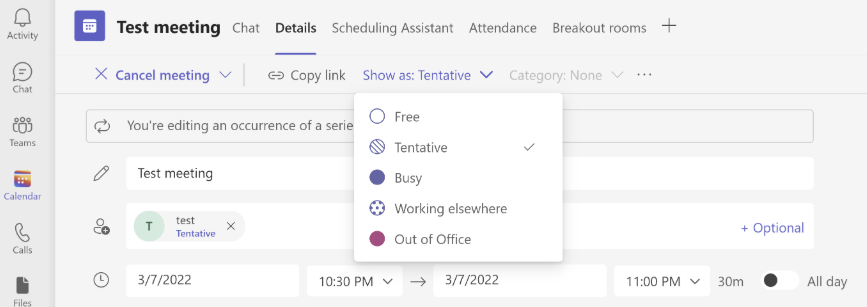
Planificarea unei întâlniri
Pentru a programa o întâlnire, accesați Calendar 

Accesați Adăugați participanți 
În continuare, accesați Partajare pe un canal:
-
Dacă doriți să aveți întâlnirea pe un canal, selectați canalul corespunzător.
-
Dacă preferați să nu omiteți acest lucru.
Notă: Atunci când aveți o întâlnire pe un canal, alte persoane vor putea să o vadă și să se asocieze în canalul respectiv.
Apoi setați orele de început și de sfârșit și scrieți o descriere pentru eveniment.
În sfârșit, selectați Gata pentru a programa întâlnirea.
Detalii întâlnire
Vizualizați detaliile despre întâlnire accesând Calendar 
În detaliile întâlnirii, puteți vedea:
-
Cine este invitat la întâlnire.
-
Stările RSVP ale invitaților.
-
Conținut asociat, cum ar fi documente sau fișiere care pot fi relevante pentru întâlnire.
De asemenea, puteți alege să ștergeți evenimentul sau să redirecționați întâlnirea către altă persoană.










