Izklop in vklop zvoka mikrofona v aplikaciji Microsoft Teams
Ko se pridružite srečanju v aplikaciji Teams, lahko izklopite zvok svojega mikrofona in tako preprečite neželen hrup ali vklopite zvok svojega mikrofona, da sodelujete v srečanju.
Mikrofon lahko v aplikaciji Teams izklopite ali vklopite na več različnih načinov.
Izklop ali vklop zvoka pred srečanjem
Preden se pridružite srečanju, lahko vklopite ali izklopite svoj mikrofon tako, da izberete 
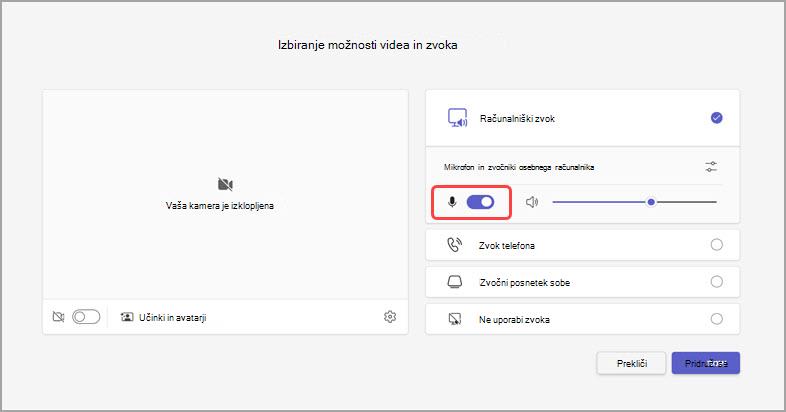
Izklop ali vklop zvoka med srečanjem
Če želite med srečanjem izklopiti zvok, izberite Gumb 


Mikrofon lahko vklopite ali izklopite tudi tako, da pritisnete bližnjične tipke Ctrl+Shift+M. Če želite izvedeti več, glejte Bližnjice na tipkovnici za Microsoft Teams.
Opomba: Nekatere zmogljivosti mikrofona morda niso na voljo, odvisno od nastavitev srečanja ali pravilnikov, ki jih je nastavil skrbnik za IT.
Če želite samodejno izklopiti zvok mikrofona, če se zaslon zaklene:
-
V aplikaciji Teams izberite Več možnosti


-
Izberite Nastavitve

-
Vklopite stikalo Izklopi kamero in mikrofon, ko se zaslon zaklene.
-
Znova zaženite aplikacijo Teams, da aktivirate to nastavitev.
Izklop ali vklop zvoka iz opravilne vrstice (Windows)
Če se v napravi s sistemom Windows pridružite srečanju v aplikaciji Teams, lahko izklopite ali vklopite zvok svojega mikrofona v opravilni vrstici sistema Windows.
Vklop in izklop mikrofona v opravilni vrstici sistema Windows:
-
Izberite ikono mikrofona, ki

-
Pritisnite tipki Windows

Vklop zvoka s kombinacijo tipk Ctrl+preslednica
V namizni aplikaciji Teams lahko izberete tudi izklop in se tako izognete neželenim prekinitvom ali hrupu med srečanjem in se hitro odzovete, ko ste na srečanju. Če želite hitro vklopiti zvok, pridržite tipki Ctrl+preslednica (Windows) in Option+preslednica (Mac). Spustite tipke, da se vrnete v stanje izklopa.
Kako omogočiti:
-
V aplikaciji Teams izberite Več možnosti


-
Izberite Nastavitve

-
Vklopite stikalo Bližnjica na tipkovnici za vklop zvoka.
-
Pridružite se klicu ali srečanju. Utišajte se.
-
V sistemu Windows pritisnite in pridržite Ctrl + preslednica. V računalniku Mac pritisnite in pridržite Option + preslednico. Videli boste opozorilo glede začasnega vklopa zvoka. Preverite, ali je vklopljena povezava.
-
Ko sprostite kombinacijo tipk, bo mikrofon znova izklopljen.
-
Opomba: Bližnjice na splošno– vključno s tipkama Ctrl+preslednica in Option+preslednica za vklop zvoka – ne delujejo v polju za klepet ali ko so aplikacije, kot sta PowerPoint Live ali Whiteboard, v skupni rabi v fazi srečanja.
Želite izvedeti več? Glejte Srečanja v aplikaciji Teams.
Povezane teme
Upravljanje nastavitev zvoka v srečanju v aplikaciji Teams
Skupna raba zvoka iz računalnika na srečanju ali dogodku v živo v aplikaciji Teams










