Ali organizirate velika srečanja ali v njih predstavljate gradivo? Če se želite izogniti naključnim motečim hrupom in vizualnim motnjam, lahko onemogočite mikrofone in kamere udeležencev. Ko želite, da nekdo govori ali je viden, mu lahko nato omogočite, da znova vklopi mikrofon ali kamero.
Opomba: Trenutno udeležencem, ki pokličejo v srečanje prek telefonske številke, navedene v podrobnostih srečanja, ne bo preprečen vklop mikrofona in kamere.
Če želite informacije o tem, kateri udeleženci sestanka so razvrščeni kot »udeleženci«, glejte Vloge na srečanju v aplikaciji Teams.
Preprečevanje uporabe mikrofona in kamere
Pred srečanjem
Po načrtovanju srečanja in pošiljanju povabila lahko organizator srečanja onemogoči mike in kamere, tako da jih udeleženci med srečanjem ne bodo mogli uporabljati. Vsi udeleženci (vendar ne predstavitelji) se bodo srečanju pridružili z izklopljenim mikrofonom in kamero.
-
Pojdite na Koledar in dvokliknite srečanje.
-
Izberite Možnosti srečanja pri vrhu zaslona.

-
Izklopite stikalo Dovoli mikrofon udeležencem? ali Dovoli kamero udeležencem? in izberite Shrani.
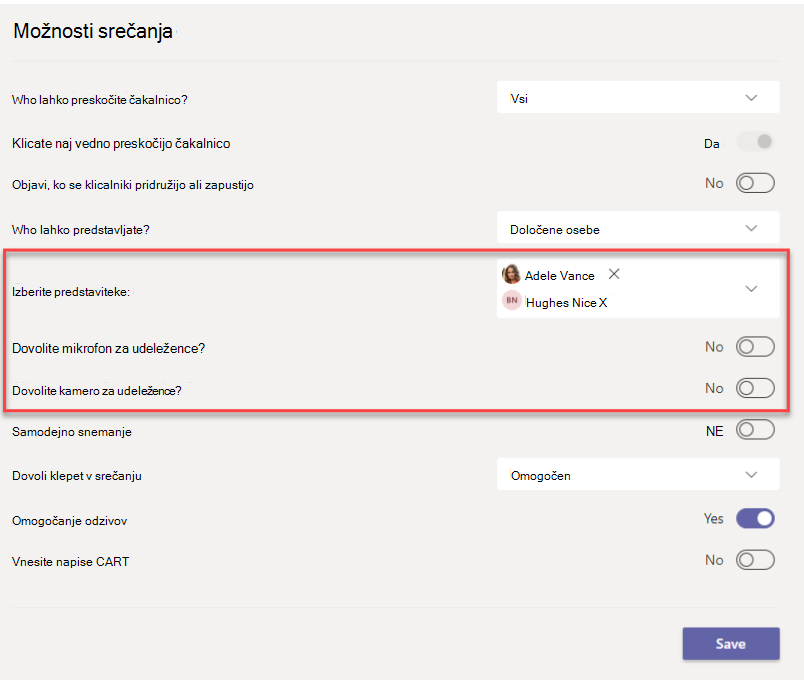
Med srečanjem
Organizator in predstavitelj lahko med srečanjem kadar koli onemogoči mikrofon ali kamero vseh udeležencev ali posameznikov.
Opomba: Trenutno ta možnost ni na voljo za organizatorje in predstavitelje, ki se pridružijo srečanju iz naprav s sobami Teams.
Onemogočanje vseh mikov ali kamer udeležencev
-
Izberite Več možnosti

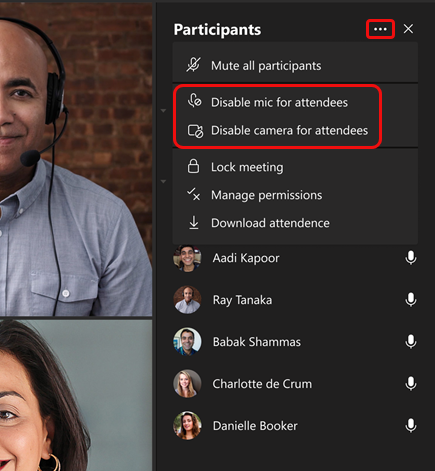
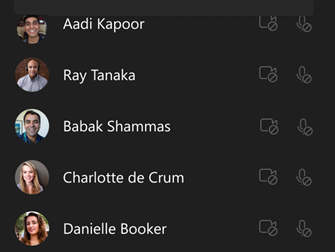
Namig: Če želite izklopiti zvok udeležencev, ne da bi onemogočili njihove mikrofone, izberite Izklopi zvok vsem udeležencem.
Če želite pozneje omogočiti mikrofon ali kamero vseh udeležencev, znova izberite Več možnosti 
Onemogočanje mikrofona ali kamere posameznika
-
Izberite Več možnosti

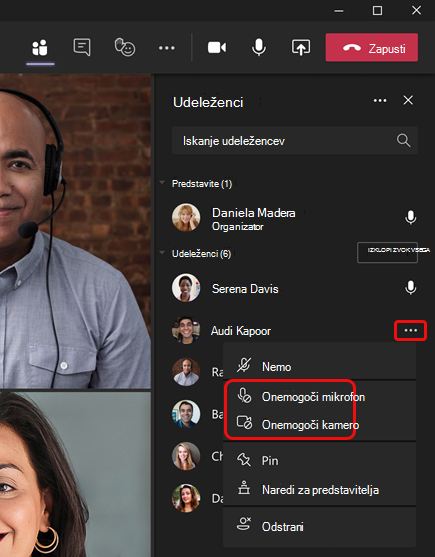
Namig: Udeleženci lahko nakanejo, da želijo govoriti, tako da dvigajo svoje roke.
Omogočanje vklopa ali skupne rabe videa drugi osebi
-
Izberite Več

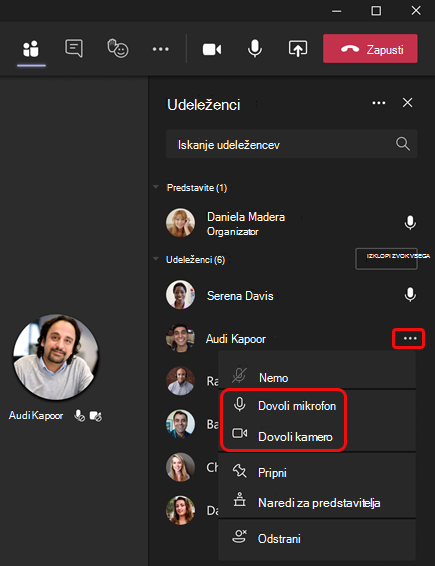
Ta oseba lahko zdaj vklopi svoj zvok ali deli videoposnetek z drugimi.
Opomba: Ta funkcija trenutno ni na voljo v napravah s sobami v aplikaciji Teams.
Preprečevanje uporabe mikrofona in kamere
Pred srečanjem
Po načrtovanju srečanja in pošiljanju povabila lahko organizator srečanja onemogoči mike in kamere, tako da jih udeleženci med srečanjem ne bodo mogli uporabljati. Vsi udeleženci (vendar ne predstavitelji) se bodo srečanju pridružili z izklopljenim mikrofonom in kamero.
-
V koledarju aplikacije Teams odprite dogodek srečanja in izberite Možnosti srečanja.
-
Izklopite stikalo Dovoli mikrofon udeležencem? ali Dovoli kamero udeležencem? in izberite Shrani.
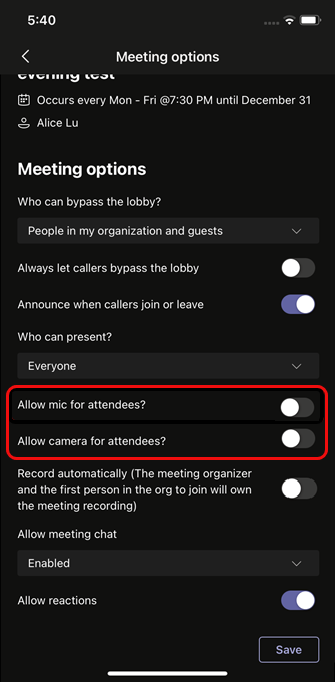
Med srečanjem
Organizator in predstavitelj lahko med srečanjem kadar koli onemogoči mikrofon ali kamero vseh udeležencev ali posameznikov.
Onemogočanje vseh mikov ali kamer udeležencev
-
Pomaknite se na seznam udeležencev, izberite Upravljanje zvoka in videa, nato pa izklopite stikalo Udeležencem dovoli vklop zvoka ali Dovoli udeležencem skupno rabo videa.
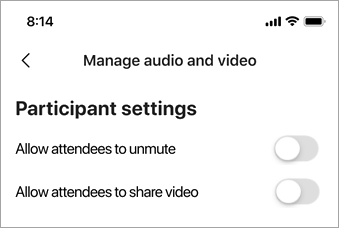
Attendee mics and cameras will appear dimmed.
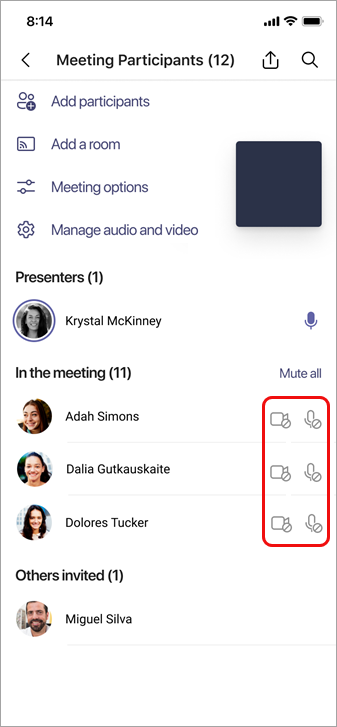
Namig: Če želite izklopiti zvok udeležencev, ne da bi onemogočili njihove mikrofone, pojdite na seznam udeležencev in izberite Izklopi zvok vsem zraven možnosti Na srečanju.
Onemogočanje mikrofona ali kamere posameznika
-
Izberite in pridržite ime osebe, bodisi na glavnem zaslonu ali na seznamu udeležencev, nato pa izberite Onemogoči mikrofon ali Onemogoči kamero.
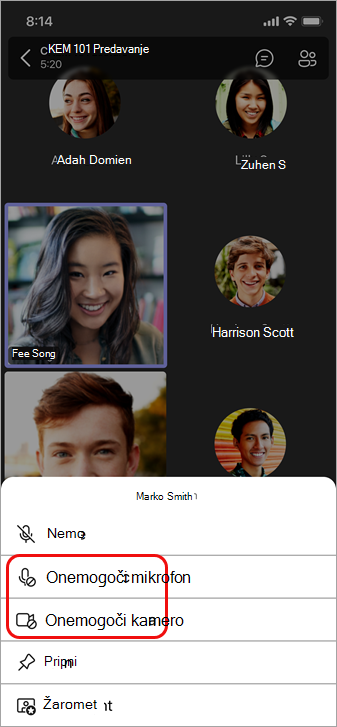
Namig: Udeleženci lahko nakanejo, da želijo govoriti, tako da dvigajo svojo roko.
Omogočanje vklopa ali skupne rabe videa drugi osebi
-
Izberite in pridržite ime osebe, bodisi na glavnem zaslonu ali na seznamu udeležencev, nato pa izberite Dovoli mikrofon ali Dovoli kamero.
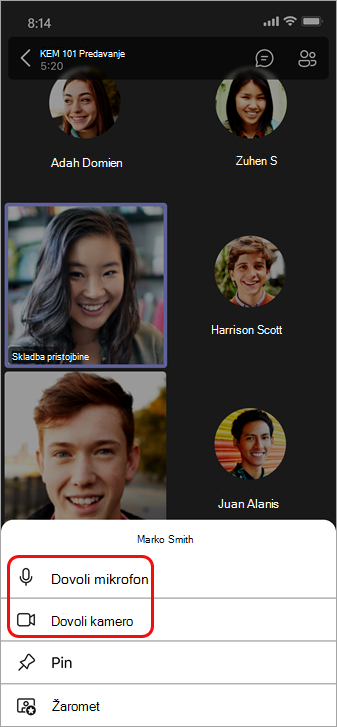
Ta oseba lahko zdaj uporablja svoj mikrofon ali kamero.










