Uporaba sob za ločene sestanke na srečanjih v storitvi Microsoft Teams
Pri vseh srečanjih, razen pri najmanjših, je težko zagotoviti odprte razprave in smiselno izmenjavo zamisli. S sobami za ločene sestanke se ljudje zbirajo v majhnih skupinah za dinamične pogovore in seje zbiranja zamisli.
Sobe za ločene sestanke lahko ustvarijo in upravljajo le organizatorji srečanja v namiznih različicah aplikacije Teams (Windows, Mac in VDI). Organizatorji ali predstavitelji se morajo najprej pridružiti srečanju, če želite ustvariti ali upravljati sobe za ločene sestanke.
Opombe: Te funkcije trenutno niso na voljo v sobah za ločene sestanke:
-
Dodajanje oseb v srečanje iz podokna udeleženca
-
Dodajanje dodatnih oseb v klepet v srečanju
-
Kopiranje podatkov o Pridruži se srečanju
Pomembno: Sob za ločene sestanke ni mogoče ustvariti, če je v srečanjih več kot 300 oseb. Če pred srečanjem ustvarite sobe za ločene sestanke, ne boste mogli povabiti več kot 300 oseb.
Če želite več informacij o upravljanju velikih srečanj v aplikaciji Teams, glejte najboljše prakse za velika srečanja v aplikaciji Teams.
V tem članku
Namig: Če želite dodatno pomoč, glejte za odpravljanje težav v sobah za ločene sestanke.
Ustvarite sobe za ločene sestanke
Osebe lahko samodejno dodelite sobam za ločene sestanke, ko jih ustvarite. Če želite ljudi premikati pozneje v srečanju, morate to narediti ročno.
Če želite ustvariti sobe za ločene sestanke, morate biti organizator srečanja ali predstavitelj, ki je bil imenovan za upravitelja sob za ločene sestanke in iz iste organizacije kot organizator srečanja.
Ustvarjanje sob za ločene sestanke pred srečanjem
Organizatorji ali predstavitelji se morajo najprej pridružiti srečanju, če želite ustvariti ali upravljati sobe za ločene sestanke.
-
Odprite koledar aplikacije Teams in odprite povabilo na srečanje.
-
Pojdite v za ločene sestankein izberiteustvarite sobe.
-
Izberite želeno število sob (do 50) in izberite Dodaj sobe.
V tem primeru so bile ustvarjene tri sobe, vendar jim še nihče ni bil dodeljen.
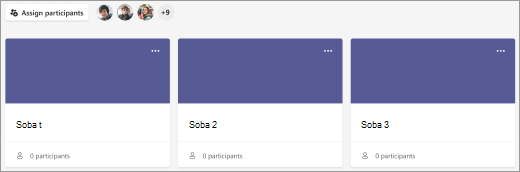
-
Izberite Dodelite udeležence.
-
Izberite, ali želite, da aplikacija Teams enakomerno dodeljuje osebe sobam (Samodejno) ali dodelite ljudi sebi (ročno).
Takoj ko se srečanje začne, lahko odprete sobe za ločene sestanke.
Ustvarjanje sob za ločene sestanke med srečanjem
-
Začnite srečanje.
-
V kontrolnikih srečanja izberite Sobe za ločene

-
Naredite to:
-
Izberite želeno število sob (do 50).
-
Izberite, ali želite, da aplikacija Teams enakomerno dodeljuje osebe sobam (Samodejno) ali dodelite ljudi sebi (ročno).
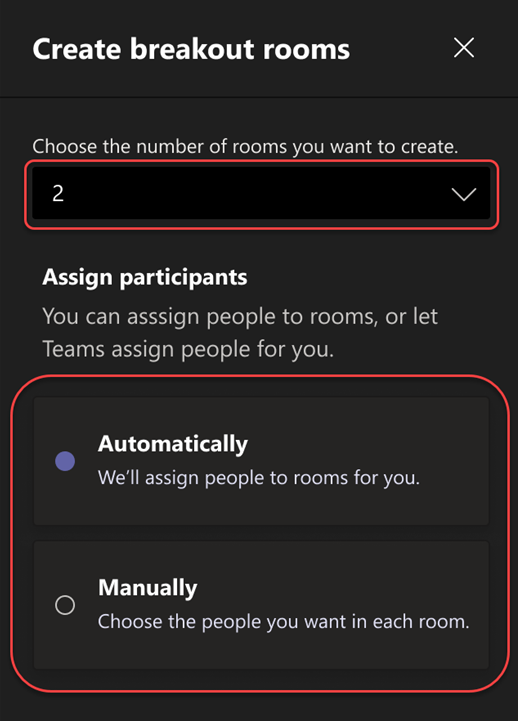
Opomba: Pozneje v srečanju osebam ne boste mogli samodejno dodeliti sob za ločene sestanke.
-
-
Izberite Ustvari sobe .
Spreminjanje nastavitev sobe za ločene sestanke pred srečanjem
Izboljšajte učinkovitost srečanj tako, da prilagodite nastavitve sobe za ločene sestanke, preden se začnejo. Organizatorji srečanja lahko načrtujejo vnaprej tako, da ustvarite in poimenovati sobe za ločene sestanke, razvrstite udeležence v sobe, nastavite časovnike in še več.
Če želite spremeniti nastavitve sobe za ločene sestanke za srečanja, ki ste jih organizirali, se morate najprej pridružiti srečanju:
-
Odprite koledar v aplikaciji Teams in odprite povabilo na srečanje.
-
Odprite sobe za ločene sestanke in izberite Nastavitve.
Ročno dodelite osebe sobam za ločene sestanke
Dodelite udeležence v vsako sobo za ločene sestanke, če tega niste mogli narediti samodejno ali pa morate nekoga znova dodeliti drugi sobi. Če želite dodeliti osebe, morate biti organizator srečanja ali predstavitelj, ki je bil imenovan za upravitelja sob za ločene sestanke, in najprej se morate pridružiti srečanju.
Ročno dodeljevanje oseb pred srečanjem
-
Odprite koledar v aplikaciji Teams in odprite povabilo na srečanje.
-
Pojdite v sobe za ločene sestankein izberiteDodelite udeležence.
-
Izberite ročno in izberite Naslednji.
-
Izberite osebe, ki jih želite imeti v sobi, tako da potrdite potrditvena polja ob njihovih imenih.
-
Izberite puščico dol ob možnosti Dodelite in izberite sobo zanje.
-
Ponovite prejšnje korake, dokler vsi v srečanju ne bodo dodeljeni sobi. Ko končate, izberite možnost za potrditev.
Dodelite ljudi med srečanjem
-
V kontrolnikih srečanja izberite Sobe za ločene

-
Izberite Dodelite udeležence. V tem oknu razvrstite osebe, da si ogledate, komu je bila dodeljena lokacija, tako da izberete puščico dol ob možnosti Ime ali Soba.
-
Izberite osebe, ki jih želite imeti v sobi, tako da potrdite potrditvena polja ob njihovih imenih.
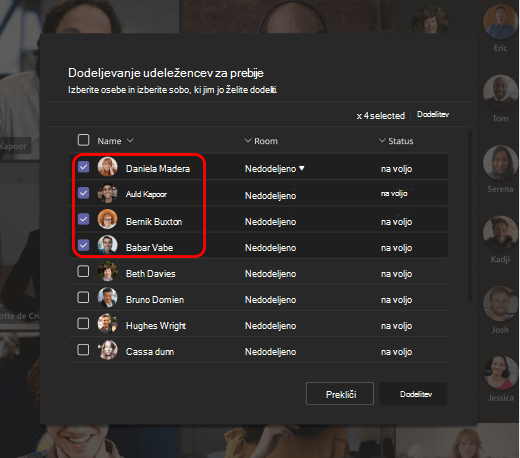
-
Izberite puščico dol ob možnosti Dodelite in izberite sobo zanje.
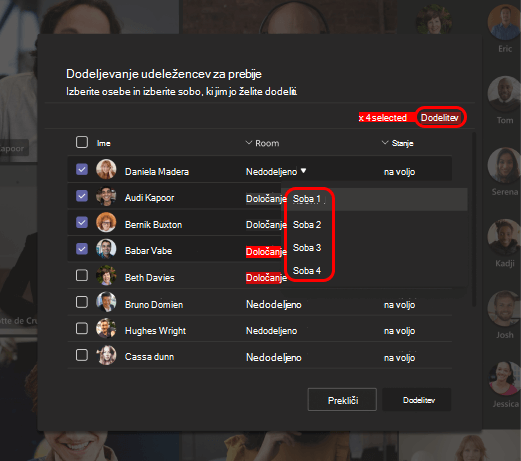
-
Ponovite prejšnje korake, dokler vsi v srečanju ne bodo dodeljeni sobi. Ko končate, izberite možnost za potrditev.
Če se nekdo srečanju pridruži z zamudo, izberite Dodelite udeležence znova, da jih dodelite sobi.
Ročno dodeljevanje oseb pred srečanjem v kanalu
Če želite dodeliti člane kanala sobam za ločene sestanke, preden se začne srečanje v kanalu, se morate najprej pridružiti srečanju:
-
Odprite aplikacijo Teams na namizju in pojdite v kanal skupine.
-
Izberite zavihek Sobe za ločene sestanke.
-
Izberite Dodeli udeležence in razvrstite člane kanala v sobe za ločene sestanke.
Srečanja z zmogljivostjo sobe za ločene sestanke so omejena na 300 udeležencev. Če je v kanalu več kot 300 članov, pred dodelitvijo ne bo na voljo. Organizatorji srečanja lahko udeležence dodelijo sobam za ločene sestanke med srečanjem.
Naključno predvajanje udeležencev v sobah za ločene sestanke
Naključno dodelite udeležence sobam za ločene sestanke pred srečanjem in med srečanjem. Naključno predvajanje vseh oseb ali le oseb, ki še niso dodeljene sobi.
Naključno predvajanje udeležencev pred srečanjem
-
V koledarju aplikacije Teams odprite srečanje s sobami za ločene sestanke.
-
Izberite Dodeli udeležence > naključno predvajanje.
-
V spustnem meniju Naključno predvajanje:
-
Izberite Vsi, da naključno prikažete vse udeležence.
-
Izberite Le nedodeljenim osebam , če želite naključno naključno predvajanje udeležencev, ki niso bili dodeljeni sobi.
-
-
Izberite Shrani, da znova dodelite udeležence novim sobam za ločene sestanke.
Naključno predvajanje udeležencev med srečanjem
-
V orodni vrstici srečanja izberite Sobe.
-
V sobah za ločene sestanke izberite Dodeli udeležence > naključno predvajanje.
-
V spustnem meniju Naključno predvajanje:
-
Izberite Vsi, da naključno prikažete vse udeležence.
-
Izberite Le nedodeljenim osebam , če želite naključno naključno predvajanje udeležencev, ki niso bili dodeljeni sobi.
-
-
Izberite Shrani, da znova dodelite udeležence novim sobam za ločene sestanke.
Določite upravitelje sob za sejo
Če ste predstavitelj, lahko predstavitelje pooblastite za upravljanje sob za ločene sestanke.
Upravitelj sob za ločene sestanke lahko:
-
Dodajanje in brisanje sob
-
Dodelite in znova dodelite udeležence sobam
-
Odpiranje in zapiranje sob
-
Pridružite se poljubni sobi
-
Nastavite časovne omejitve za seje sobe
-
Pošlji obvestila
-
Znova ustvari sobe
Pomembno: Sobe za ločene sestanke v srečanju lahko upravlja le ena oseba hkrati.
Določi upravitelje pred srečanjem
-
Odprite koledar v aplikaciji Teams in odprite povabilo na srečanje.
-
Odprite sobe za ločene sestanke in izberite Nastavitve

-
Vklopite in dodelite predstavitelje za sobe.
-
Izberite poiščite in izberite, kdo želite biti upravitelji sob za ločene sestanke.
Upravitelji imenovanja med srečanjem
-
V kontrolnikih srečanja izberite Sobe za ločene sestanke

-
Izberite Nastavitve

-
Vklopite in dodelite predstavitelje za sobe.
-
Če nihče v srečanju ni določen kot predstavitelj, izberite Pojdi na Možnosti srečanja, da dodate predstavitelje, in izberite osebo, za katero želite, da je upravitelj sobe.
-
Na spustnem meniju izberite predstavitelje.
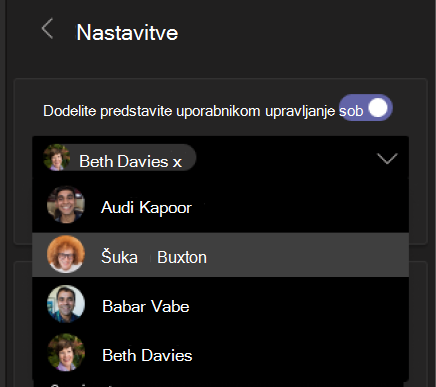
-
Če želite shraniti <, izberite gumb »Nazaj«.
Prevzemite nadzor nad sobami za ločene sestanke
Morda ste eden od nekaj upraviteljev konferenčnih sob v srečanju. Sobe pa lahko nadzira le eden od vas hkrati.
-
V kontrolnikih srečanja izberite Sobe za ločene sestanke

Ogledate si lahko, kdo je trenutni vodja (na primer, če , da ima).
-
Izberite Upravljanje sob.
Zdaj ste upravitelj sob za ločene sestanke. Pridružite se odprtim sobam, ustvarite obvestilo in še več.
Preimenujte sobe za ločene sestanke
Če želite, preimenujte vsako sobo tako, da odraža njen namen ( na primer, na kaj bodo delali ljudje v tej sobi).
-
V kontrolnikih srečanja izberite Sobe za ločene

-
Premaknite kazalec miške nad sobo, izberite Več možnosti in nato Preimenuj sobo.
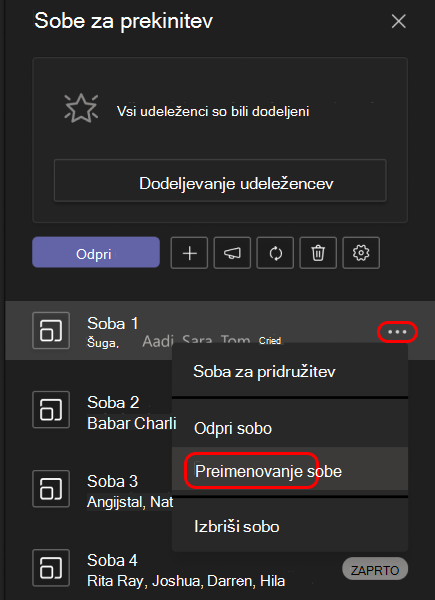
-
Vnesite novo ime in izberite Preimenuj sobo.
Namig: Med srečanjem se lahko odločite, da boste izbrisali vse obstoječe sobe za ločene sestanke in jih nastavili drugače; za več podrobnosti si oglejte Znova ustvari sobe za ločene sestanke.
Nastavitev časovne omejitve za sejo
Ko nastavite časovno omejitev, je časovnik viden v vsaki sobi za ločene sestanke, tako da so udeleženci seznanjeni s tem, kdaj se bo seja končala. Po izteku časa se sobe zaprejo in udeleženci se vrnejo v glavno srečanje.
Opomba: Če izklopite nastavitev Samodejno premakni osebe v sobe (glejte Izklop samodejnega vstopa v sobe za ločene sestanke), se bodo udeleženci lahko vrnili v glavno srečanje ali zapustili srečanje, ko bo čas potešen.
-
V kontrolnikih srečanja izberite Sobe za ločene

-
Izberite Nastavitve

-
Izberite Nastavi časovno omejitev in izberite dolžino seje.
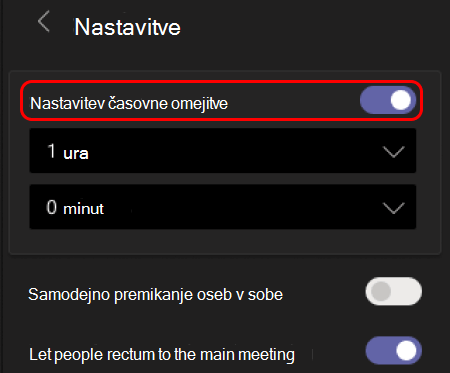
-
Če želite shraniti <, izberite gumb »Nazaj«.
Začnite uporabljati sobe za ločene sestanke
Udeleženci srečanja so privzeto premaknjeni v dodeljene sobe takoj, ko odprete sobo, vendar lahko to nastavitev izklopite; glejte Izklop samodejnega vstopa v sobe za ločene sestanke.
-
V kontrolnikih srečanja izberite Sobe za ločene

-
Naredite nekaj od tega:
-
Če želite hkrati odpreti vse sobe, izberite Zaženi sobe.
-
Če želite odpreti eno sobo, premaknite kazalec miške nad sobo, izberite Več možnosti in izberite Odpri sobo.
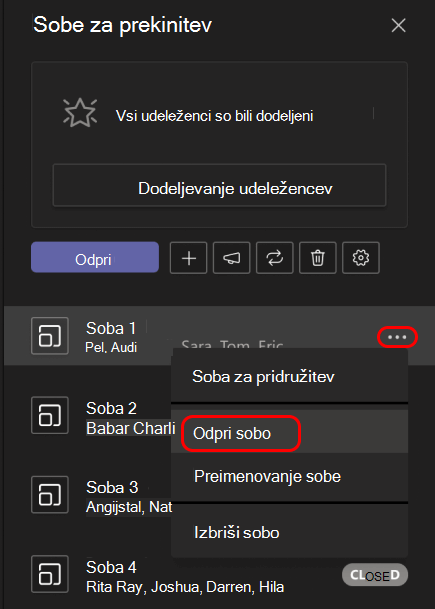
-
Med srečanjem lahko sobe za ločene sestanke odprete in zaprete večkrat.
Pridružite se sobi za ločene sestanke
Če ste organizator ali vodja za ločene sestanke,, se lahko pridružite kateri koli sobi.
-
V kontrolnikih srečanja izberite Sobe za ločene

-
Premaknite kazalec miške nad sobo, izberite Več možnosti in se pridružite sobi.
Izbrišite sobo za ločene sestanke
V kontrolnikih srečanja izberite vrnitev.
Interakcija z udeleženci sobe za ločene sestanke
Kot organizator srečanja se lahko pridružite kateri koli sobi za ločene sestanke, sodelujete v katerem koli klepetu v sobi in vsem pošiljate obvestila.
Pošlji obvestilo vsem sobam za ločene sestanke
Morda boste želeli vsem povedati, kakšen je preostali čas seje za ločene sestanke, ponuditi zamisli za razpravo ali samo podati splošne posodobitve.
-
V kontrolnikih srečanja izberite Sobe za ločene

-
Izberite »Objava sporočila«

-
Vnesite obvestilo in izberite Pošlji.
Udeleženci bodo v klepetu v srečanju prejeli obvestilo, da preverijo vaše obvestilo.
Klepet v sobah za ločene sestanke
Vsaka soba za ločene sestanke ima svoj klepet. Vsaka soba za ločene sestanke ima svoj klepet, vsi klepeti pa so na voljo na glavnem seznamu klepetov v aplikaciji Teams. Tukaj lahko klepetate s člani poljubne sobe za ločene sestanke.
Ko se pridružite sobi za ločene sestanke, lahko izberete tudi klepet 
Opomba: Ko se soba za ločene sestanke zapre, se klepet v sobi konča in ga ni mogoče nadaljevati. Še vedno pa si boste lahko ogledali zgodovino klepeta in vse datoteke v skupni rabi.
Zaprite sobe za ločene sestanke
Ko zaprete sobe za ločene sestanke, se udeleženci vrnejo v glavno srečanje.
Opomba: Če ste izklopili nastavitev Samodejno premakni osebe v odprte sobe (glejte »Izklop samodejnega vstopa v sobe za ločene sestanke«), se bodo udeleženci lahko vrnili v glavno srečanje ali zapustili srečanje, ko se sobe zaprejo.
Zapri sobe posamično
-
V kontrolnikih srečanja izberite Sobe za ločene

-
Premaknite kazalec miške nad sobo, izberite Več možnosti in nato Zapri sobo.
Za zapiranje vseh sob hkrati
-
V kontrolnikih srečanja izberite Sobe za ločene

-
Izberite Zapri.
Sobe so se uspešno zaprle, ko se njihovo stanje spremenizaprtih.
Ko se vsi vrnejo iz sob za ločene sestanke in ste pripravljeni, da se znova srečate kot večja skupina, izberite Nadaljuj.
Opombe:
-
Sobe za ločene sestanke ostanejo odprte, dokler jih organizator ročno ne zapre, razen če organizator nastavi časovnik.
-
Če sobe pozneje v srečanju znova odprete, udeleženci ohranijo dodeljene sobe, ki so jih imeli prej.
Dodelitve sob v ponavljajočih se srečanjih
Razen če organizator ročno prekliče dodelitev oseb v svojih sobah za ločene sestanke, bodo iste sobe in dodelitve sob na voljo za naslednje srečanje.
Poročila o udeležencih sob za ločene sestanke
Če organizirate srečanje, lahko pridobite vpogled v udeležence srečanja in njegove dejavnosti v sobi za ločene sestanke s poročili o udeležencih. Preberite, katero sobo za ločene sestanke je pridružila posamezna oseba, kdaj jo je vnela in kdaj je odšel.
Če si želite ogledati podatke sobe za ločene sestanke v srečanju:
-
Odprite aplikacijo Teams in izberite Koledar.
-
Poiščite srečanje, v katerega želite vpogled, in ga izberite, da si ogledate podrobnosti srečanja.
-
Izberite Udeležba.
-
V razdelku Udeleženci izberite udeleženca, če si želite ogledati, katero sobo za ločene sestanke so vnesli in koliko časa so se pridružili in zapustili.
Če želite pozneje sklicevati na podatke sobe za ločene sestanke, prenesite poročilo o udeležencih v obliki zapisa CSV.
Opombe:
-
Poročila o udeležencih si lahko ogledajo le organizatorji srečanja.
-
Poročila o udeležencih ne vključujejo podatkov iz izbrisanih sob za ločene sestanke.
Dodatne možnosti
Izklop samodejnega vstopa v sobe za ločene sestanke
Udeleženci so privzeto samodejno premaknjeni v sobe za ločene sestanke, ko jih odprete. Ko izklopite to možnost, udeleženci prejmejo sporočilo, da se pridružijo sobi za ločene sestanke. Pred premikanjem izberejo Pridruži se sobi (Pridruži se v prenosni napravi).
-
V kontrolnikih srečanja izberite Sobe za ločene

-
Izberite Nastavitve

-
Če želite , samodejno premaknite osebe v izklopite.
-
Če želite shraniti <, izberite gumb »Nazaj«.
Udeleženci srečanja lahko več informacij o pridružitvi in sodelovanju v sobah za ločene sestanke najdejo tukaj: Pridružite se sobi za ločene sestanke v srečanju v aplikaciji Teams.
Dovoli udeležencem, da se vrnejo v glavno srečanje
Ta nastavitev je privzeto izklopljena. Če jo vklopite, lahko udeleženci zapustijo sobe za ločene sestanke in se vrnejo v izvirno srečanje, da se znova pridružijo večji razpravi.
-
V kontrolnikih srečanja izberite Sobe za ločene

-
Izberite Nastavitve

-
Če želite , da se ljudje vrnejo v glavno srečanje, vklopite.
-
Če želite shraniti <, izberite gumb »Nazaj«.
Premaknite nekoga v drugo sobo za ločene sestanke
Udeležence je mogoče premakniti, ko so sobe za ločene sestanke odprte in ko so zaprte.
-
V kontrolnikih srečanja izberite Sobe za ločene

-
Izberite Dodelite udeležence in potrdite polje ob imenu osebe, ki jo želite premakniti.
-
Izberite novo sobo za osebo in izberite Dodelinato Premakni.
Dodajte še eno sobo za ločene sestanke
-
V kontrolnikih srečanja izberite Sobe za ločene

-
Izberite Dodaj sobo

Brisanje sobe za ločene sestanke
-
V kontrolnikih srečanja izberite Sobe za ločene

-
Premaknite kazalec miške nad sobo in izberite Več možnosti terIzbriši sobo.
Izbriši vse sobe za ločene sestanke hkrati
-
V kontrolnikih srečanja izberite Sobe za ločene

-
Izberite Odstrani sobe

Znova ustvarite sobe za ločene sestanke od začetka
Med srečanjem lahko izbrišete vse sobe za ločene sestanke, ustvarite nove sobe in jih znova dodelite udeležencem.
-
V kontrolnikih srečanja izberite Sobe za ločene

-
Izberite Odstrani sobe

-
Sledite zgornjim navodilom, da ustvarite nove sobe za ločene sestanke in jih dodelite osebam.
Povezani članki
Pridružite se sobi za ločene sestanke v srečanju v aplikaciji Teams










