Uporaba kontrolnikov med srečanjem za potopne prostore v aplikaciji Microsoft Teams
Ko ste v srečanju, raziščite potopni prostor, da si ogledate, kateri kontrolniki so na voljo, in komunicirajte z drugimi udeleženci. Na levi strani pogleda boste opazili sistemski meni z nastavitvami in povratnimiinformacijami. V vrstici z aplikacijami na sredini so na voljo možnosti za pregled sedežev, nastavitve prostora in odzive. Avatarje lahko prilagodite z gumbom Profil v spodnjem desnem kotu.
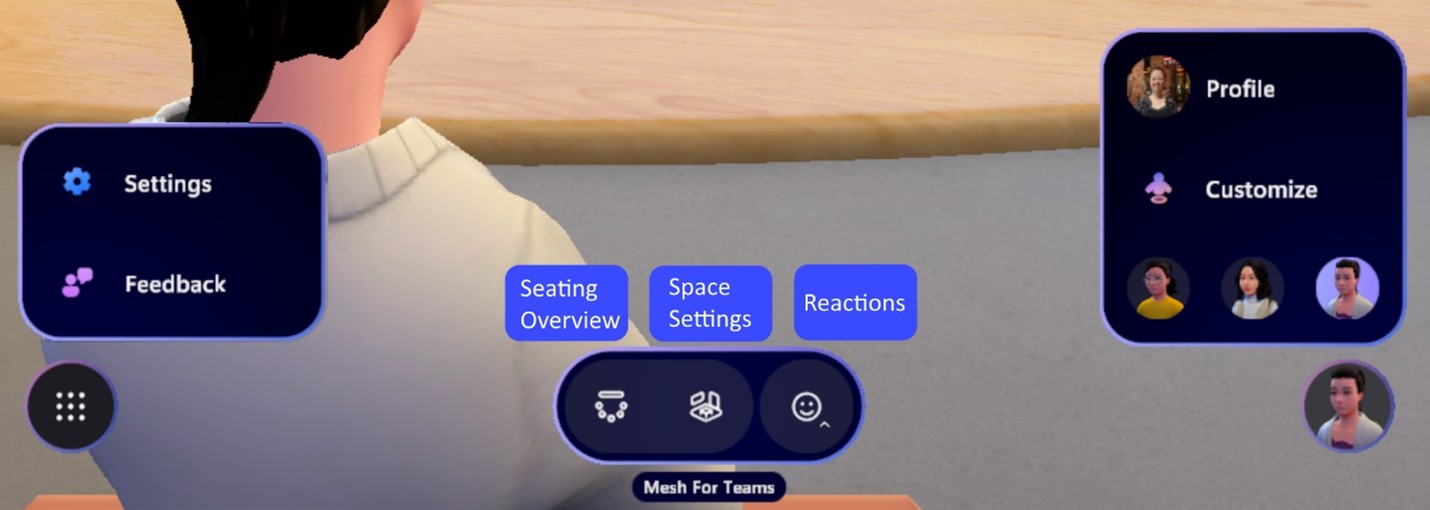
Skočiti na odsek:
Dvignite roko in druge reakcije
Prilagajanje nastavitev
Spremenite barve teme, kontrolnike in še več za potopni prostor. Izberite Nastavitve 
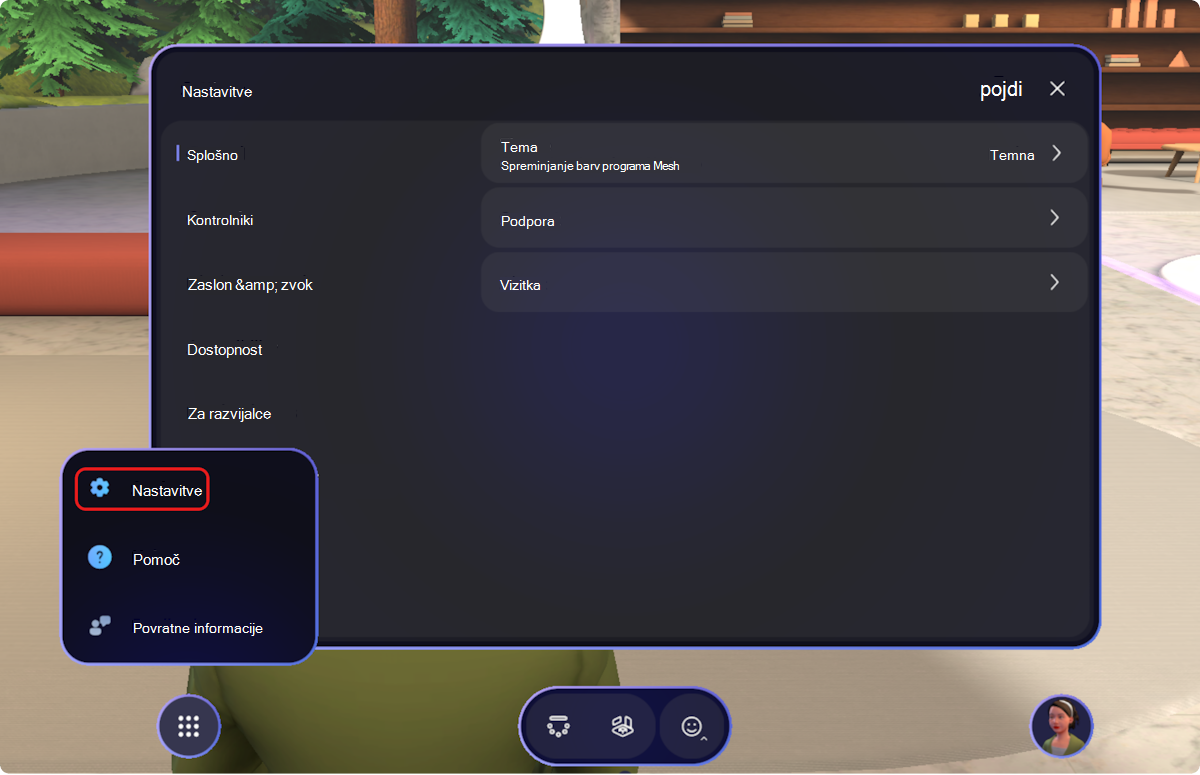
Možnosti sedežnih sedežev
Ogled zemljevida sedežev
Mreža vključuje sedežne rede, ki vam pomagajo, da najdete, kje se vselijo drugi. Izberite sedež neposredno na zemljevidu, ne da bi se vam bilo treba pomakniti navzgor do sedeža v bližini tabele ali izbrati Zapusti sedež.
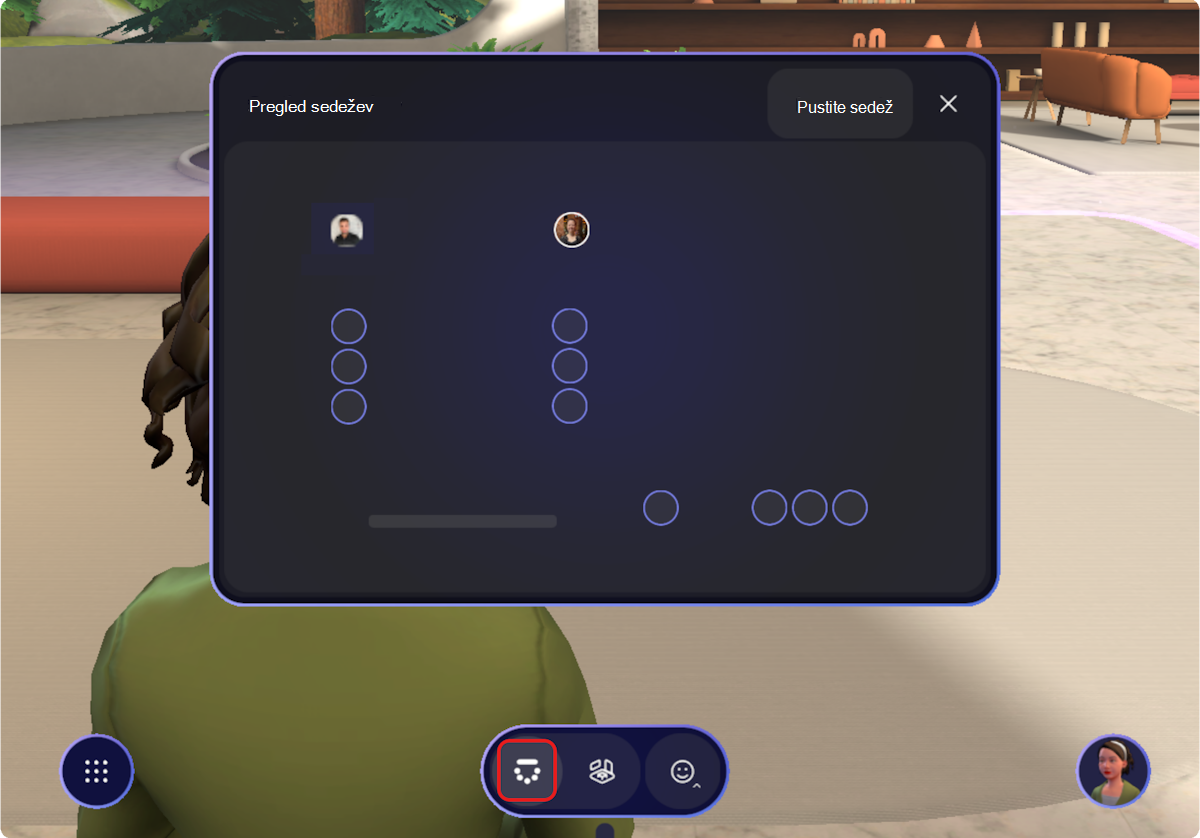
Spreminjanje sedežev
Če želite izbrati nove sedežne rede v potopnem prostoru, izberite Nastavitve prostora >nastavitve sedežev v vrstici z aplikacijami.
Opomba: Na voljo so sedežne redi za oaza – majhna in oaza – veliko okolje.
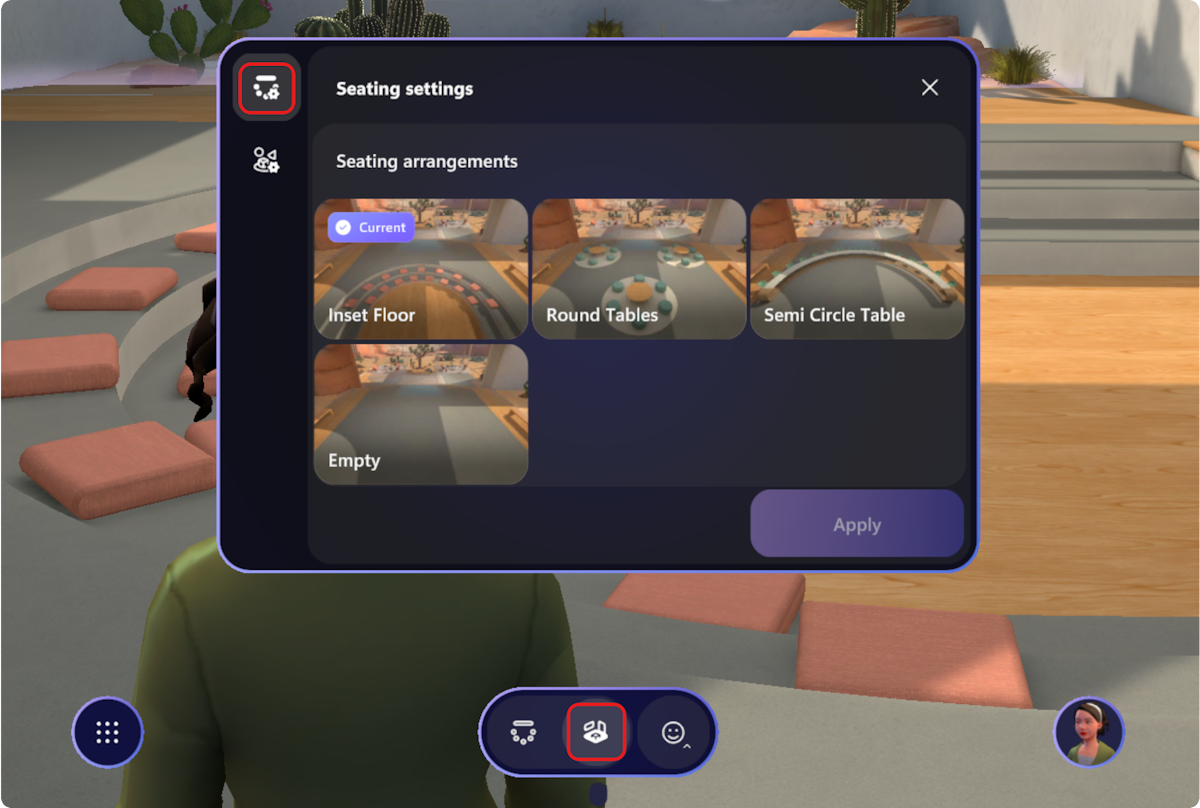
Spreminjanje okolja
Izbirajte med več okolji z nastavitvami okolja. Jezernica bo privzeto izbrana.
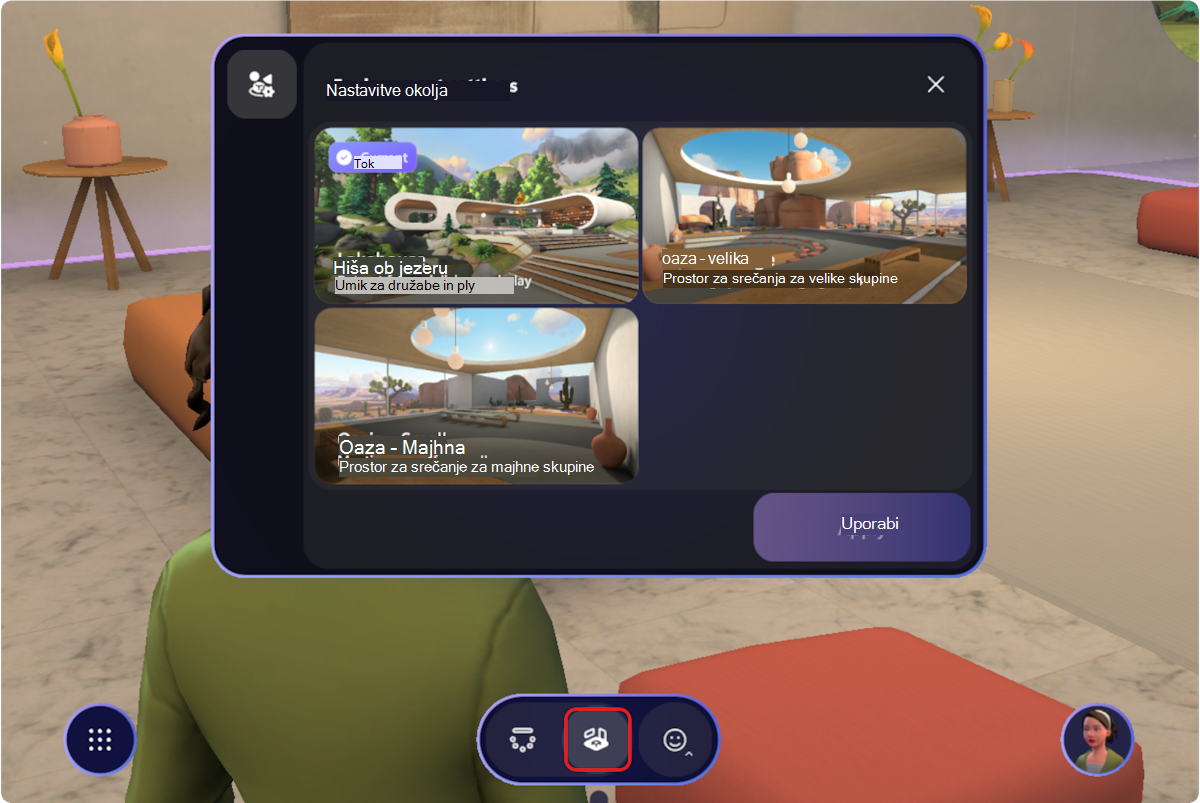
Opomba: Tako okolje in sedežna ureditev bo ohranjena s potopnim prostorom. Če pustite potopni prostor in se vrnete pozneje, bosta okolje in sedežni red ostala enaka.
Družabne igre in dejavnosti
Okolje ob jezeru zdaj vključuje naslednje interaktivne elemente:
Glasbene krogle: Izberite krogle za predvajanje glasbenih zvokov.

Radio za vklop/izklop glasbe: Vklopite radio za predvajanje glasbe v potopnem prostoru.

Ledenolomne krogle: Izberite krogle s prijateljem za začetek pogovora. Primer: »Katera je vaša najljubša dejavnost na prostem?«

Bean vrečko toss: Metanje igre – zmagajte tako, da v luknjo vstavite največ torb. Naredite lahko naslednje:
-
Levi klik miške na bean vrečko, da ga pobrati z roko.
-
Ko kliknete na bean vrečko, boste šel v način cilj:
-
Premaknite kazalec miške naokoli, da si ogledate mesto, kamor želite vreči.
-
Pritisnite preslednico na tipkovnici, da spustite vrečko z bean.
-
-
Levi klik miške, da vrgel vrečko z bean.

Praženje marshmallowa: Družite in poustvarite izkušnjo zbiranja okoli ognja. Naredite lahko naslednje:
-
Levi klik na marshmallow palico z miško, da ga pobrati.
-
Za praženje marshmallowa preprosto hodite v ognjeno kabino, tako da je marshmallow nad ognjem.
-
Pritisnite preslednico na tipkovnici, da spustite marshmallow.

Dvignite roko in druge reakcije
V potopnem prostoru je na voljo nekaj načinov za odziv. Iz potopnega prostora uporabite meni odzivov 
V srečanju v aplikaciji Teams izberite možnost Povečajte 

V potopnem prostoru
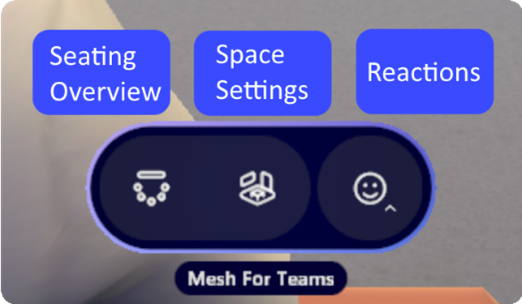
Na srečanju v aplikaciji Teams

Vaš profil
Profil v spodnjem desnem kotu vrstice z aplikacijami vam omogoča dostop do osebnih podrobnosti in možnosti prilagajanja avatarja.
Izberite Prilagodi , da natančno nastavite avatarjev videz v potopnem prostoru.
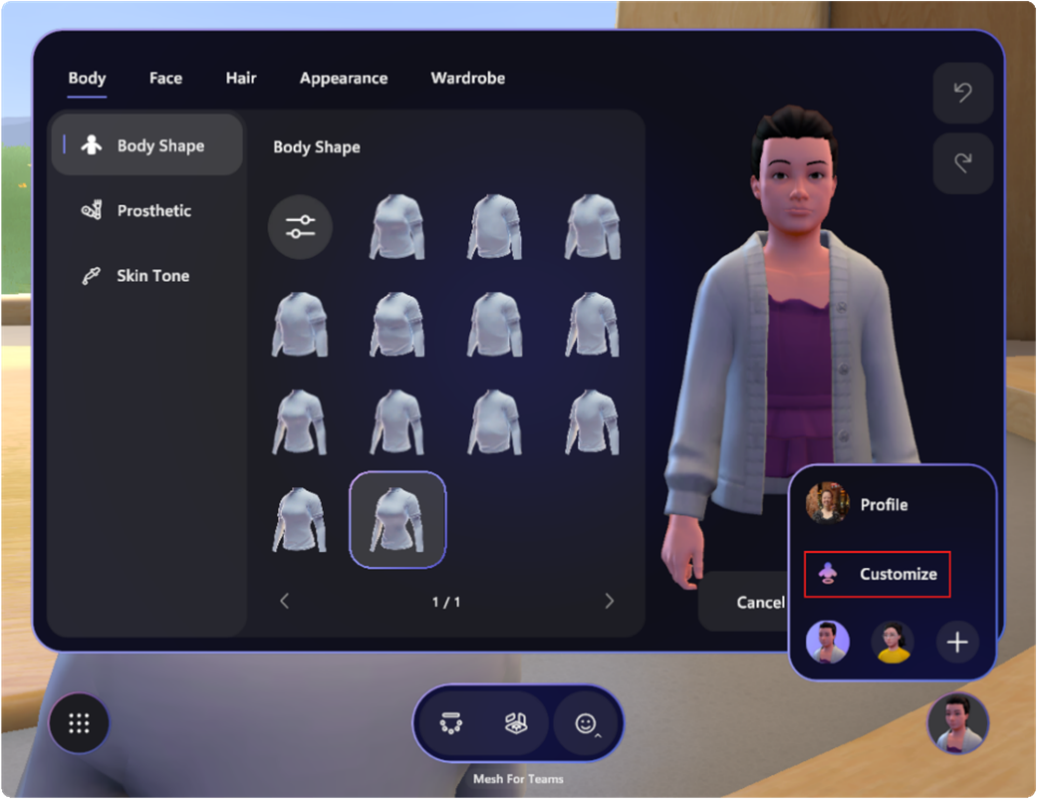
Če želite izvedeti več, glejte Prilagajanje avatarja v aplikaciji Microsoft Teams.
Galerija in oder v aplikaciji Teams
Ko nekdo da vsebino v skupno rabo na srečanju v aplikaciji Teams, bo vsebina v skupni rabi prikazana v navideznem območju znotraj potopnega prostora. V navideznem prostoru si lahko udeleženci potopnega prostora ogledajo galerijo z udeleženci v aplikaciji Teams, ki niso v potopnem prostoru.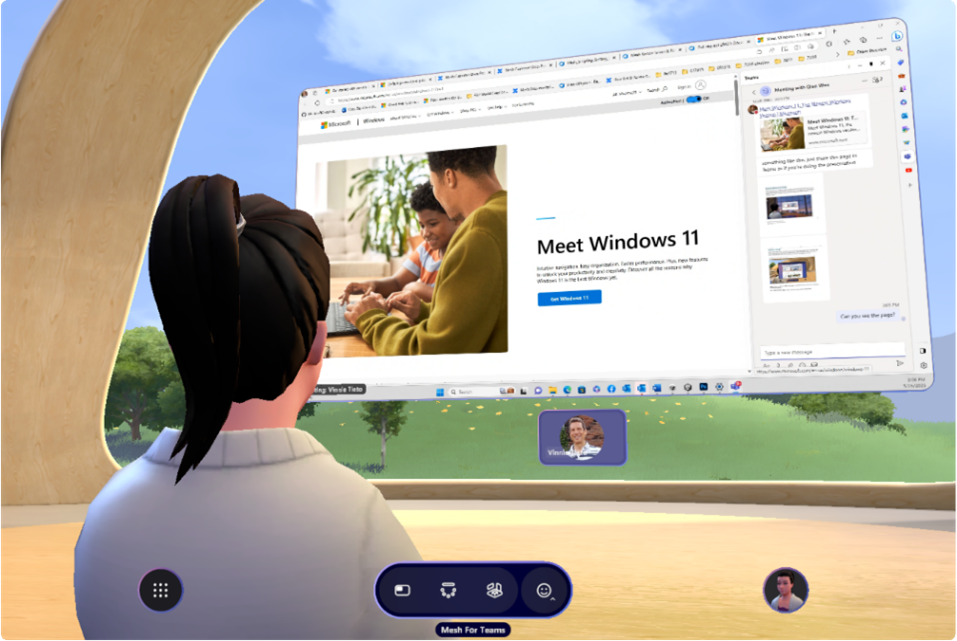
Osebna stopnja
Ne glede na to, kje v potopnem okolju si lahko vsebino srečanja v skupni rabi vedno ogledate neposredno pred vami. Ko drug udeleženec da vsebino v skupno rabo na območju srečanja v aplikaciji Teams, boste lahko do osebnega dela dostopali prek menijskih vrstic, ki odpre večje okno za ogled vsebine v skupni rabi. Izberite Odpri osebno stopnjo, da odprete ta pogled.
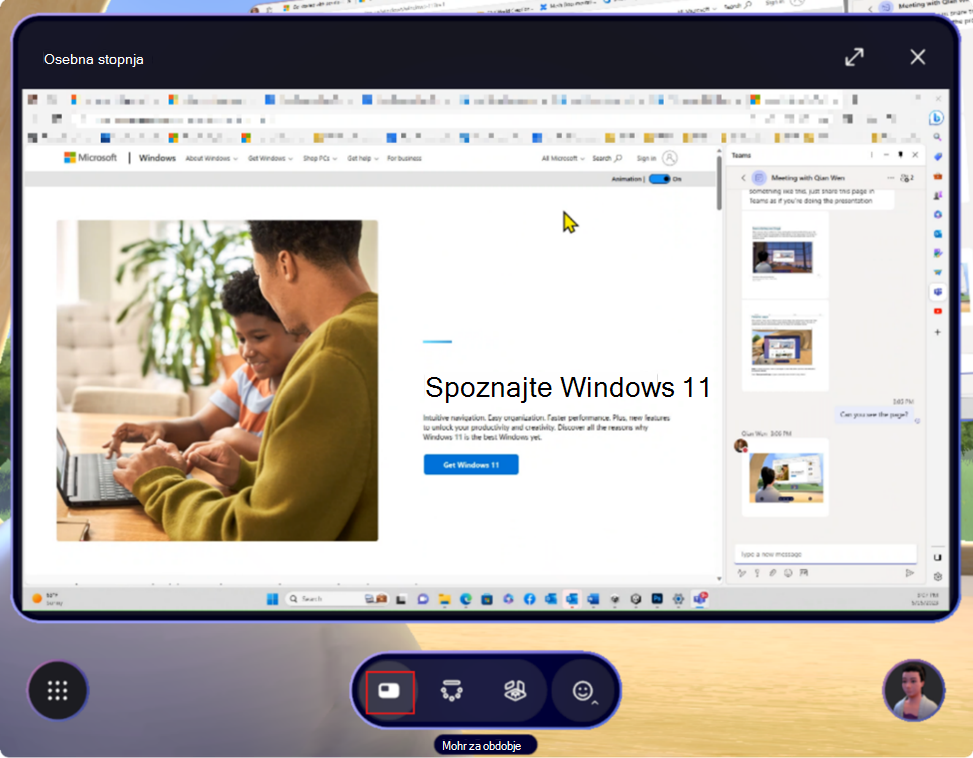
Opomba: Ko v aplikaciji Teams ali nalogi 2 nekdo začne deliti svoj zaslon, se prikaže obvestilo »Zaslon se je začel v skupni rabi«.
Interakcije med udeleženci
Ogled kartice stika udeleženca
Vsak potopni udeleženec presledkov ima nad avatarjem prikazano oznako z imenom.
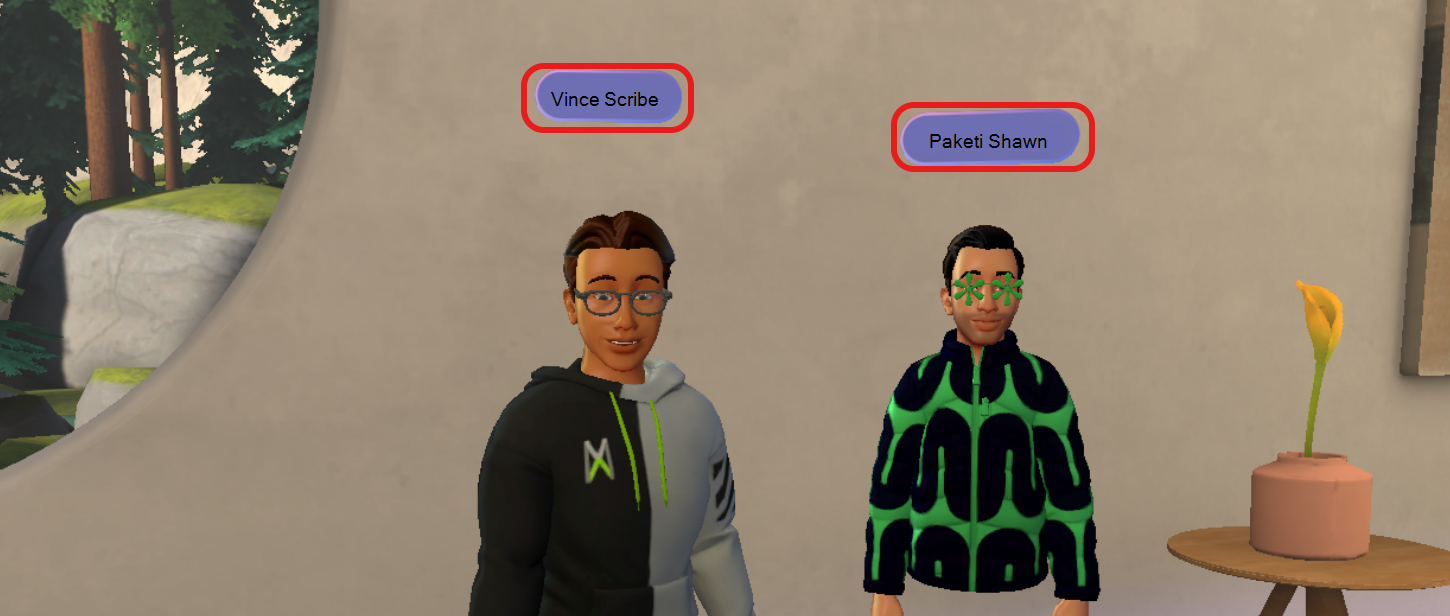
Name tags light up when the participant is speaking. Vključujejo lahko tudi ikono navidezna oseba, če je udeleženec pridružen iz naprave naloge in navede stanje izklopa/vklopa zvoka udeleženca.
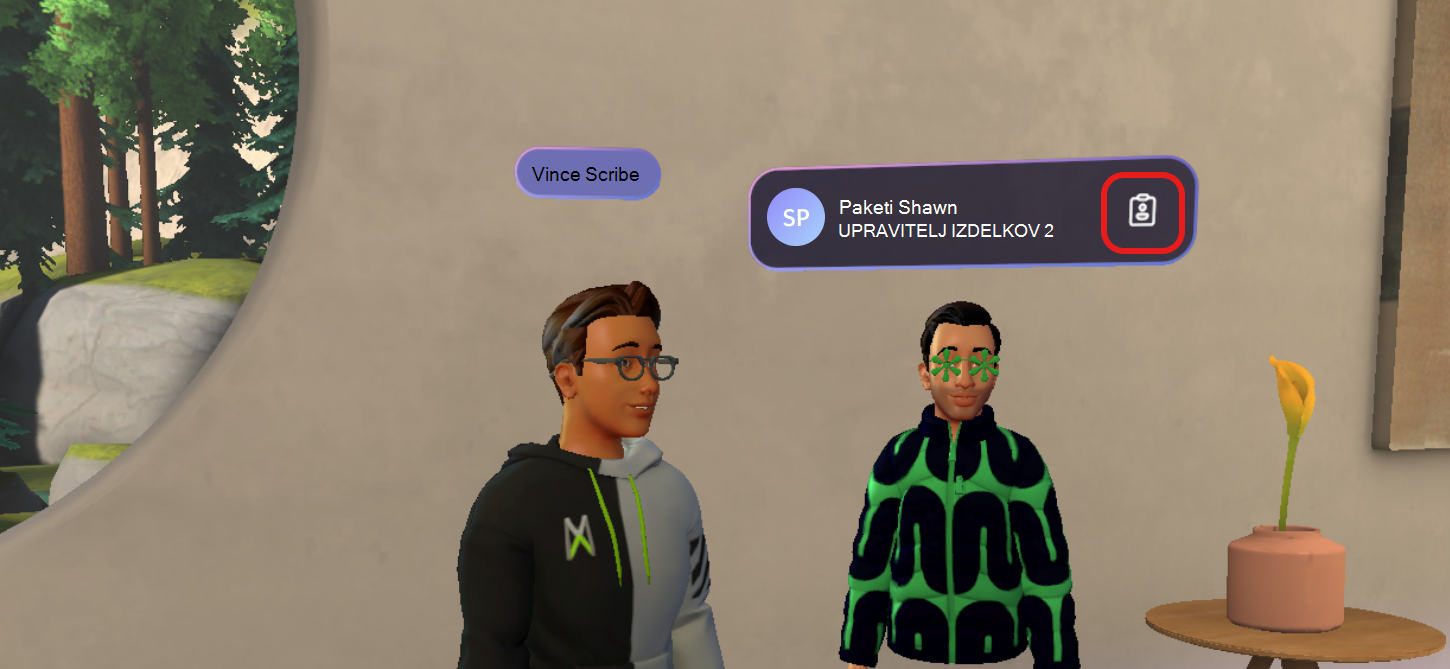
Izberite ikono kartice stika, prikazano zgoraj, da prikažete polno kartico stika udeleženca:
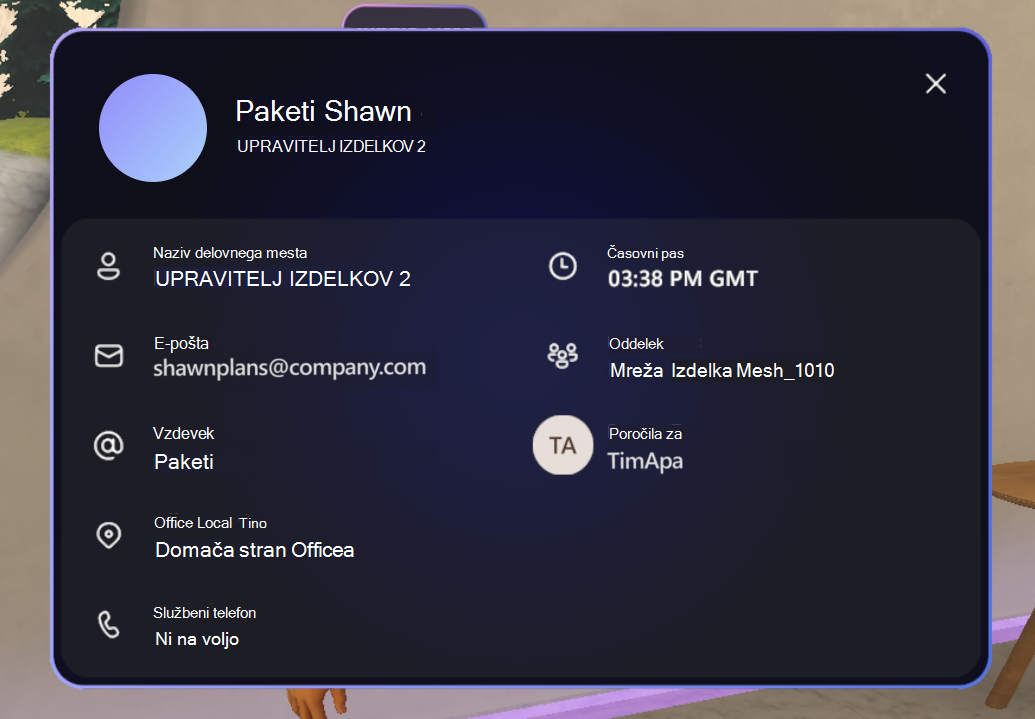
Oglejte si, kdo se bo udeležil srečanja v aplikaciji Teams v potopnem prostoru
Udeleženci sestanka v aplikaciji Teams, ki se pridružijo potopnem prostoru, bodo ob njihovih imenih imeli 3D-oznako v pogledu srečanja v aplikaciji Teams.
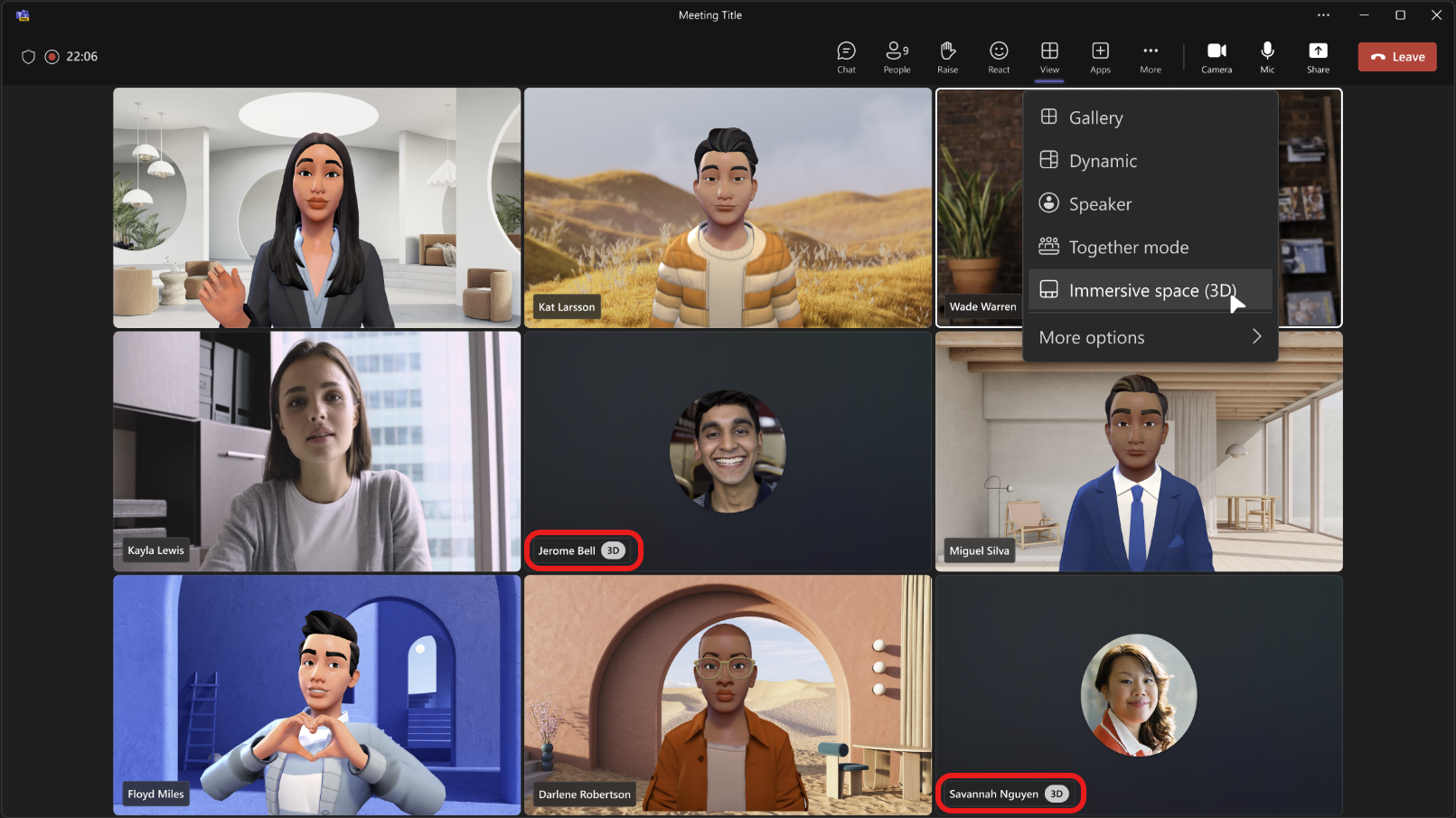
Pošlji povratne informacije
Ali imate vprašanje, težavo ali predlog? Povratne informacije lahko pošljete na dva načina:
Pošiljanje povratnih informacij iz potopnih presledkov
-
Izberite sistemski gumb v spodnjem levem kotu zaslona.
-
Izberite Povratne informacije.
Pošiljanje povratnih informacij iz menija »Teams«
-
Izberite Nastavitve in drugo

-
Izberite Pomoč

-
V pogovornem oknu Pošiljanje povratnih informacij sledite navodilom za vnos podrobnosti o težavi.
Povezane teme
Povezovanje na nove načine z aplikacijo Microsoft Mesh
Pridruževanje srečanju kot avatar v aplikaciji Microsoft Teams
Uvod v potopne prostore v aplikaciji Microsoft Teams
Odpravljanje težav s potopnimi presledki










