Moj zvočnik ne deluje v aplikaciji Microsoft Teams
Če imate težave s slišnostmi drugih oseb v klicih in srečanjih v aplikaciji Teams, je težava v tem, da zvočnik ne deluje ali pa ima mikrofon. Če jih ne morete slišati samo vi, je morda prišlo do težave z zvočnikom.
Tukaj je nekaj rešitev, ki vam bodo pomagale pri sledenju.
Pomembno: Za najboljšo učinkovitost delovanja preverite, ali imate nameščeno najnovejšo različico aplikacije Teams in najnovejšo posodobitev sistema Windows ali mac OS .
Preverjanje nastavitev zvočnika v aplikaciji Teams
Pred srečanjem
Če je zvočnik izklopljen, preden se klic začne, teams prikaže spodnje obvestilo. Če želite med srečanjem slišati druge osebe, izberite Vklopi zvok.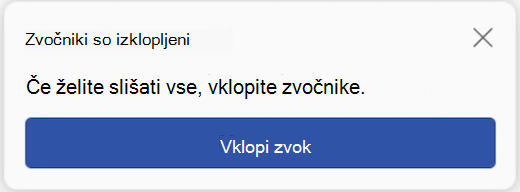
Preverite lahko tudi, ali zvočnik deluje, preden začnete srečanje ali klic, tako da preverite nastavitve naprave.
-
Zraven slike profila na vrhu aplikacije Teams izberite Nastavitve in drugo

-
V razdelku Zvočne naprave preverite, ali je zvočnik izbran v spustnem meniju Zvočnik.
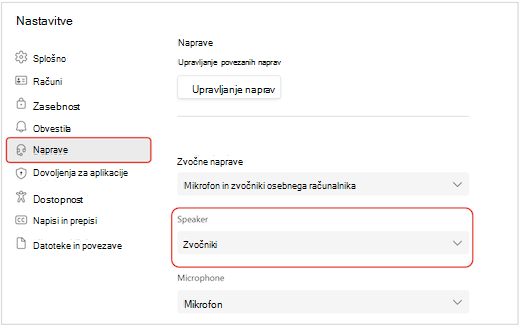
Opomba: Če se zvočna naprava ne prikaže, preverite, ali je napolnjena (Bluetooth), ali jo odklopite in znova priključite (žično). Nato jo poskusite znova vzpostaviti.
-
Če želite preskusiti nastavitve zvoka, izberite Opravite preskusni klic. Sledite navodilom storitve Test Call Bot in zabeležite kratko sporočilo. Sporočilo se bo predvajano za vas. Nato dobite povzetek preskusnega klica in spremenite nastavitve naprave.
Opombe:
-
Funkcija preskusnega klica je trenutno na voljo le v angleščini. Kmalu bodo na voljo dodatni jeziki.
-
Preskusni posnetek bo izbrisan takoj po klicu. Microsoft ga ne bo ohranil ali uporabil.
-
Funkcija preskusnega klica trenutno ni na voljo v aplikaciji Teams za splet.
-
Med srečanjem
Če med klicem ali srečanjem ne slišite drugih oseb, v nastavitvah naprave preverite, ali je zvočnik izklopljen ali prekinjen.
-
V oknu srečanja v aplikaciji Teams izberite Možnosti menija M

-
Pod možnostjo Zvočnik
-
Prepričajte se, da je vaša naprava vklopljena; In
-
Na spustnem meniju Zvočnik preverite , ali je vaša naprava izbrana.
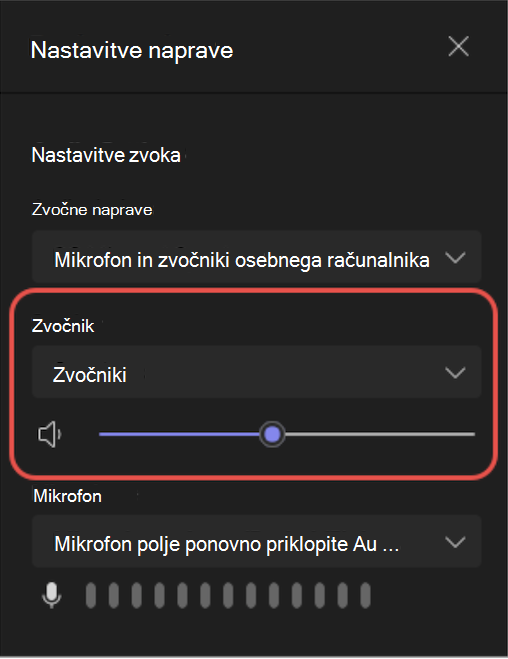
-
Če zvočnika ni v spustnem meniju zvočnika, ga odklopite in znova priklopite. Če imate težave z uporabo zvočnika Bluetooth, se prepričajte, da je napolnjen in ni povezan z drugo napravo. Nato poskusite znova vzpostaviti povezavo.
Preverjanje nastavitev zvoka (Windows)
Odprite nastavitve sistema Windows in se prepričajte, da je zvočnik omogočen in vklopljen.
-
V začetnem meniju sistema Windows poiščite in izberite Nastavitve zvoka.
-
Pojdite na Izhod,
-
V razdelku Izberite mesto za predvajanje zvoka izberite zvočnik. Če zvočnika ne vidite tukaj, izberite Dodaj napravo, da jo seznanite;
-
Zraven možnosti Glasnost preverite, ali je zvočnik vklopljen.
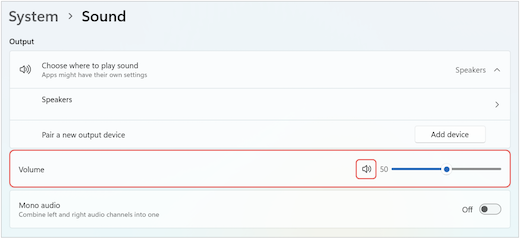
-
Če imate še vedno težave, poskusite znova omogočiti zvočnik tako, da odprete Dodatne nastavitve > Več nastavitev zvoka. Na zavihku Snemanje z desno tipko miške kliknite mikrofon. Nato izberite Omogoči.
Preverjanje nastavitev oddaljenega namizja (Windows)
Če uporabljate oddaljeno namizje, znova preverite nastavitve zvoka v lokalni napravi s sistemom Windows.
-
V začetnem meniju sistema Windows poiščite in izberite Povezava z oddaljenim namizjem.
-
Odpiranje zavihka »Lokalni viri«.
-
Pod možnostjo Oddaljeni zvok izberite Nastavitve ....
-
Pod možnostjo Oddaljeno predvajanje zvoka izberite Predvajaj v tem računalniku.
-
V razdelku Oddaljeni zvočni posnetek izberite Snemaj iz tega računalnika.
-
-
Če želite shraniti spremembe, izberite V redu.
Sorodne teme
Moj mikrofon ne deluje v aplikaciji Teams










