Uporaba videa v aplikaciji Microsoft Teams
Ko se pridružite srečanju ali klicu v aplikaciji Teams, lahko videoposnetek, ki ga daste v skupno rabo z drugimi, prilagodite na več načinov.
Vklop ali izklop videoposnetka
Pred srečanjem
Če želite vklopiti videoposnetek pred srečanjem, izberite možnost Kamera 
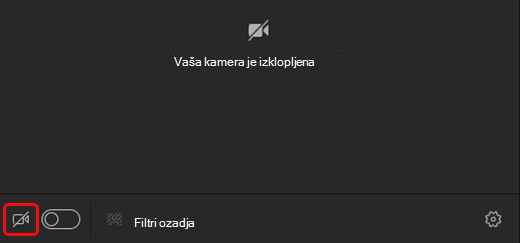
Med srečanjem
Morda želite med srečanjem vklopiti ali izklopiti videoposnetek – če želite, da vas drugi vidijo le med pogovorom. Med srečanjem se lahko kadar koli premaknete na kontrolnike za srečanje in izberete Kamera 

Opomba: Prepričajte se, da se kamera izklopi, če se zaslon med srečanjem zaklene, tako da odprete možnost Nastavitve > Zasebnost in vklopite stikalo Izklopi kamero in mikrofon, ko se zaslon zaklene. Znova zaženite aplikacijo Teams, da aktivirate to nastavitev.
Spreminjanje ozadja
Če želite spremeniti, kar je prikazano za tabo v videoposnetku, lahko zameglite ozadje ali pa ga v celoti zamenjate z želeno sliko.
Ko nastavljate zvok in video pred srečanjem, izberite Filtri za ozadje 
Opomba: Če možnost za vklop učinkov v ozadju ni prikazana, funkcija morda še ni na voljo v vaši napravi.
Če želite več podrobnosti o prilagajanju ozadja, glejte Spreminjanje ozadja za srečanje v aplikaciji Teams.
Uporaba filtrov za videoposnetke
Prilagodite svoj video vir s filtri za videoposnetke, kot sta Mehki fokusin Prilagajanje svetlosti. Mehki fokus ustvari učinek glajenje za vaš obraz prek videoposnetka. Nastavitev svetlosti izboljša kakovost videa, ko je osvetlitev slaba. Če želite izvedeti več o filtrih za videoposnetke, glejte Uporaba video filtrov v srečanjih v aplikaciji Teams.
Filtri so privzeto izklopljeni. Če želite uporabiti video filtre, odprite podokno Nastavitve naprave > Nastavitve videoposnetka, nato pa vklopite stikalo ob želenem filtru.

Filter mehkega fokusa
Spreminjanje pogleda
Galerija
Galerija je privzeti pogled med srečanjem v aplikaciji Teams. V aplikaciji Teams za namizje lahko prilagodite način prikaza videa svojih in drugih oseb med srečanjem. Spremenite število ljudi, ki jih vidite v oknu srečanja, dajte prednost ogledu oseb, ki imajo vklopljene kamere, ali prestavite svoj videoposnetek na zaslonu.
Opombe:
-
Pogled galerije z največ 49 videoposnetki udeležencev je podprt le v namizni aplikaciji Teams.
-
Ko ga odprete v novem oknu, bo v poljubni napravi prikazanih do devet udeležencev videa.
-
Podprte naprave: naprave s sistemom Windows s procesorjem Intel 11. generacije (ali novejšim) s štirimi ali več jeder in mac napravami s procesorjem Apple Silicon (nabori vezij M1 in M2 ali novejše).
-
Da bi zagotovili najboljšo možno kakovost zvoka in videa, lahko zmanjšamo število videoposnetkov, ki jih vidite hkrati, če imate malo pasovne širine ali pomnilnika naprave.
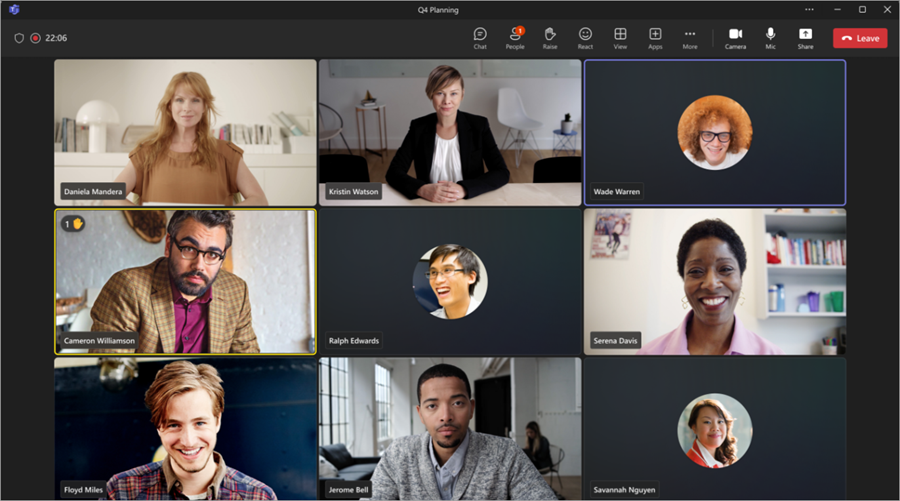
Za osebe, ki niso vklopili videoposnetkov, Teams prikaže svojo sliko profila (ali začetnice, če je še niso dodali).
Spreminjanje velikosti galerije
Spremenite velikost galerije med srečanjem, če si želite ogledati več ali manj oseb v oknu srečanja. V aplikaciji Teams za namizje si lahko ogledate 4, 9, 16 ali 49 oseb hkrati, odvisno od tega, koliko ljudi je v sestanku. V aplikaciji Teams za splet lahko vidite 4 ali 9 oseb hkrati. V drugih napravah je lahko prikazanih manj videov udeležencev glede na zmogljivosti strojne opreme posamezne naprave.
Opomba: Če želite prilagoditi to nastavitev, se najprej prepričajte, da je izbran pogled Galerija v razdelku Pogled 
Če želite spremeniti velikost galerije:
-
Izberite Ogled

-
Izberite Izberi največjo velikost galerije.
-
Izberite, koliko oseb želite videti.
Prednostno določanje videoposnetkov
Pogled galerije udeležence v oknu srečanja privzeto prikazuje enako, ne glede na to, ali so njihove kamere vklopljene ali izklopljene. Videoposnetke lahko prednostno razvrstite in si ogledate več oseb, ki imajo vklopljene kamere.
Opomba: Če želite prilagoditi to nastavitev, se najprej prepričajte, da je izbran pogled Galerija v razdelku Pogled 
Če želite prednostno razvrstiti videoposnetek:
-
Izberite Ogled

-
Izberite Prednostno razvrstiti videoposnetek.
Prestavitev videoposnetka
Če želite med srečanjem prikazati več video virov drugih oseb, prestavite vir videa v oknu srečanja. Videoposnetek lahko postavite zunaj okna srečanja ali pa ga popolnoma skrijete.
Opomba: Če želite prilagoditi to nastavitev, se najprej prepričajte, da je izbran pogled Galerija v razdelku Pogled 
Prestavitev videoposnetka:
-
Izberite Ogled

-
Izberite Več možnosti > Odstrani me iz galerije.
Videoposnetek lahko vstavite nazaj v galerijo tako, da izberete Prikaži 
Če želite skriti videoposnetek:
-
Izberite Ogled

-
Izberite Več možnosti > Skrij me.
Ta možnost skrije vaš video le v vašem pogledu. Drugi udeleženci srečanja bodo še vedno lahko videli vaš video, razen če izklopite kamero. Videoposnetek lahko znova prikažete na zaslonu tako, da izberete Prikaži 
Opomba: Nov pogled galerije, določanje prioritete videoposnetka in spreminjanje položaja videoposnetkov so na voljo kot del programa za javni predogled in jih je mogoče dodatno spreminjati, preden so izdane javno. Če želite dostopati do teh in drugih prihajajočih funkcij, preklopite na javni predogled aplikacije Teams.
Velika galerija
Na velikih srečanjih je v velikem pogledu galerije v aplikaciji Teams hkrati prikazanih do 49 videov udeležencev v oknu srečanja.
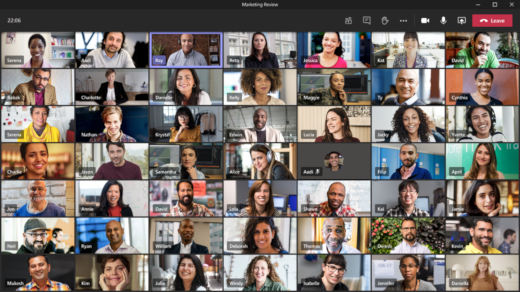
Opomba: Če nihče ne daje videa v skupno rabo, v meniju ne bo mogoče izbrati velike galerije.
Ko se srečanju v storitvi Teams pridruži več kot 49 udeležencev, si jih oglejte v galeriji s stranmi. V velikem pogledu galerije so kontrolniki< > prikazani na dnu galerije, ko je udeležencev več kot 49. S temi kontrolniki za krmarjenje si lahko ogledate ali sodelujete z več udeleženci.
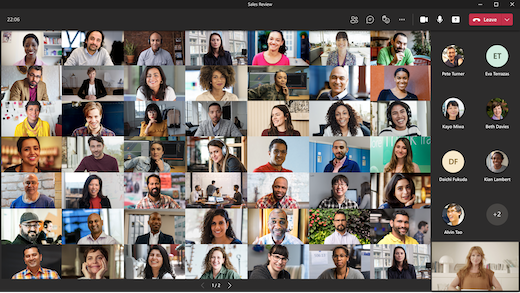
Način za sodelovanje
Imate občutek, da ste v prostoru v skupni rabi z vsemi v srečanju v načinu »Skupaj«. Oznake imen in ikone stanja bodo prikazane ob vsaki osebi, kjer bodo prikazana njihova imena, reakcije in še več.
Če želite vklopiti način »Skupaj«, med srečanjem 

Če ste organizator srečanja ali predstavitelj, lahko izbirate med različnimi prizori.
Če želite spremeniti prizor:
-
Izberite ime prizora v spodnjem levem kotu zaslona.
-
V razdelku Izberite prizor izberite želeno prizorišče in izberite Uporabi. Prizor se bo spremenil za vse, ki so v načinu »Skupaj«.
Opomba: Prizor učilnice samodejno licenciraj organizatorja srečanja (ali predstavitelja, ki se je najprej pridružil) poleg drugih udeležencev.
Dodeljevanje licenc v načinu »Skupaj«
Če želite dodeliti licence v srečanju:
-
Vklopite način »Skupaj « v srečanju.
-
Izberite Spremeni prizor >Dodelite sedeže.
-
V razdelku Izbira udeleženca izberite in pridržite ime udeleženca. Nato jih povlecite na želeni sedež, da jih dodelite.
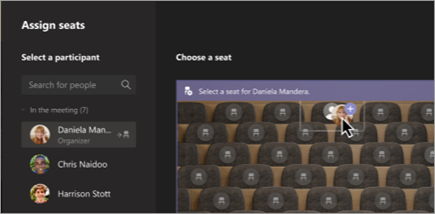
-
Izberite in pridržite sedež, nato pa ga povlecite na ime udeleženca v razdelku Izberite udeleženca , da mu ga dodelite.
-
-
Izberite Dodeli, da uporabite nov sedežni red.
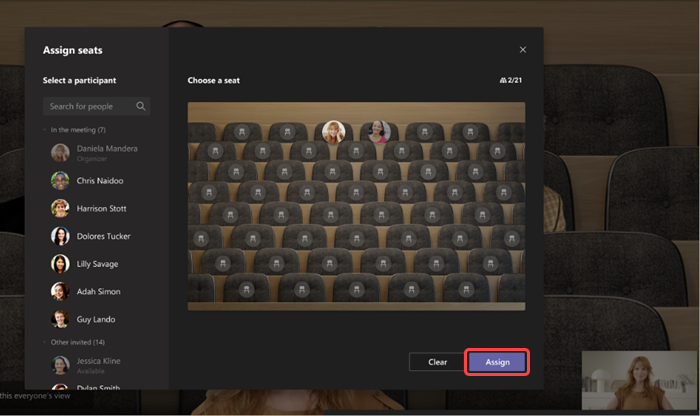
Privzeto bodo vsi videli novo dodelitev sedežev v načinu »Skupaj«. Če želite udeležencem omogočiti, da spremenijo svoj pogled, počistite polje Prikaži ta pogled vseh oseb.
Opomba: Licence lahko dodeli le organizator srečanja.
2x2 (le v spletu)
Če uporabljate aplikacijo Teams v spletu (brskalnik Edge ali Chrome), boste videli največ štiri tokove videoposnetkov hkrati. Pridružite se srečanju v aplikaciji Teams in prosite udeležence, naj vklopijo kamere, da bodo lahko hkrati prikazali mrežo 2 x 2 štirih udeležencev.
Opomba: 2x2 videoposnetek v aplikaciji Teams za splet (Edge in Chrome) je na voljo kot del javnega programa predogleda in se lahko nadalje spreminja, preden je javno izdan. Če želite dostopati do teh in drugih prihajajočih funkcij, preklopite na javni predogled aplikacije Teams.
Osredotočite se na vsebino
Na voljo, ko je vsebina v skupni rabi. V tem pogledu lahko izberete, kdaj želite bodite pozorni na vsebino, ne da bi odvrteni od tega, da bi videli vire videoposnetkov drugih oseb.
-
Pridružite se srečanju.
-
V kontrolnikih srečanja izberite Ogled vsebine

Pripenjanje videoposnetka določene osebe
Če želite video nekoga pripeti na svoj pogled ne glede na to, kdo govori, izberite Več možnosti 
Pripenjanje lastnega videoposnetka
Če želite pripeti svoj videoposnetek, izberite Več 

Postavite video v žarišče
V žarišču videa je podobno pripenjanju videoposnetka vsem v srečanju. Če ste organizator ali predstavitelj, lahko za glavni video, ki ga vidijo drugi, izberete video (vključno s svojim).
Če želite v žarišče dodati video nekoga drugega, ga kliknite z desno tipko miške in izberite V žarišču.
Če želite v žarišče dodati svoj video, najprej izberite Pokaži udeležence. Nato v razdelku Udeleženci z desno tipko miške kliknite svoje ime in izberite V žarišču. Na ta način lahko v žarišče dodate tudi video vseh drugih oseb.
Če želite več informacij, glejte Videoposnetek o v žarišču srečanja v aplikaciji Teams.
Okvir videoposnetka
Aplikacija Teams obadi nekaj videoposnetkov, tako da se prilega zaslonu. Če želite drugačen pogled določenega videoposnetka , na primer če je nekdo odrezaen iz videoposnetka ali pa je v njem prikazan le del obraza, izberite Več možnosti 
Če si želite ogledati bližje in obrezani pogled, izberite Zapolni okvir.
Ko se pridružite srečanju v aplikaciji Teams ali klicu v mobilni aplikaciji, lahko video izkušnjo in videoposnetek, ki ga daste v skupno rabo z drugimi, prilagodite na več različnih načinov.
Vklop ali izklop videoposnetka
Pred srečanjem
Če želite videoposnetek vklopiti pred srečanjem, tapnite Vklopi videoposnetek 
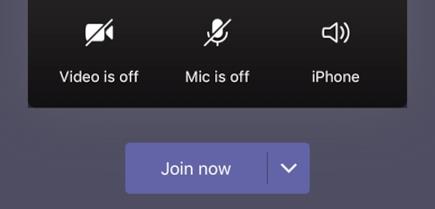
Med srečanjem
Morda boste med srečanjem želeli vklopiti ali izklopiti videoposnetek – če želite, da vas drugi vidijo le med pogovorom. Med srečanjem se pomaknite na kontrolnike za srečanje na dnu zaslona in tapnite Vklopi video 
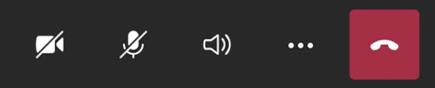
Zameglitev ozadja
Če ne želite, da drugi vidijo, kaj je za tabo, lahko zameglite ozadje pred srečanjem ali med srečanjem. Lepo in jasno bo videti, vse za tabo pa bo skrito.
Pred srečanjem tapnite Zamegli ozadje in 
Če želite več podrobnosti o spreminjanju ozadja, glejte Spreminjanje ozadja za srečanje v aplikaciji Teams.
Spreminjanje pogleda
Prilagodite način prikaza videoposnetka drugih oseb med srečanjem v aplikaciji Teams s pogledi . Na primer, pri velikem srečanju si boste morda želeli ogledati čim več video virov hkrati.
Ti primeri prikazujejo privzeti pogled »Galerija « v različnih napravah.
Primer pogleda telefona
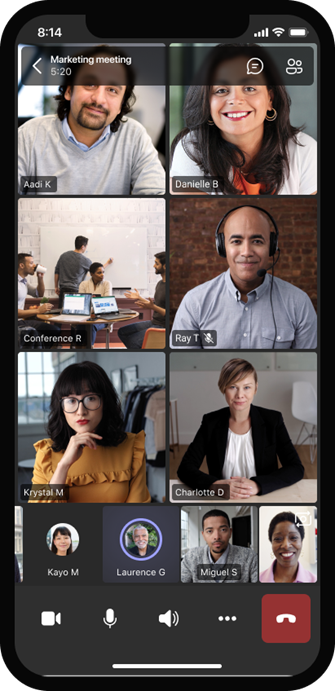
Tablet view example
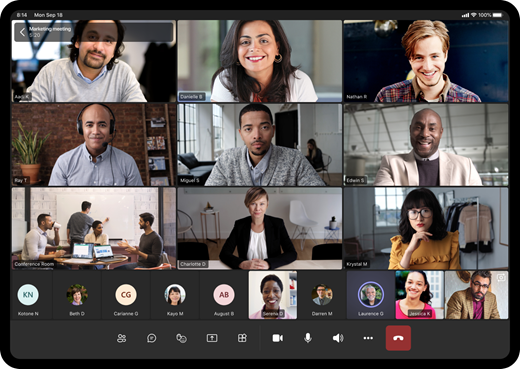
-
Izberite Več

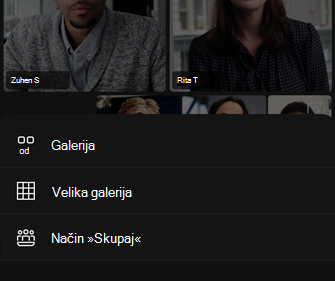
-
Ne glede na to, katero možnost izberete, približajte prsta ali ju pomanjšajte, da povečate pogled in prilagodite pogled.
Galerija
Privzeti pogled, ko se pridružite srečanju. Če je udeležencev več kot sedem drugih (če uporabljate tablični računalnik osem), aplikacija Teams vključuje osebe, ki imajo vklopljen video, in osebe, ki največ govorijo. Vaš video vir je vedno v spodnjem desnem kotu zaslona.
-
Če uporabljate telefon, si lahko na dnu zaslona ogledate do osem videov udeležencev in 15 dodatnih oseb.
-
Če uporabljate tablični računalnik, si lahko na dnu zaslona ogledate do devet videov udeležencev in 20 dodatnih oseb.
Velika galerija
Ta možnost je na voljo, ko ima vklopljenih vsaj devet oseb svoje kamere. Ogledate si lahko do 100 videov udeležencev (čeprav ne vseh hkrati).
Največje število oseb, ki jih lahko hkrati vidite na zaslonu, je odvisno od vaše naprave in njene programske opreme.
|
Vrsta naprave |
iOS 13 ali novejša različica |
iOS 12 ali starejša različica |
Android 9 ali novejša različica (ali več kot 4 GB RAM-a) |
Android 8 ali starejše različice (ali manj kot 4 GB RAM-a) |
|---|---|---|---|---|
|
Telefon |
10 oseb hkrati |
49 oseb hkrati (nižja ločljivost) |
10 oseb hkrati |
49 oseb hkrati (nižja ločljivost) |
|
Tablični računalnik |
Devet oseb hkrati |
49 oseb hkrati (nižja ločljivost) |
Devet oseb hkrati |
49 oseb hkrati (nižja ločljivost) |
-
Podrsnite levo ali desno, da si ogledate ali sodelujete z več udeleženci.
Način za sodelovanje
Omogoča, da imate občutek, da ste v istem prostoru v skupni rabi z vsemi udeleženci srečanja. Način »Skupaj« je na voljo, če je v srečanju vsaj pet oseb.
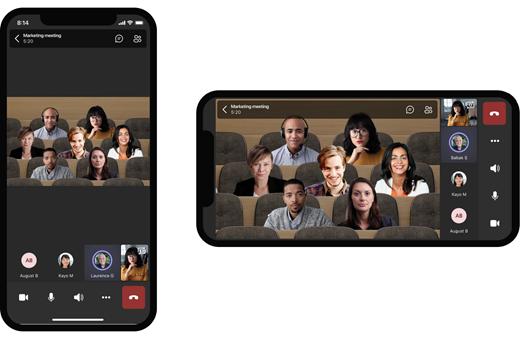
Če ste organizator srečanja ali predstavitelj, lahko izbirate med različnimi prizori. Če želite spremeniti prizor, tapnite ime prizora v spodnjem levem kotu zaslona.
V razdelku Izberite prizor izberite želenega in izberite Uporabi. Prizor se bo spremenil za vse, ki so v načinu »Skupaj«.
Opomba: Prizor učilnice samodejno licenciraj organizatorja srečanja (ali predstavitelja, ki se je najprej pridružil) poleg drugih udeležencev.
Pripenjanje videoposnetka določene osebe
Če želite video nekoga pripeti na svoj pogled ne glede na to, kdo govori, pritisnite in pridržite videoposnetek, ki ga želite, nato pa tapnite Pripni zame.
Postavite video v žarišče
Ko je videoposnetek v žarišču, je v bistvu pripet vsem udeležencem srečanja. Za zdaj v mobilni aplikaciji ne morete zagnati ali zaustaviti osvetlitve v žarišču, ko pa nekdo, ki uporablja namizno aplikacijo, v žarišču prikaže video, bo ta video v žarišču za vas tako kot za osebe v namizni aplikaciji.
Prejeli boste tudi obvestilo, da je videoposnetek v žarišču.
Če želite več informacij, glejte Videoposnetek o v žarišču srečanja v aplikaciji Teams.










