Uvod v potopne prostore v aplikaciji Microsoft Teams
Opombe:
-
Če želite izvedeti več o programu Microsoft Mesh, glejte Pregled programa Microsoft Mesh.
Potopni prostor v tridimenzionalnem (3D) prostoru se povežite kot nikoli prej, tako da so navidezna srečanja in izkušnje bolj podobne povezavam iz oči v oči. Potopni prostori imajo edinstvene atribute, ki ustvarjajo zaznavanje fizičnega sodelovanja v 3D digitalnem prostoru, vključno s prostorsko interakcijo, soavto prisotnostjo in potopom.
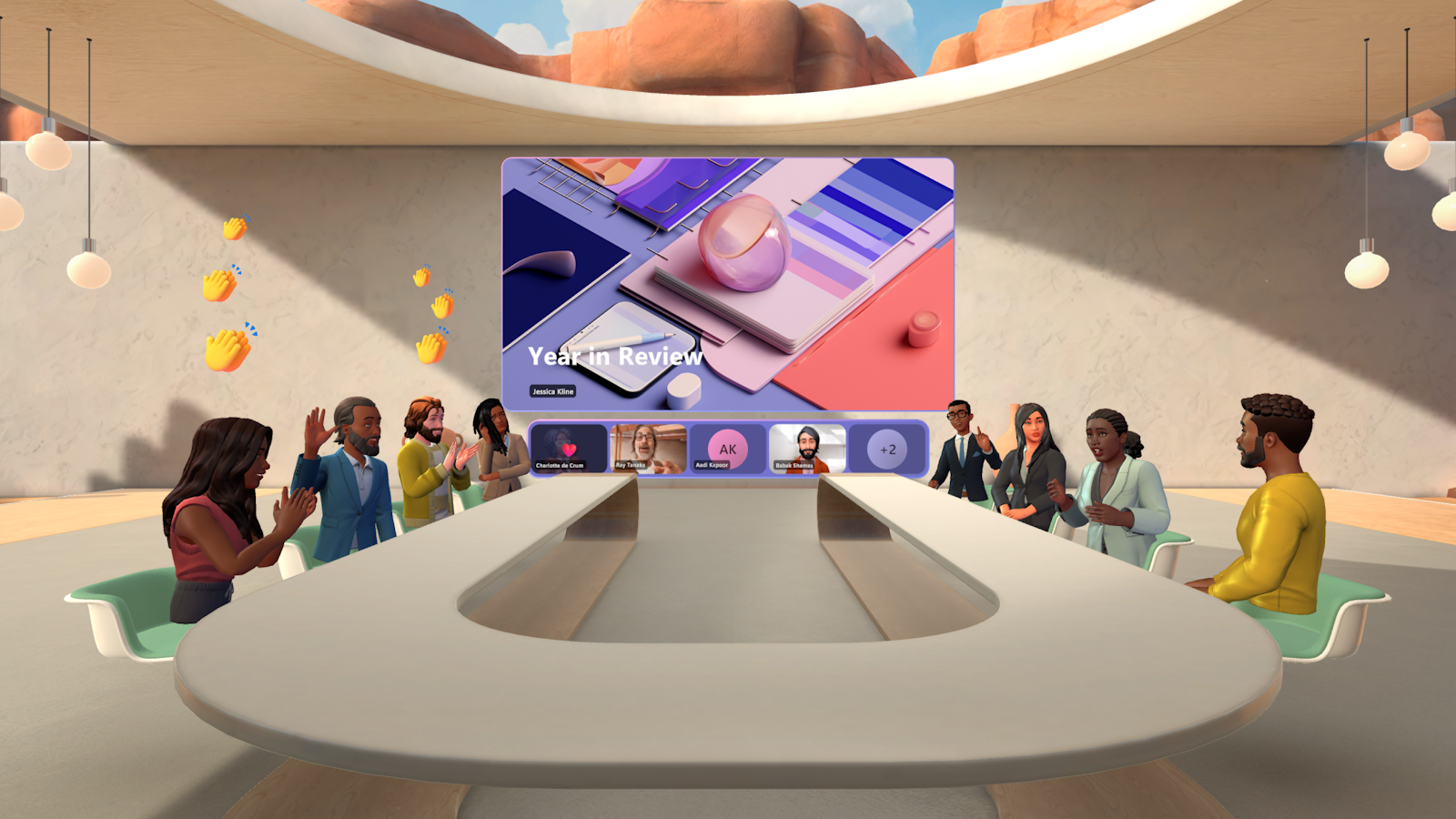
Omogoča lažje ustvarjanje odnosov, saj moč mreže združuje v vsakodnevno delovno mesto ljudi. Z le enim klikom lahko preprosto pretvorite navidezno srečanje v 3D-izkušnjo s potopnimi presledki v aplikaciji Teams.
Potopni prostori dobro delujejo za te vrste srečanj:
-
Tedenski scrums ali standups z vašo ekipo
-
Seje zbiranja zamisli z več skupinami za ločene sestanke
-
Priložnostni srečanji ali praznovanja za moralo
-
Seje navideznega omrežja v več skupinah
-
Sprejemanje srečanja in pozdravov za nove člane ekipe
Opomba: Te licence podpirajo potopne prostore Mesh: Teams Essentials, Microsoft 365 Business Basic, Microsoft 365 Business Standard, Microsoft 365 Business Premium, Microsoft 365 E3/E5 in Office 365 E1/E3/E5.
Srečanje v aplikaciji Teams ali z napravo Meta Quest VR
Obe platformi vas spodbujata k raziskovanju in uživanju v naših tridimenzionalnih okoljih, uporaba naprave Quest pa zagotavlja bolj poosebljano in potopno izkušnjo.
Uporaba potopnih prostorov v aplikaciji Microsoft Teams
Če se želite pridružiti potopnem prostoru neposredno v srečanju v aplikaciji Teams, izberite 
Opomba: Če te možnosti ne vidite, glejte Odpravljanje težav z aplikacijo, zvokom in predmetom pravilnika skupine za potopne presledke.
Socialize in povezovanje v tridimenzionalnem okolju
Imeti več sočasnih pogovorov in učinkovito komunicirati v podskupinah, ne da bi se pogovarjali med seboj. Potopni prostori v aplikaciji Teams omogočajo sodelovanje za vse udeležence srečanja, tudi če se nekateri pridružijo zunaj potopnega prostora. Če se pridružite iz standardne izkušnje srečanja v aplikaciji 2D Teams, lahko vidite, slišite in komunicirate z drugimi v potopnem prostoru. Če je kateri koli udeleženec dal zaslon v skupno rabo, je vsebina vidna vsem udeležencem srečanja.
Če želite imeti stranske pogovore, pojdite iz območja skupne rabe zaslona v aplikaciji Teams
Ko se pridružite potopnem prostoru, začnete na območju skupne rabe zaslona, kjer lahko slišite in se pogovarjate z udeleženci, ki niso potopni. Če hodite zunaj območja skupne rabe zaslona, vas udeleženci, ki niso potopni, ne bodo mogli slišati, kar vam omogoča stranski pogovor z drugimi potopnimi udeleženci.
Osebe znotraj območja skupne rabe zaslona bodo izkusevale različne učinke prostorskega zvoka kot tiste zunaj območja skupne rabe zaslona. Če želite več informacij, glejte Prostorski zvok na srečanjih v storitvi Microsoft Teams.
Pridružite se z
avatarji za Teams
Ko vstopite v potopni prostor, izberite avatar, ki ste ga že ustvarili za standardna srečanja v aplikaciji Teams, ali ustvarite novega. Avatar zlahka prilagodite tako, da odraža vaš videz, slog ali razpoloženje za določen dan.
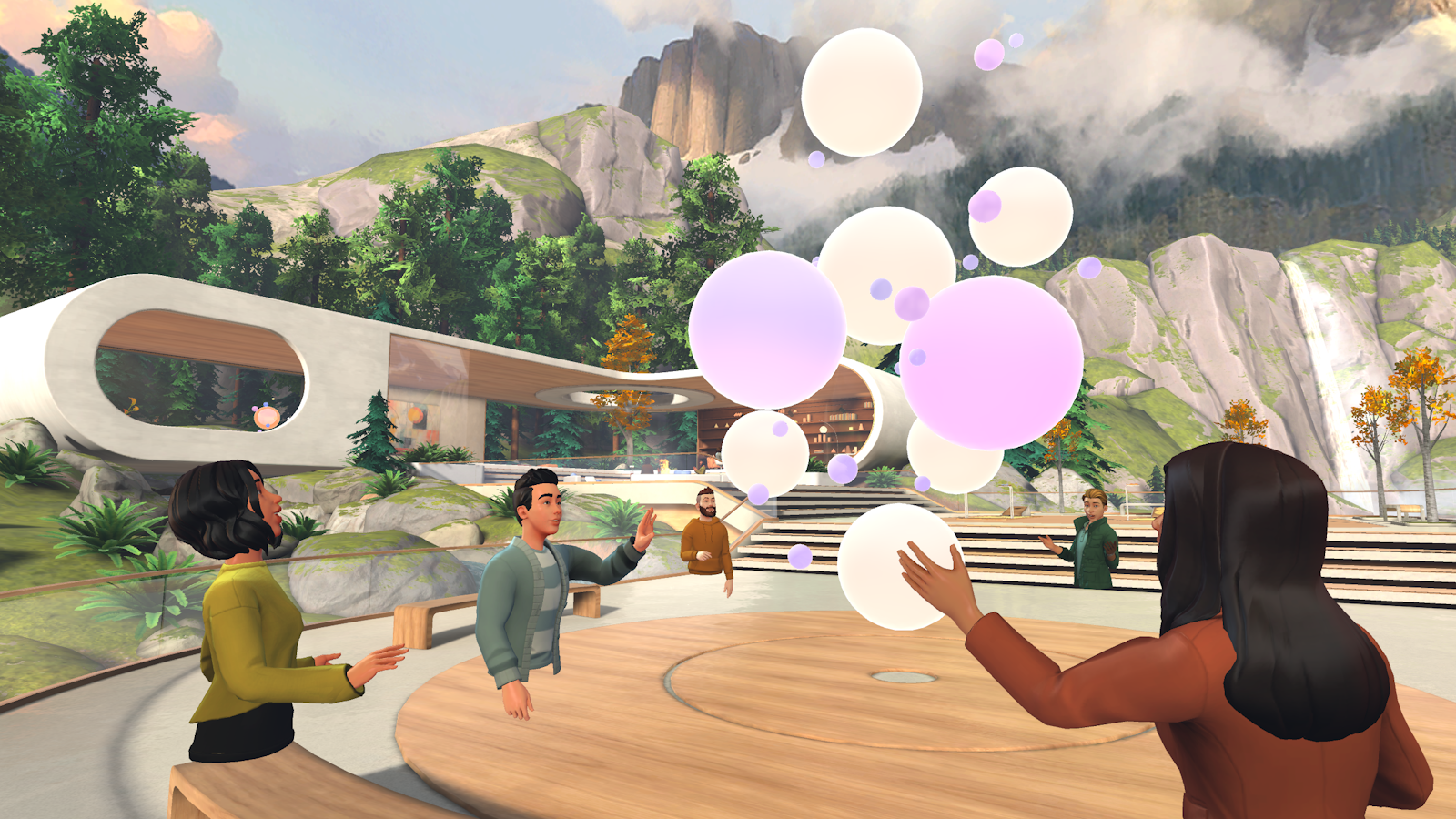
Vnesite 3D-potopne presledke iz aplikacije Teams
Potopni prostor iz aplikacije Teams se lahko pridružite na več načinov:
-
Načrtovano srečanje v aplikaciji Teams ali Outlooku
-
Ko začnete srečanje do možnosti Sestanek zdaj
-
Channel meetings when you select Join from any Teams chat group
V potopnih prostorih imate lahko toliko oseb, kot jih imate na srečanju v aplikaciji Teams, vendar je v istem potopnem prostoru hkrati dovoljenih le 16 udeležencev.
Uporaba potopnih prostorov v aplikaciji Teams:
-
Vpišite se v Aplikacijo Teams na namizju.
-
Pojdite v razdelek Koledar

-
Izberite srečanje, ki se mu boste pridružili, nato pa izberite Pridruži se.
-
V meniju srečanja na vrhu izberite Prikaži potopni


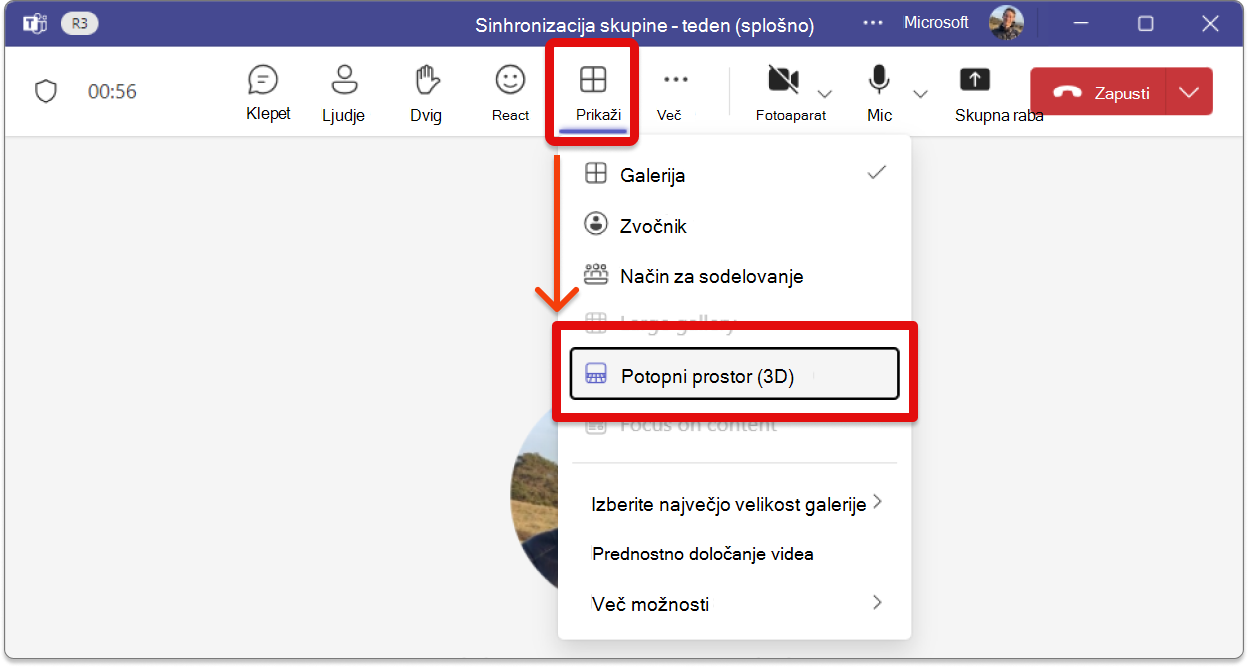
Opombe:
-
Če možnost potopnega prostora (3D) ni prikazana v spustnem


-
Pri skrbniku za IT preverite, ali pravilnik o dovoljenjih za aplikacijo Teams za vas dovoljuje ali blokira potopne prostore mreže. Če je skrbnik spremenil pravilnike dovoljenj za aplikacijo, lahko traja do 24 ur, da se prikaže možnost potopnega prostora (3D

-
Potopni prostori v aplikaciji Teams so trenutno na voljo v namizni aplikaciji Teams 2.1 za Windows in za namizne računalnike Teams za Mac. Aplikacija še ni na voljo za teams v spletu in za mobilne naprave Teams. Če želite več informacij, glejte Opombe ob izdaji potopnih presledkov.
-
Vaš računalnik ne izpolnjuje minimalnih zahtev za strojno opremo 4-core CPU & 8 GB RAM-a. Če si želite ogledati zahteve, glejte spodnjo podporo za platformo in strojno opremo.
-
Tam boste videli druge udeležence, ki se niso pridružili potopnem prostoru v navidezni galeriji. Vsak zaslon v skupni rabi bo viden v navideznem stopnjah.
Premikanje po potopnem prostoru
Poglej naokoli, hodi, teci, se teleportiraj ali se usedi za mizo z drugimi avatarji. Za pomikanje po tipkovnici WASD pritisnite tipke.
Uporabite miško ali sledilno tablico za ogled in drsenje med prvim pogledom ali pogledom tretje osebe.
Če želite več informacij, lahko do vadnice za nadzor dostopate tudi v potopnem meniju pomoč za prostor:
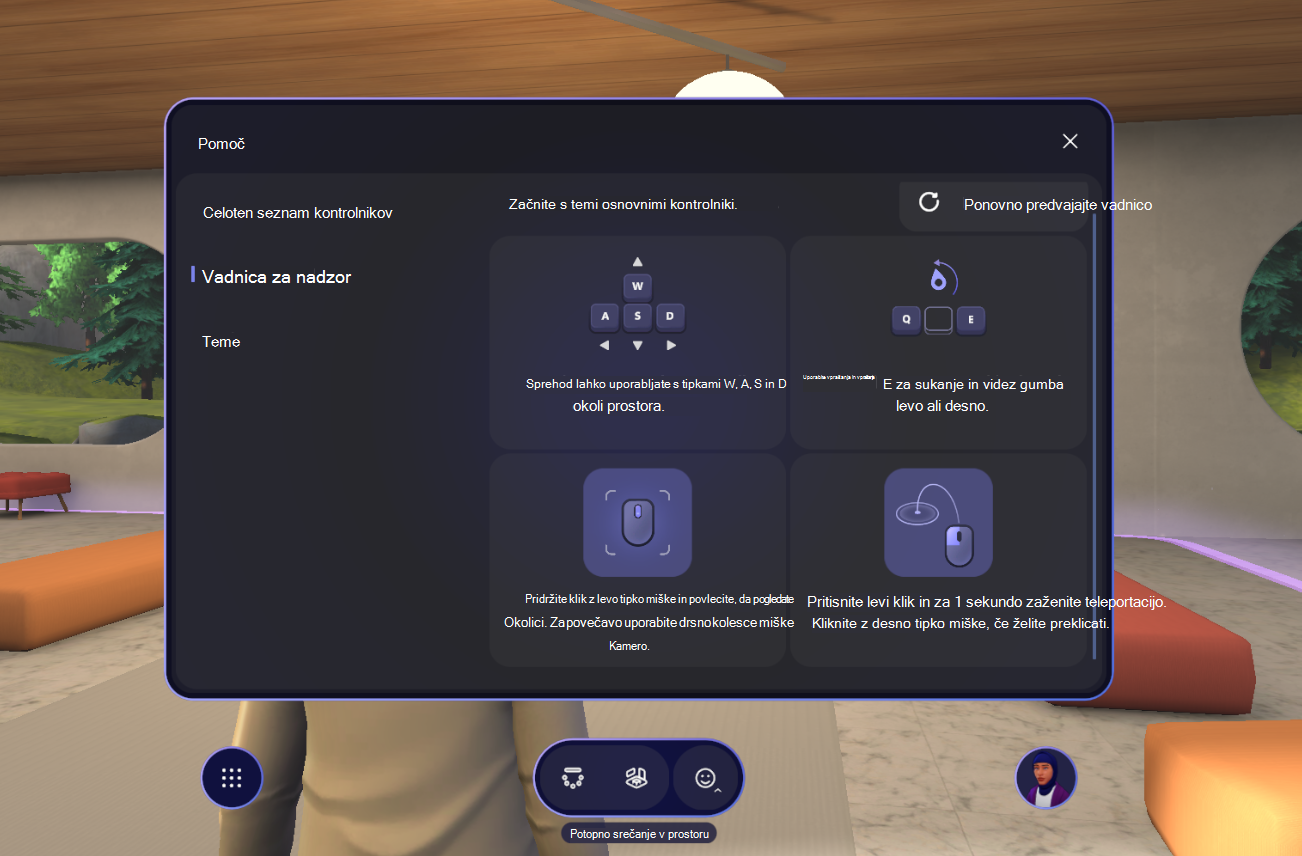
Uporaba funkcij srečanja v aplikaciji Teams v potopnem prostoru
Med srečanjem lahko do vseh funkcij aplikacije Teams dostopate nad potopnim prostorom, kot so Klepet, Ljudje, Dvigni, Reagiraj, Ogled,Opombe, Kopilot, Tabla, Aplikacije, Video, Mikrofon in Skupna raba. V potopnem prostoru vas bo prikazal avatar, tako da bo kamera videti izklopljena.
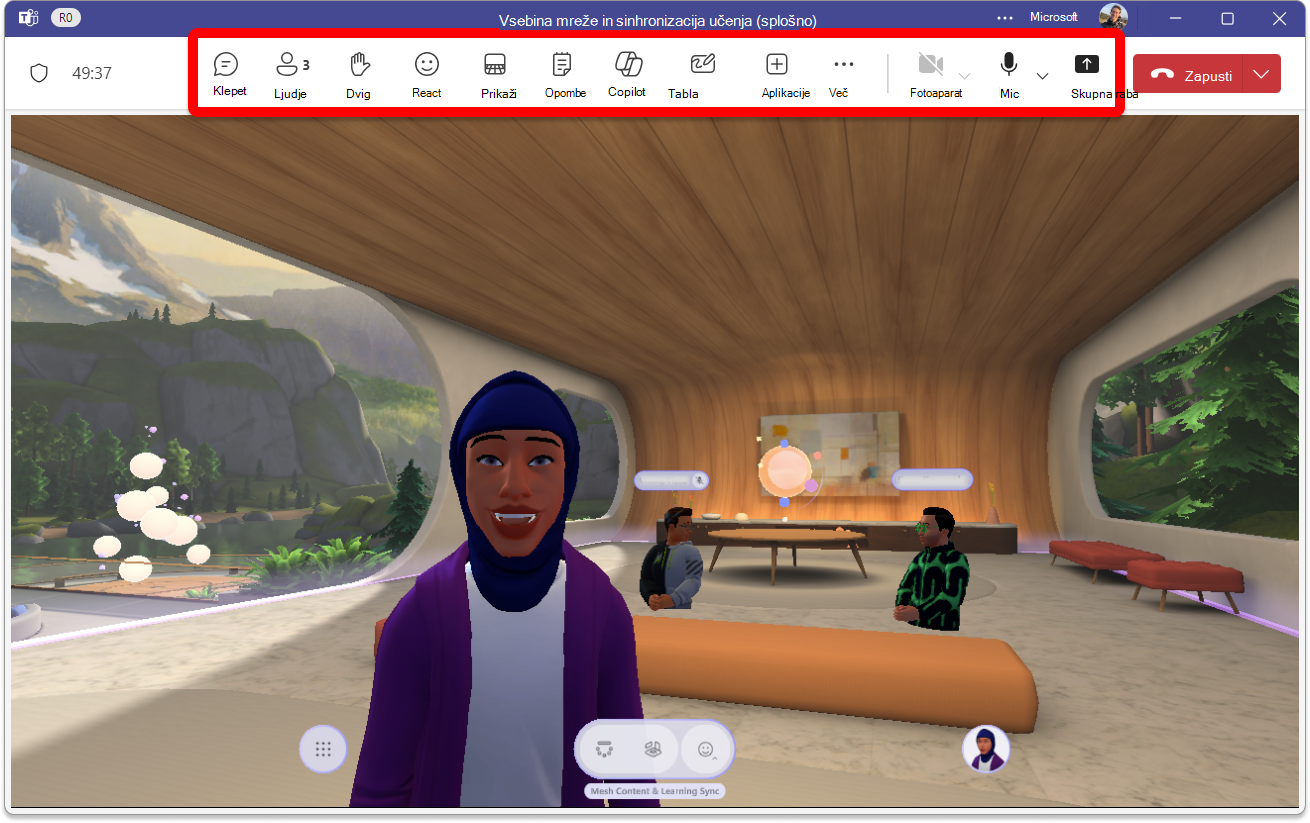
Spreminjanje nastavitev okolja
V potopnem prostoru (3D) spremenite okolje z nastavitvami Okolja na dnu zaslona. Izbirate lahko med več možnostmi: Lakehouse, Oasis - Small in Oasis - Large.
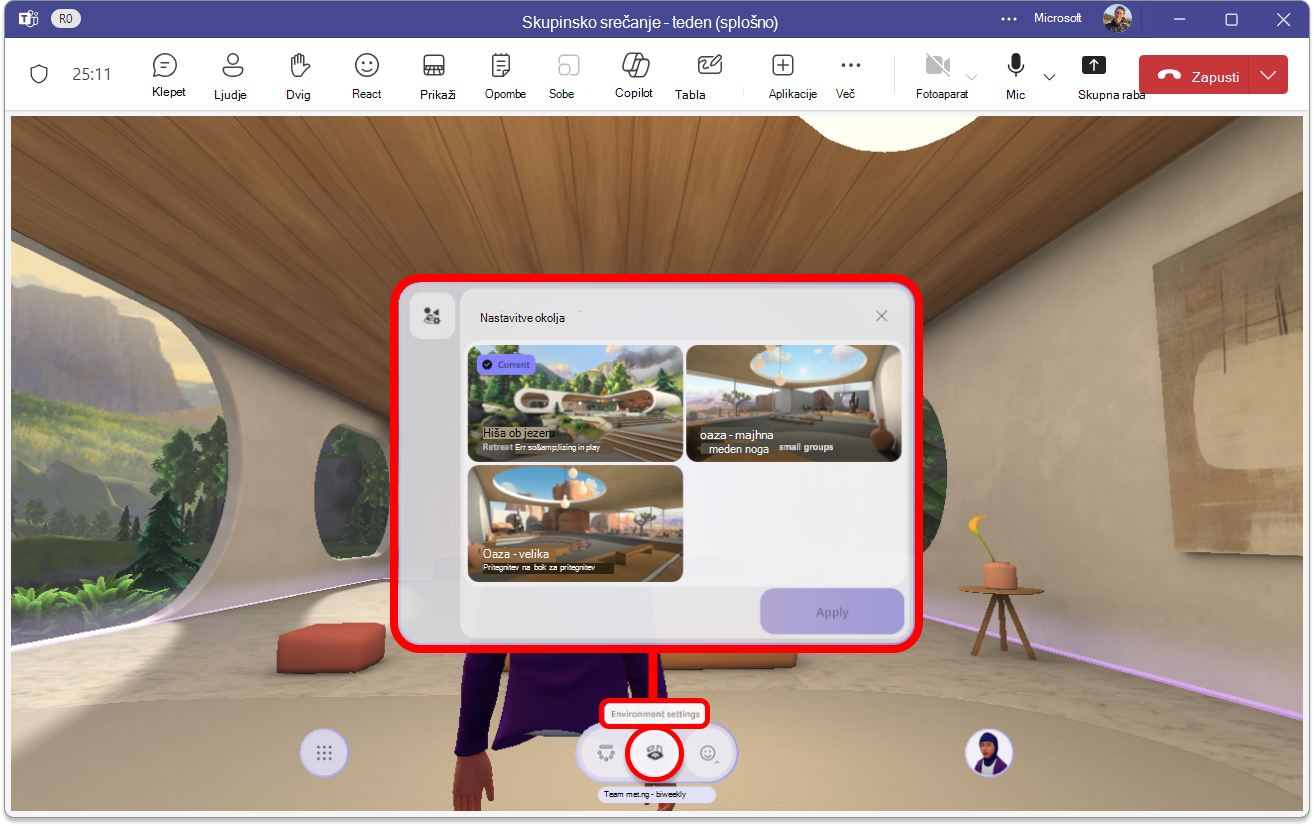
Podpora za strojno & platforme
Uporaba potopnih prostorov v aplikaciji Microsoft Teams ali napravah Meta Quest:
-
Preverite, ali je skrbnik za IT dokončal nastavitev. Če je vaš skrbnik nedavno spremenil pravilnike dovoljenj za aplikacijo, lahko traja do 24 ur, da se pod možnostmi srečanja prikaže potopni prostor. Oglejte si, kako upravljate aplikacijo Mesh v aplikaciji Microsoft Teams, kjer je opisano, kako nastavite potopne presledke mreže.
-
Uporabite računalnik s sistemom Windows, računalnik Mac ali napravo Meta Quest. Zahteve za računalnike s sistemom Windows in računalnike Mac so 4-core CPU & 8 GB RAM-a.
Opomba: Če v vašem računalniku niso izpolnjene minimalne zahteve glede strojne opreme, med srečanjem v aplikaciji Teams ne boste mogli odpreti možnosti> Potopni prostor (3D).

Potopni prostori v napravah Meta Quest
Če želite uporabljati potopne presledke na naglavnem kompletu Meta Quest, prenesite aplikacijo Mesh iz orodja Meta App Lab.
Prenos programa Microsoft Mesh
Microsoft Mesh na Meta Quest | Meta Store
Microsoft Mesh ima tudi ločeno graditev za predogled, ki je idealna za razvijalce, ki želijo vnaprej preskusiti prihajajoče funkcije in se vnaprej pripraviti na naslednjo javno graditev. Download Microsoft Mesh Preview od tukaj: Microsoft Mesh (javni predogled) na Meta Quest | Meta Store.
Opomba: Do poslovnih podatkov morda ne boste mogli dostopati prek aplikacije Mesh v napravah z nalogo, zaradi česar vaš koledar v aplikaciji Teams ni mogoče videti v aplikaciji Mesh. Če želite dostopati do podpore za meta podjetja, preverite varnostne pravilnike podjetja ali se obrnite na skrbnika za IT.
Namestitev aplikacije Mesh v naprave Quest
V računalniku se vpišite s svojim meta ID-jem na spletnem mestu Microsoft Mesh on Meta Quest | Meta Store inizberite Pridobi. Ko se boste naslednjič vpisati v napravo Meta Quest, bo aplikacija Mesh prenesena v vašo napravo.
Kako poiščem svoj ID meta?
-
Odprite stran za prijavo Meta v spletnem brskalniku: prijavite se s storitvijo Facebook
-
Nadaljujte z računom storitve Facebook ali pa se vpišite s svojim računom za Oculus/Meta.
-
V zgornjem desnem kotu pojdite na stran Profil.
-
Izberite Profil. Tukaj najdete ID meta.
Pridruževanje srečanju v aplikaciji Teams z mrežo v napravah z nalogo
Ko zaženete program Mesh v napravi Quest, lahko z nadzorno ploščo poiščete srečanja in se jim pridružite.
-
Odprite aplikacijo Mesh v napravi Quest.
-
Prijavite se s svojim računom podjetja.
-
V meniju na levi strani nadzorne plošče Mreže izberite Ekipe.
-
Izberite Pridruži se srečanju ali Začni srečanje za dogodek.
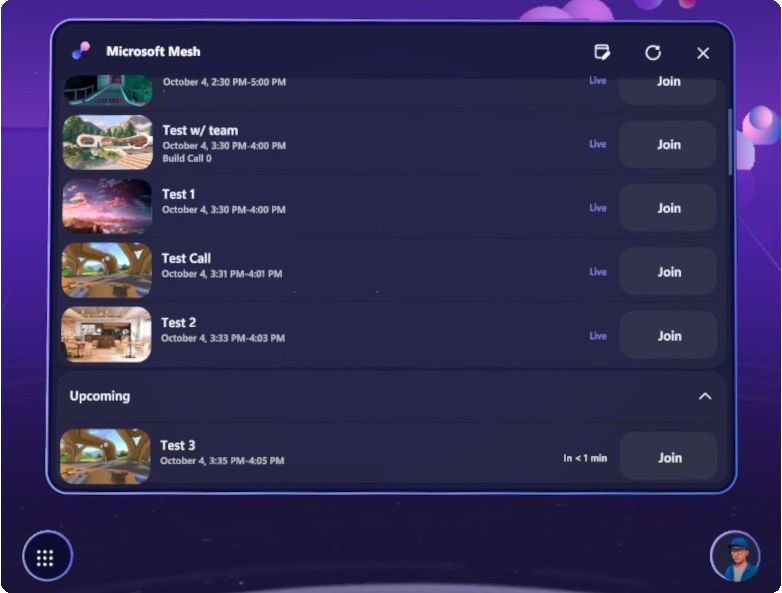
-
Izberite Pridruži se zdaj.
Premikanje v potopnem prostoru
Če želite več informacij o tem, kako se premikate z napravami Quest, lahko do vadnice za nadzor dostopate v meniju Pomoč.
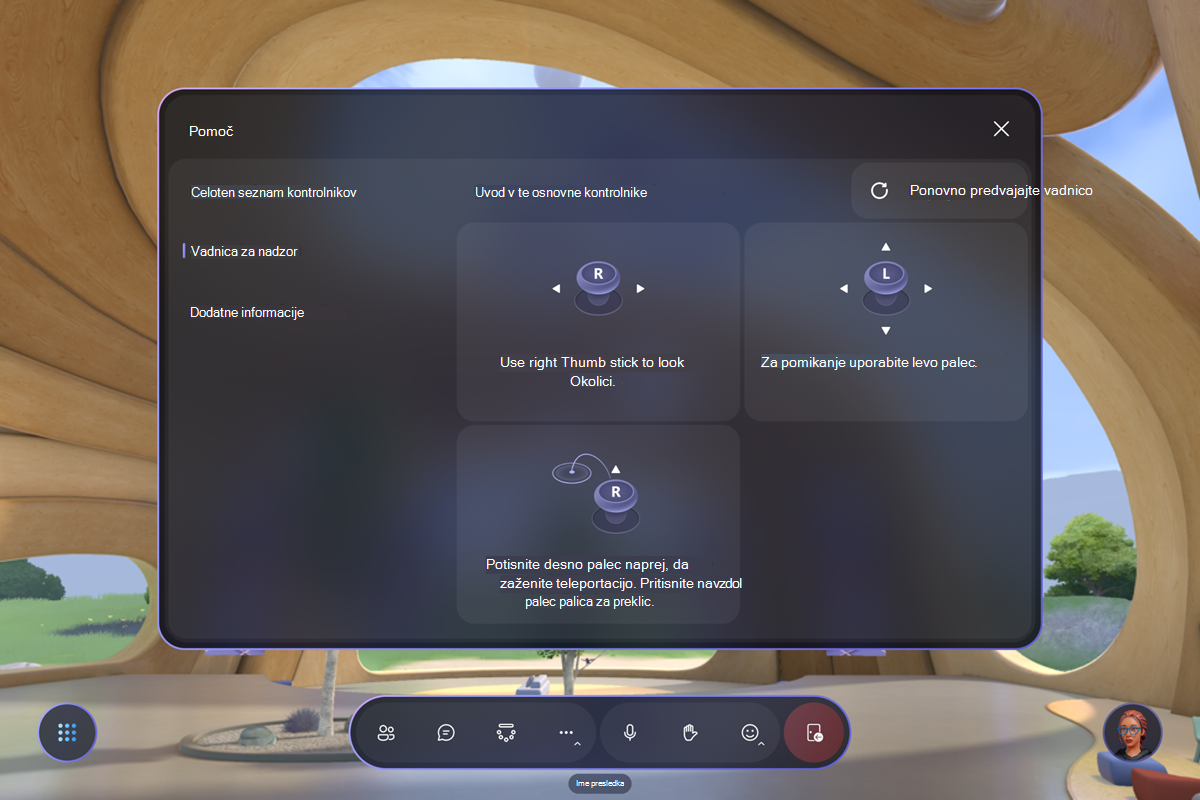
Uporaba funkcij aplikacije Teams v mreži v napravah Quest
Med srečanjem v aplikaciji Teams z napravo naloge so kontrolniki srečanja prikazani v vrstici z aplikacijami Mesh.

Pošlji povratne informacije
Ali imate vprašanje, težavo ali predlog? Povratne informacije lahko pošljete na dva načina:
Pošiljanje povratnih informacij iz potopnih presledkov
-
Izberite sistemski gumb v spodnjem levem kotu zaslona.
-
Izberite Povratne informacije.
Pošiljanje povratnih informacij iz menija »Teams«
-
Izberite Nastavitve in drugo

-
V pogovornem oknu Pošiljanje povratnih informacij sledite navodilom za vnos podrobnosti o težavi.
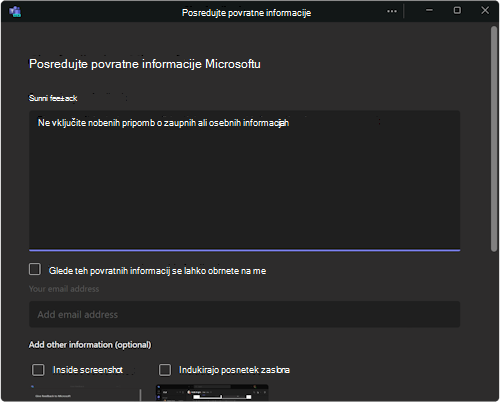
Povezane teme
Povezovanje na nove načine z aplikacijo Microsoft Mesh
Uporaba kontrolnikov med srečanjem za potopne prostore v aplikaciji Microsoft Teams
Odpravljanje težav z aplikacijo, zvokom in predmetom pravilnika skupine za potopne presledke
Prilagajanje avatarja v aplikaciji Microsoft Teams
Pridruževanje srečanju kot avatar v aplikaciji Microsoft Teams










