Uporaba kontrolnikov srečanja v aplikaciji Microsoft Teams
Med srečanjem v aplikaciji Teams lahko dostopate do različnih funkcij v kontrolnikih srečanja na vrhu zaslona. Tako boste lažje prilagodili svoj pogled, sodelovali z drugimi in še več.

Prikazovanje ali skrivanje pogovora v srečanju
Če želite dostopati do klepeta v srečanju, izberite Klepet 

Če želite izvedeti več, glejte Klepet na srečanju v aplikaciji Teams.
Prikazati ali skriti vse udeležence
Če si želite ogledati seznam vseh udeležencev srečanja ali seznam povabljenih oseb, ki trenutno niso v srečanju, izberite Ljudje 
Udeleženci srečanja bodo prikazani na desni strani zaslona. Nad seznamom udeležencev lahko tudi povabite nekoga v srečanje ali daste povabilo na srečanje v skupno rabo.
Če želite skriti seznam, znova Ljudje 
Opomba: Pri ploščicah videoposnetkov, ki so majhne od 250 x 140 slikovnih pik, bo polno ime udeleženca prikazano le ob lebdenja zaradi omejitev velikosti.
Če želite izvedeti več, glejte Povabite osebe v srečanje.
Dvignite roko
Dvignite roko med srečanjem, da druge obvestite, da morate nekaj dati v skupno rabo, ne da bi zmotili govornika.
Dvignite ali zmanjšajte roko:
-
Izberite Dvigni

Drugi bodo videli, da je vaša roka dvignjena in v katerem vrstnem redu je bilo dvignjeno, če imajo druge roke dvignjene.
Če želite izvedeti več, glejte Izrazite se na srečanjih v aplikaciji Teams z odzivi v živo in Dvignite roko na srečanju v aplikaciji Teams.
Izražanje reakcije
React se nekaj, kar nekdo pravi med srečanjem, tako da izberete čustveni simbol reakcije.
Če se želite odzvati na srečanje:
-
Izberite React

-
Izberite čustveni simbol, ki ga želite izraziti.
Ko izberete odziv, se čustveni simbol prikaže za nekaj sekund v oknu srečanja, da si ga udeleženci lahko ogledajo.
Spremenite pogled
Spremenite način prikaza drugih udeležencev tako, da izberete 
Če želite izvedeti več, glejte Uporaba videoposnetka v aplikaciji Microsoft Teams.
Ustvarjanje zapiskov s srečanja
Z zapiski srečanja lahko ostanete na tekočem z dnevnim redom srečanja, dodeljenimi opravili in še več. Naredite spremembe v živo, ki si jih lahko drugi ogledajo in urejajo, ko jih naredijo, in se sklicujejo nanje pozneje.
Če želite izvedeti več, glejte Ustvarjanje zapiskov s srečanja v aplikaciji Microsoft Teams.
Ustvarjanje sobe za ločene sestanke
Če ste organizator srečanja ali predstavitelj, ki je bil imenovan za upravitelja sob za ločene sestanke, lahko izberete Sobe za 
Če želite izvedeti več, glejte Uporaba sob za ločene sestankein Pridružitev sobi za ločene sestanke.
Uporaba rešitve Copilot
Če imate licenco za Copilot, izberite Kopilot ,
Če želite izvedeti več, glejte Dobrodošli v kopilotu v aplikaciji Microsoft Teams.
Dodajte aplikacijo
Če ste organizator srečanja ali predstavitelj, lahko izberete aplikacije ,
Če želite izvedeti več, glejte Uporaba aplikacij na srečanjih v storitvi Teams.
Več dejanj
Izberite Več dejanj 
Nekatere priljubljene možnosti, ki jih boste videli v meniju z več dejanji, vključujejo Začni snemanje, Uporabi učinke v ozadju in Izklopi dohodni video.
Vklop ali izklop kamere
Vklop kamere:
-
Izberite puščico spustnega seznama zraven možnosti Kamera

-
Izberite Možnost

Če želite izklopiti kamero, znova izberite 
Če želite izvedeti več, glejte Uporaba videa.
Opomba: Če se udeležite dogodka v živo ali javnega spletnega seminarja (odprta registracija), je kamera privzeto izklopljena. Če želite izvedeti več, glejte Udeležite se dogodka v živo in Uvod v spletne seminarje aplikacije Teams.
Izklop ali vklop zvoka mikrofona
Če ste že izklopili zvok srečanja in želite govoriti:
-
Izberite puščico spustnega seznama zraven možnosti Nastavitve

-
Izberite Mikrofon in

Če želite izklopiti mikrofon, znova izberite Mikrofon.
Če želite izvedeti več, glejte Izklop in vklop zvoka mikrofona.
Opomba: Če se udeležite dogodka v živo ali javnega spletnega seminarja (odprta registracija), je vaš mikrofon privzeto izklopljen. Če želite izvedeti več, glejte Udeležite se dogodka v živo in Uvod v spletne seminarje aplikacije Teams.
Delite svoj zaslon
Če želite med srečanjem dati v skupno rabo zaslon ali drugo vsebino:
-
Izberite Skupna raba

-
Izberite predstavitev celotnega zaslona, okna, PowerPointove datoteke ali table.
Če želite izvedeti več, glejte Skupna raba vsebine na srečanju v aplikaciji Teams.
Zapustite ali končanje srečanja
Če želite zapustiti srečanje, izberite Zapusti 
Želite izvedeti več? Glejte Srečanja v aplikaciji Teams.
Povezane teme
Če ste v srečanju v prenosni napravi, lahko dostopate do različnih kontrolnikov srečanja tako na vrhu kot na dnu zaslona.
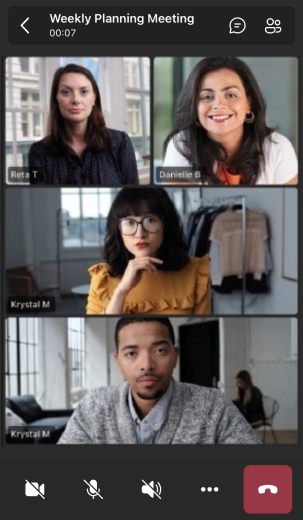
Prikazovanje ali skrivanje pogovora v srečanju
Če želite dostopati do pogovora v klepetu v srečanju,

Prikazati ali skriti vse udeležence
Če si želite ogledati seznam vseh oseb, ki so trenutno na srečanju, ali pa vse povabljene osebe, ne pa tudi v srečanju, tapnite Ljudje 

Vklop ali izklop kamere
Če želite med srečanjem vklopiti kamero, tapnite 

Izklop ali vklop zvoka mikrofona
Če želite med srečanjem vklopiti zvok mikrofona, tapnite Gumb 

Možnosti mobilnega zvočnika
Če želite dostopati do možnosti zvočnika , tapnite 
Več dejanj
Tapnite
Več 
Izberete lahko Odzivi, Klepet, Ljudje, Skupna raba in Pogledi.
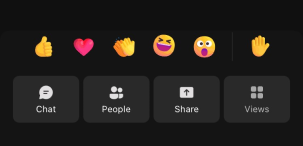
Ali Učinki ozadja, Začni snemati in še več.
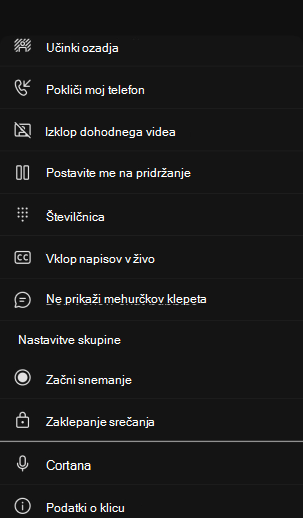
Za izhod tapnite kjerkoli na vrhu zaslona nad odzivi.
Zapustite srečanje
Če želite zapustiti srečanje, tapnite 










